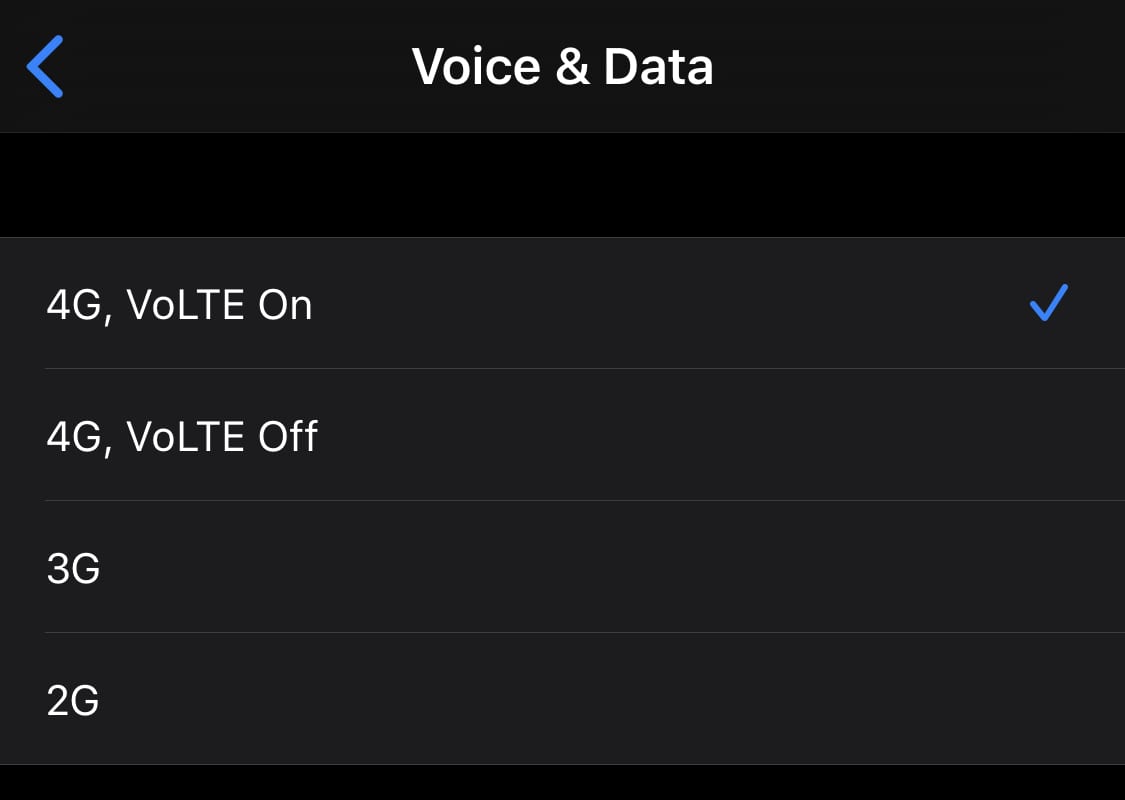Τα Windows 11 πρόκειται να κυκλοφορήσουν και όλοι σπεύδουν να διορθώσουν τα συστήματά τους ώστε να είναι συμβατά με το επερχόμενο λειτουργικό σύστημα. Τα Windows 11 έχουν ορισμένες απαιτήσεις ασφαλείας που καθιστούν δύσκολη την εγκατάσταση του λειτουργικού συστήματος σε παλαιότερα συστήματα που εκτελούν στοιχεία παλαιού τύπου. Ένα καλό παράδειγμα αυτού θα ήταν η ανάγκη για TPM, Secure Boot και UEFI. Αυτές είναι όλες οι ρυθμίσεις του μενού εκκίνησης που ενισχύουν το απόρρητο και την ασφάλεια στο σύστημά σας επιτρέποντας σε πρόσθετες λειτουργίες ασφαλείας των Windows 11 να λειτουργούν σωστά στο σύστημά σας. Εάν χρησιμοποιείτε υλικό παλαιού τύπου, τότε μπορεί να έχετε συναντήσει CSM. Τι είναι αυτό? Και πρέπει να το απενεργοποιήσετε; Ας ανακαλύψουμε!
Περιεχόμενα
Τι είναι το CSM στο BIOS;
Το CSM ή η μονάδα υποστήριξης συμβατότητας είναι μέρος του συστήματός σας UEFI. Το UEFI είναι μια σύγχρονη μορφή επικοινωνίας του υλικού σας με το λειτουργικό σύστημα μέσω του BIOS. Το UEFI είναι αρκετά νέο και σε περίπτωση που έχετε CSM στο σύστημά σας, πιθανότατα χρησιμοποιείτε ένα παλαιού τύπου λειτουργικό σύστημα που δεν υποστηρίζεται αυτήν τη στιγμή από το σύστημά σας UEFI.
Ως εκ τούτου, το CSM βοηθά στην εξομοίωση ενός περιβάλλοντος BIOS που είναι συμβατό με το τρέχον λειτουργικό σας σύστημα. Η απενεργοποίηση του CSM θα σας επιτρέψει να ενεργοποιήσετε το UEFI στο σύστημά σας, το οποίο είναι απαραίτητο για την εγκατάσταση των πιο σύγχρονων συμβατών Λειτουργικών Συστημάτων.
Πώς να απενεργοποιήσετε το CSM
Θα χρειαστεί να αποκτήσετε πρόσβαση στο μενού BIOS του συστήματός σας, ώστε να μπορείτε να απενεργοποιήσετε το CSM στο σύστημά σας. Χρησιμοποιήστε τους παρακάτω οδηγούς ανάλογα με τον κατασκευαστή σας για να ξεκινήσετε. Εάν ο κατασκευαστής σας δεν αναφέρεται παρακάτω, μπορείτε να χρησιμοποιήσετε τους κοινούς όρους στην επόμενη ενότητα. Αυτοί είναι οι όροι που χρησιμοποιούνται συνήθως στα μενού του BIOS που σας επιτρέπουν να απενεργοποιήσετε το CSM. Μπορείτε να βρείτε το ίδιο στο συγκεκριμένο BIOS σας και να το απενεργοποιήσετε όποτε σας βολεύει. Ας αρχίσουμε.
Gigabyte
Βρείτε το CSM στο μενού BIOS ή Security ανάλογα με τη μητρική πλακέτα σας και κάντε διπλό κλικ πάνω του.

Κάντε κλικ στο «Απενεργοποιημένο».

Το CSM θα απενεργοποιηθεί τώρα στη μητρική σας Gigabyte.

Θα δείτε επίσης την επιλογή Ασφαλής εκκίνηση. Αλλά περιμένετε, δεν μπορείτε ακόμα να το ενεργοποιήσετε. Επομένως, αποθηκεύστε και πραγματοποιήστε έξοδο από τις αλλαγές σας και μετά μπείτε ξανά στο BIOS όταν το σύστημά σας επανεκκινηθεί.
Μεταβείτε στο μενού Power και επιλέξτε Save & Exit setup.

Κάντε κλικ στο Ναι για να αποθηκεύσετε τις ρυθμίσεις και να επανεκκινήσετε το σύστημα. Φροντίστε να πατήσετε ξανά το απαιτούμενο πλήκτρο για να επανεκκινήσετε ξανά στις ρυθμίσεις του BIOS.

Έτσι, εκκινήστε ξανά στις ρυθμίσεις του BIOS πατώντας το πλήκτρο διαγραφής ή το πλήκτρο F12 που χρησιμοποιεί ο υπολογιστής σας.
Τώρα, μεταβείτε ξανά στις ρυθμίσεις του BIOS και κάντε διπλό κλικ στην Ασφαλή εκκίνηση.

Επιλέξτε Ενεργοποιημένο.

Η οθόνη του BIOS θα εμφανίζει τώρα την Ασφαλή εκκίνηση ως ενεργοποιημένη.

Επιστρέψτε στο μενού Power και επιλέξτε Save & Exit setup.

Κάντε κλικ στο Ναι για να αποθηκεύσετε τις ρυθμίσεις και να επανεκκινήσετε το σύστημα. Φροντίστε να πατήσετε ξανά το απαιτούμενο πλήκτρο για να επανεκκινήσετε ξανά στις ρυθμίσεις του BIOS. Ναι, και πάλι, καθώς πρέπει να ενεργοποιήσουμε και το TPM.

Αφήστε τον υπολογιστή να επανεκκινηθεί, αλλά εκκινήστε ξανά στο BIOS. Μεταβείτε στα Περιφερειακά (αυτό είναι στον υπολογιστή μας) και κάντε διπλό κλικ στην τεχνολογία Intel Platform Trust Technology (PTT). Μπορείτε να δείτε ότι είναι απενεργοποιημένο αυτήν τη στιγμή.
Σημείωση: Το TPM θα μπορούσε επίσης να είναι με το ίδιο όνομα εάν χρησιμοποιείτε μια πιο πρόσφατη μητρική πλακέτα από την Gigabyte. Επιπλέον, εάν δεν βρείτε επιλογές, μπορείτε να προσπαθήσετε να αναζητήσετε τους κοινούς όρους που αναφέρονται στην επόμενη ενότητα.

Κάντε κλικ στο Enabled στο αναδυόμενο παράθυρο.

Τώρα, θα εμφανίσει και το PTT ως ενεργοποιημένο. Αυτό σημαίνει ότι το TPM 2.0 είναι πλέον διαθέσιμο στον υπολογιστή σας.

Όταν ελέγχετε τώρα την εφαρμογή ελέγχου υγείας των Windows 11, θα πρέπει να δείχνει ότι τα Windows 11 είναι συμβατά τώρα.

Εδώ είναι η οθόνη διαχείρισης TPM που λαμβάνετε από την εντολή TPM.msc. Τώρα δείχνει ότι το TPM 2.0 είναι πλέον διαθέσιμο. Μπορείς

Είμαστε έτοιμοι να πάμε τώρα. Ας κάνουμε αποθήκευση και επανεκκίνηση και θα πρέπει να μπορείτε να εγκαταστήσετε τα Windows 11 τώρα.
Asus
Οι χρήστες της Asus μπορούν να χρησιμοποιήσουν τον παρακάτω οδηγό παρακάτω. Εάν έχετε ένα προκατασκευασμένο σύστημα, θα μπορούσατε να χρησιμοποιήσετε μια μητρική πλακέτα ASRock. Εάν συμβαίνει αυτό, σας συνιστούμε να επαληθεύσετε τον κατασκευαστή της μητρικής πλακέτας σας πριν προχωρήσετε με τον παρακάτω οδηγό.
Εκκινήστε στο περιβάλλον αποκατάστασης και εισαγάγετε το BIOS στον υπολογιστή σας. Μπορείτε επίσης να επανεκκινήσετε το σύστημά σας και να πατήσετε το αντίστοιχο πλήκτρο για εκκίνηση στο BIOS σας. Τα συστήματα Asus χρησιμοποιούν συνήθως το κλειδί F2 ή F8 για εκκίνηση στο BIOS.
Μόλις εκκινήσετε στο BIOS, μεταβείτε στη λειτουργία "Advanced" πατώντας το F7 στο πληκτρολόγιό σας.
Μεταβείτε στην καρτέλα Εκκίνηση στο επάνω μέρος.
Κάντε κύλιση προς τα κάτω και επιλέξτε 'CSM (Compatibility Support Module').
Τώρα ορίστε το "Launch CSM" σε "Disabled".
Μεταβείτε στην τελευταία καρτέλα και επιλέξτε «Αποθήκευση και Έξοδος».
Επιβεβαιώστε την επιλογή σας και αφήστε τον υπολογιστή σας να επανεκκινήσει. Τώρα μπορείτε να εκκινήσετε ξανά στο BIOS και να ενεργοποιήσετε την Ασφαλή εκκίνηση στο σύστημά σας. Συνεχίστε με τα παρακάτω βήματα για να ενεργοποιήσετε την Ασφαλή εκκίνηση ή χρησιμοποιήστε αυτόν τον οδηγό σε μεταγενέστερο σημείο κατά την κυκλοφορία των Windows 11 για να ενεργοποιήσετε την Ασφαλή εκκίνηση στο σύστημά σας.
Biostar
Εάν διαθέτετε μητρική πλακέτα Biostar, μπορείτε να χρησιμοποιήσετε τον παρακάτω οδηγό για να απενεργοποιήσετε το CSM στο σύστημά σας.
Μπείτε στο μενού BIOS στον υπολογιστή σας. Οι μητρικές πλακέτες Biostar συνήθως χρησιμοποιούν το πλήκτρο F12 για να μπουν στο μενού του BIOS.
Μεταβείτε στην καρτέλα «Εκκίνηση» μόλις μπείτε στο μενού του BIOS.
Επιλέξτε «UEFI Boot».
Ορίστε το ως Ενεργοποιημένο.
Μόλις ενεργοποιηθεί, επανεκκινήστε το σύστημά σας και πατήστε το πλήκτρο F9 για να μπείτε στο μενού εκκίνησης. Τώρα μπορείτε να επιλέξετε ένα συμβατό λειτουργικό σύστημα για εκκίνηση. Οι μητρικές πλακέτες Biostar δεν διαθέτουν ειδική εναλλαγή για CSM. Αντίθετα, έχετε την επιλογή να ενεργοποιήσετε τη λειτουργία UEFI. Η ενεργοποίηση του UEFI απενεργοποιεί αυτόματα την υποστήριξη παλαιού τύπου, η οποία απενεργοποιεί το CSM στο σύστημά σας. Εάν δεν μπορείτε να βρείτε την επιλογή UEFI στην καρτέλα «Εκκίνηση», τότε σας προτείνουμε να ελέγξετε την καρτέλα «Για προχωρημένους».
ASRock
Επανεκκινήστε το σύστημά σας και εκκινήστε στο μενού του BIOS. Οι μητρικές πλακέτες ASRock χρησιμοποιούν το πλήκτρο F2 για να εισέλθουν στο μενού του BIOS κατά τη δοκιμή POST.
Μόλις βρεθείτε στο μενού "Εκκίνηση", μεταβείτε στην καρτέλα "Εκκίνηση" κάνοντας κλικ στην ίδια στο επάνω μέρος της οθόνης σας.
Κάντε κύλιση προς τα κάτω και επιλέξτε «CSM».
Ορίστε το ως "Απενεργοποιημένο".
Επιλέξτε «Έξοδος» στο επάνω μέρος.
Κάντε κλικ στο «Αποθήκευση και Έξοδος» και αφήστε τον υπολογιστή σας να επανεκκινήσει με τις αλλαγές που εφαρμόστηκαν.
Μετά την επανεκκίνηση, εκκινήστε σε ένα συμβατό λειτουργικό σύστημα για να συνεχίσετε με τη διαδικασία εγκατάστασης.
MSI
Οι χρήστες MSI μπορούν να χρησιμοποιήσουν τον ακόλουθο οδηγό για να απενεργοποιήσουν το CSM στα συστήματά τους. Ας αρχίσουμε.
Μπείτε στο μενού BIOS στο σύστημα MSI σας. Οι μητρικές πλακέτες MSI χρησιμοποιούν συνήθως το πλήκτρο «Del» κατά τη διάρκεια της POST για να εισέλθουν στο μενού του BIOS.
Μόλις βρεθείτε στο μενού BIOS, μεταβείτε στην καρτέλα «Εκκίνηση» στο επάνω μέρος της οθόνης σας.
Μεταβείτε στην επιλογή "Επιλογή λειτουργίας εκκίνησης".
Τώρα επιλέξτε «UEFI only».
Σημείωση: Το Legacy ενεργοποιεί το CSM ενώ το UEFI + Legacy επιτρέπει στις μητρικές πλακέτες MSI να εντοπίζουν και να χρησιμοποιούν αυτόματα τις βέλτιστες ρυθμίσεις για το λειτουργικό σας σύστημα.
Πατήστε F10 στο πληκτρολόγιό σας για να αποθηκεύσετε τις αλλαγές και να βγείτε από το BIOS. Ο υπολογιστής σας θα επανεκκινήσει αυτόματα σε αυτό το σημείο. Τώρα μπορείτε να επιλέξετε το επιθυμητό λειτουργικό σύστημα ή τη μονάδα ανάκτησης από το μενού εκκίνησης. Το μενού εκκίνησης μπορεί να εισέλθει σε συστήματα MSI χρησιμοποιώντας το πλήκτρο F11 κατά τη διαδικασία POST.
Απενεργοποίηση σε άλλες πλακέτες και μονάδες: Κοινές ρυθμίσεις που μπορείτε να αναζητήσετε για να απενεργοποιήσετε το CSM
Εάν ο κατασκευαστής σας δεν αναφέρεται παραπάνω, μην ανησυχείτε, η είσοδος στο BIOS και η απενεργοποίηση του CSM είναι μια μάλλον απλοποιημένη διαδικασία. Πρέπει να έχετε υπόψη σας ότι η ενεργοποίηση του UEFI θα απενεργοποιήσει αυτόματα το CSM και το αντίστροφο. Αυτό σημαίνει ότι αν δεν βρείτε μια αποκλειστική εναλλαγή για CSM, τότε μπορείτε να αναζητήσετε την επιλογή για να ενεργοποιήσετε το UEFI στο σύστημά σας. Επιπλέον, ο κατασκευαστής της μητρικής πλακέτας σας θα μπορούσε να χρησιμοποιεί άλλους όρους για να υποδηλώσει το CSM στο σύστημά σας, ανάλογα με την ημερομηνία κατασκευής σας. Ακολουθούν ορισμένες κοινές ρυθμίσεις που αναφέρονται ουσιαστικά στο CSM στη μητρική σας πλακέτα. Όταν βρείτε κάποια από αυτές τις επιλογές, πρέπει να επιλέξετε είτε "Απενεργοποίηση", "Απενεργοποιημένη", "UEFI", "Μόνο UEFI" ή "Χωρίς υποστήριξη παλαιού τύπου" για αυτές. Ανατρέξτε στην παρακάτω λίστα για να βρείτε τις επιθυμητές ρυθμίσεις CSM στο μενού του BIOS.
- Υποστήριξη παρακαταθήκης
- Έλεγχος συσκευής εκκίνησης
- CSM παλαιού τύπου
- Εκκινήστε το CSM
- CSM
- Μπότα UEFI
- Μπότα παλαιού τύπου
- Λειτουργία εκκίνησης
- Φίλτρο επιλογής εκκίνησης
- Προτεραιότητα UEFI
- Προτεραιότητα εκκίνησης παλαιού τύπου
Ελπίζουμε ότι αυτός ο οδηγός σας βοήθησε εύκολα να απενεργοποιήσετε το CSM στο σύστημά σας. Εάν αντιμετωπίζετε προβλήματα, μην διστάσετε να αφήσετε μερικά σχόλια παρακάτω.
Γιατί δεν μπορώ να βρω το CSM; Τι χρειάζομαι?
Πρέπει να έχετε πρόσβαση στο BIOS σας και να έχετε έτοιμο για εγκατάσταση συμβατό λειτουργικό σύστημα στο σύστημά σας για να απενεργοποιήσετε το CSM. Το CSM έχει συνήθως μια βολική εναλλαγή στις ρυθμίσεις του BIOS που μπορεί να σας βοηθήσει να το απενεργοποιήσετε. Μόλις απενεργοποιηθεί, η υποστήριξη UEFI θα ενεργοποιηθεί στη μητρική σας και θα χρειαστείτε μια συμβατή έκδοση OS και BIOS για να διαχειριστείτε το σύστημά σας. Επιπλέον, βεβαιωθείτε ότι έχετε περάσει από τους παρακάτω ελέγχους για να βεβαιωθείτε ότι δεν αντιμετωπίζετε προβλήματα αφού απενεργοποιήσετε το CSM.
Βεβαιωθείτε ότι έχετε εγκαταστήσει ένα συμβατό λειτουργικό σύστημα: Εάν χρησιμοποιείτε ένα παλαιού τύπου λειτουργικό σύστημα, τότε είναι πιθανό γιατί χρειάζεστε CSM. Σας συνιστούμε να εγκαταστήσετε ένα συμβατό λειτουργικό σύστημα, π.χ.: Windows Vista ή νεότερο στο σύστημά σας, για να διασφαλίσετε ότι μπορείτε να βγείτε σωστά από το περιβάλλον εκκίνησης μόλις απενεργοποιηθεί το CSM.
Βεβαιωθείτε ότι έχετε συμβατό υλικό: Θα μπορούσατε να χρησιμοποιείτε όλα τα σύγχρονα στοιχεία στο σύστημά σας και ωστόσο να αντιμετωπίζετε προβλήματα κατά την απενεργοποίηση του CSM. Τα περιφερειακά έχουν μεγάλη σημασία κατά την POST του υπολογιστή σας, επομένως βεβαιωθείτε ότι δεν χρησιμοποιείτε παλαιού τύπου στοιχεία ή περιφερειακά με το σύστημά σας. Εάν χρησιμοποιείτε παλαιότερη κάρτα γραφικών, οθόνη, CPU, ποντίκι ή πληκτρολόγιο, τότε θα μπορούσε να είναι και ο λόγος γιατί ο υπολογιστής σας χρησιμοποιεί CSM αντί για UEFI, παρόλο που είναι σε Windows 10. Ίσως χρειαστεί να αναβαθμίσετε τα περιφερειακά σας για να μπορέσετε να απενεργοποιήσετε το CSM στον υπολογιστή σας χωρίς να παραβιάσετε τη λειτουργικότητά του.
Βεβαιωθείτε ότι οι μονάδες δίσκου σας χρησιμοποιούν τον πίνακα διαμερισμάτων GPT αντί για MBR: το UEFI και το CSM πάνε χέρι-χέρι. Εάν κάποιο από τα δύο είναι απενεργοποιημένο, το άλλο ενεργοποιείται αυτόματα (με εξαιρέσεις). Αυτό σημαίνει ότι όταν απενεργοποιείτε το CSM, το BIOS σας θα καταφεύγει αυτόματα στο UEFI. Ωστόσο, το UEFI είναι συμβατό μόνο με πίνακες διαμερισμάτων GPT. Αυτό σημαίνει ότι θα χρειαστεί να μετατρέψετε τον σκληρό σας δίσκο σε MBR εάν θέλετε να απενεργοποιήσετε το CSM. Δεν έχει σημασία αν έχετε εγκατεστημένο ένα συμβατό λειτουργικό σύστημα σε μια μονάδα MBR. Θα χρειαστεί να διαμορφώσετε τη μονάδα δίσκου σας στις περισσότερες περιπτώσεις κατά τη μετατροπή της, επομένως σας συνιστούμε να δημιουργήσετε ένα πλήρες αντίγραφο ασφαλείας πριν προχωρήσετε με τον οδηγό.
Βεβαιωθείτε ότι οι μονάδες δίσκου σας έχουν ρυθμιστεί σωστά: Εάν προσπαθείτε να εγκαταστήσετε μια νέα έκδοση των Windows σε διαφορετική μονάδα δίσκου ή θέλετε να κάνετε διπλή εκκίνηση, τότε βεβαιωθείτε ότι εγκαθιστάτε το συμβατό λειτουργικό σύστημα στη μονάδα δίσκου σας με το διαμέρισμα «Bootloader». Αυτό θα αποτρέψει το σύστημά σας από το να αντιμετωπίσει ζητήματα αναντιστοιχίας πίνακα κατατμήσεων όπου μια μονάδα δίσκου είναι MBR και η άλλη είναι GPT.
Χρησιμοποιήστε τους παρακάτω οδηγούς για να απενεργοποιήσετε το CSM στο σύστημά σας. Αυτό θα σας βοηθήσει να προετοιμαστείτε για την επερχόμενη έκδοση των Windows 11.
ΣΧΕΤΙΖΕΤΑΙ ΜΕ: