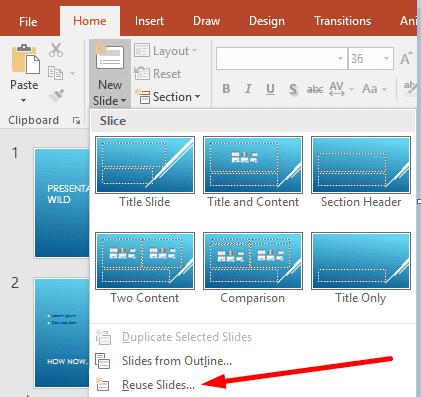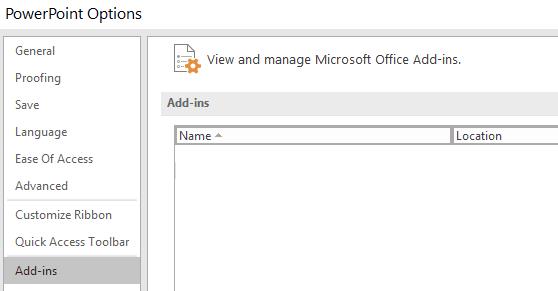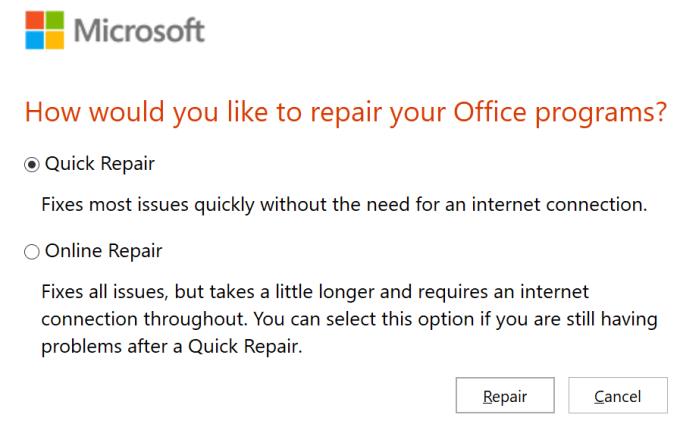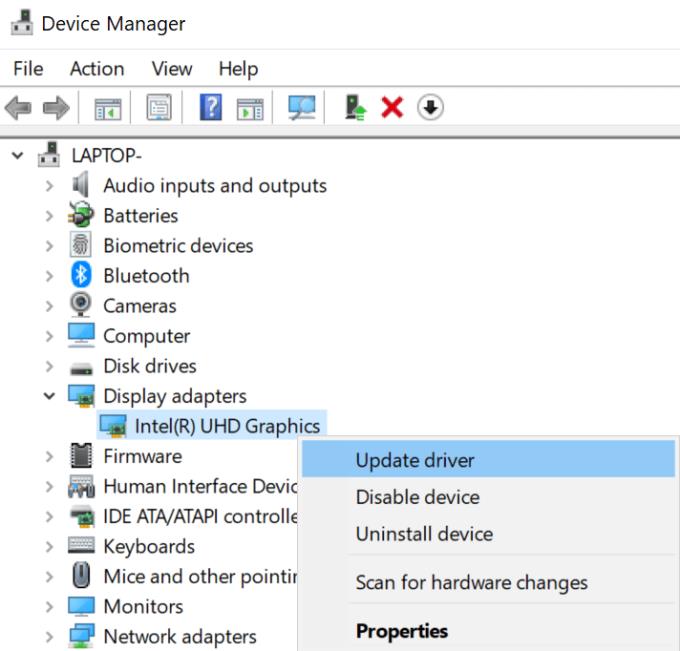Εάν ορισμένες από τις διαφάνειες της παρουσίασης του PowerPoint είναι κενές, αυτό μπορεί να υποδηλώνει ότι υπάρχει πρόβλημα με τα κινούμενα σχέδια ή τα προγράμματα οδήγησης οθόνης.
Το να μην έχετε τίποτα να δείξετε στο κοινό σας αλλά ένα κενό φόντο μπορεί να είναι πραγματικά απογοητευτικό, ειδικά αν αφιερώσετε δεκάδες ώρες σε αυτήν την παρουσίαση. Ας δούμε πώς μπορείτε να διορθώσετε το πρόβλημα.
Αντιμετώπιση προβλημάτων κενών διαφανειών PowerPoint
Καταρχάς:
- Βεβαιωθείτε ότι η κενή διαφάνεια δεν είναι μια απλή μετάβαση στην επόμενη διαφάνεια. Είναι φυσιολογικό να έχετε μια κενή διαφάνεια μέχρι να εκτελεστεί η πρώτη κινούμενη εικόνα στην επόμενη διαφάνεια.
- Βεβαιωθείτε ότι δεν έχετε εκχωρήσει κινούμενα σχέδια εξόδου στα αντικείμενα που υπάρχουν στις προβληματικές διαφάνειες. Απενεργοποιήστε όλα τα κινούμενα σχέδια για να βεβαιωθείτε.
- Λάβετε τις πιο πρόσφατες ενημερώσεις του Office και των Windows 10/Mac OS και ελέγξτε εάν το πρόβλημα παραμένει.
1. Μετακινήστε το περιεχόμενο σε μια νέα διαφάνεια
Προσθέστε μια νέα διαφάνεια και αντιγράψτε το κείμενο και τα αντικείμενα από την προβληματική διαφάνεια στη νέα διαφάνεια. Αντιγράψτε-επικολλήστε τα στοιχεία ένα προς ένα.
Ελέγξτε εάν το πρόβλημα έχει επιλυθεί και διαγράψτε τη διαφάνεια που δεν λειτουργούσε σωστά.
Αυτή δεν είναι μια λύση αυτή καθαυτή, αλλά είναι μια λύση που θα πρέπει τουλάχιστον να σας βοηθήσει να παρακάμψετε το πρόβλημα. Εάν ορισμένα από τα αντικείμενα από την πρώτη διαφάνεια έχουν καταστραφεί, η μετακίνηση τους σε μια νέα διαφάνεια θα πρέπει να διορθώσει το πρόβλημα.
2. Χρησιμοποιήστε ξανά τις διαφάνειες
Το PowerPoint διαθέτει μια πολύ εύχρηστη λειτουργία που επιτρέπει στους χρήστες να προσθέτουν διαφάνειες από μια παλιά παρουσίαση σε μια νέα.
Εάν δεν θέλετε να κάνετε μη αυτόματη αντιγραφή-επικόλληση των αντικειμένων από τις προβληματικές διαφάνειες όπως προτείνεται στην πρώτη λύση, μπορείτε απλώς να χρησιμοποιήσετε την επιλογή Επαναχρησιμοποίηση διαφανειών . Μπορείτε επίσης να διατηρήσετε το αρχικό σχέδιο, αν θέλετε.
Ανοίξτε μια νέα παρουσίαση
Προσθέστε μια νέα διαφάνεια και κάντε κλικ στο κενό μεταξύ της πρώτης και της δεύτερης διαφάνειας — εδώ θα προσθέσετε τις προβληματικές διαφάνειες ή ολόκληρη την παρουσίαση
Μεταβείτε στην Αρχική σελίδα , κάντε κλικ στη Νέα διαφάνεια και επιλέξτε Επαναχρησιμοποίηση διαφανειών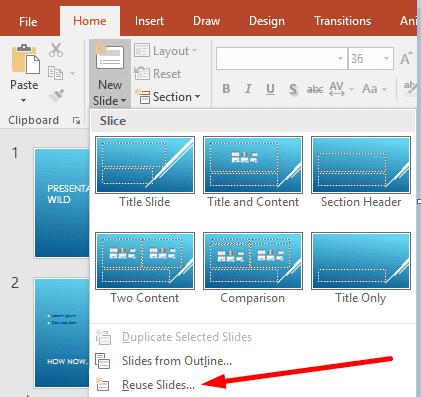
Επιλέξτε Άνοιγμα αρχείου PowerPoint και, στη συνέχεια, ανοίξτε την παρουσίαση που περιέχει την κενή διαφάνεια
- Εάν θέλετε να διατηρήσετε το σχέδιο, επιλέξτε Διατήρηση μορφοποίησης πηγής
Στην ενότητα Επαναχρησιμοποίηση διαφανειών , επιλέξτε την προβληματική διαφάνεια εάν θέλετε να προσθέσετε μία διαφάνεια ή κάντε δεξί κλικ σε μια διαφάνεια και επιλέξτε Εισαγωγή όλων των διαφανειών για να προσθέσετε ολόκληρη την παρουσίαση.
Ελέγξτε εάν το πρόβλημα με την κενή διαφάνεια έχει λυθεί.
3. Απενεργοποιήστε τις γραμματοσειρές
Εάν αντιμετωπίζετε αυτό το ζήτημα σε Mac, δοκιμάστε να απενεργοποιήσετε όλες τις γραμματοσειρές εκτός του φακέλου Library. Ορισμένοι χρήστες επιβεβαίωσαν ότι η απενεργοποίηση γραμματοσειρών που δεν είναι βιβλιοθήκης έκανε τις κενές διαφάνειες να γίνουν ξανά ορατές.
4. Απεγκαταστήστε τις παλιές εκδόσεις του Office
Εάν, τυχαία, έχετε εγκαταστήσει δύο εκδόσεις του Office στον υπολογιστή σας, αφαιρέστε την παλαιότερη έκδοση.
Η ύπαρξη δύο εκδόσεων του Office στον υπολογιστή σας μπορεί μερικές φορές να προκαλέσει προβλήματα διένεξης λογισμικού με αποτέλεσμα διάφορες δυσλειτουργίες, συμπεριλαμβανομένων των κενών διαφανειών.
5. Απενεργοποιήστε τα πρόσθετα
Εάν χρησιμοποιείτε πρόσθετα, απενεργοποιήστε τα όλα:
Μεταβείτε στο Αρχείο → Επιλογές → Πρόσθετα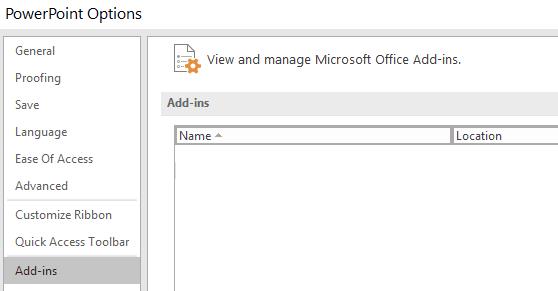
Επιλέξτε και απενεργοποιήστε όλα τα πρόσθετά σας
Επανεκκινήστε το PowerPoint και ελέγξτε αν έχετε την ίδια ασυνήθιστη συμπεριφορά.
6. Επισκευαστικό Γραφείο
Εάν ορισμένα αρχεία του Office ή του PowerPoint έχουν καταστραφεί, μπορείτε να διορθώσετε το πρόβλημα της κενή διαφάνειας επιδιορθώνοντας το Office.
Ανοίξτε τον Πίνακα Ελέγχου → μεταβείτε στο Προγράμματα → Απεγκατάσταση προγράμματος
Επιλέξτε Office ή Microsoft 365 και κάντε κλικ στο Αλλαγή
Πρώτα, επιλέξτε την επιλογή Γρήγορη επισκευή και εάν δεν λύσει το πρόβλημα, επιλέξτε την επιλογή Online Repair .
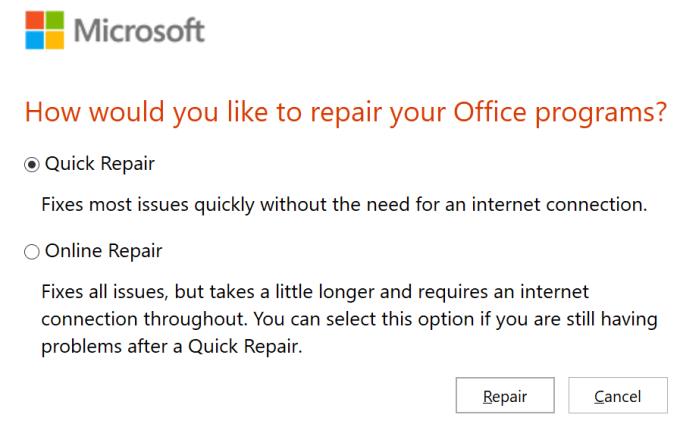
7. Ενημερώστε τα προγράμματα οδήγησης οθόνης
Εάν τα προγράμματα οδήγησης της οθόνης σας είναι παλιά, το PowerPoint ενδέχεται να μην μπορεί να αποδώσει σωστά τις διαφάνειές σας. Βεβαιωθείτε ότι χρησιμοποιείτε τις πιο πρόσφατες εκδόσεις προγραμμάτων οδήγησης οθόνης.
Ανοίξτε τη Διαχείριση Συσκευών , επιλέξτε και αναπτύξτε τα προγράμματα οδήγησης οθόνης
Κάντε δεξί κλικ στο πρόγραμμα οδήγησης της οθόνης σας και επιλέξτε Ενημέρωση προγράμματος οδήγησης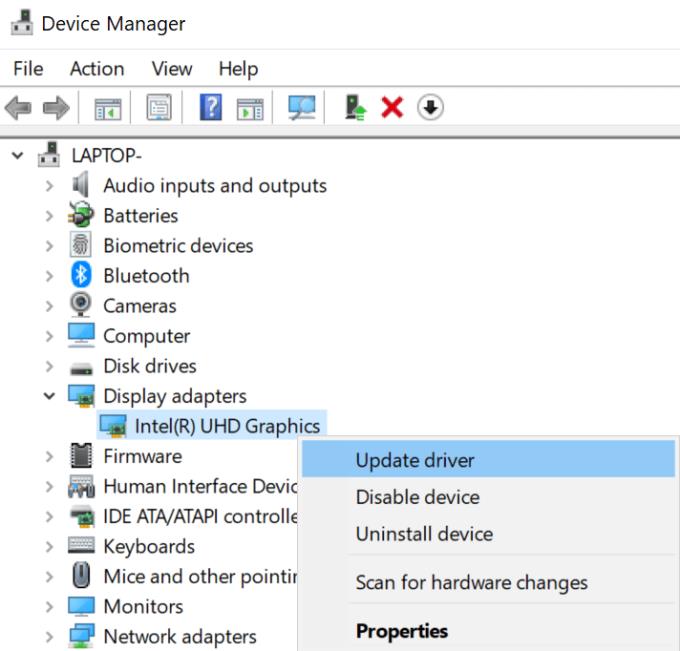
Εάν αυτό δεν λειτούργησε, επιλέξτε Κατάργηση εγκατάστασης συσκευής και επανεκκινήστε τον υπολογιστή σας
Το μηχάνημά σας θα πραγματοποιήσει αυτόματα λήψη της πιο πρόσφατης έκδοσης προγράμματος οδήγησης οθόνης.
Καταφέρατε να διορθώσετε το πρόβλημα με την κενή διαφάνεια του PowerPoint; Ενημερώστε μας ποια λύση λειτούργησε για εσάς.