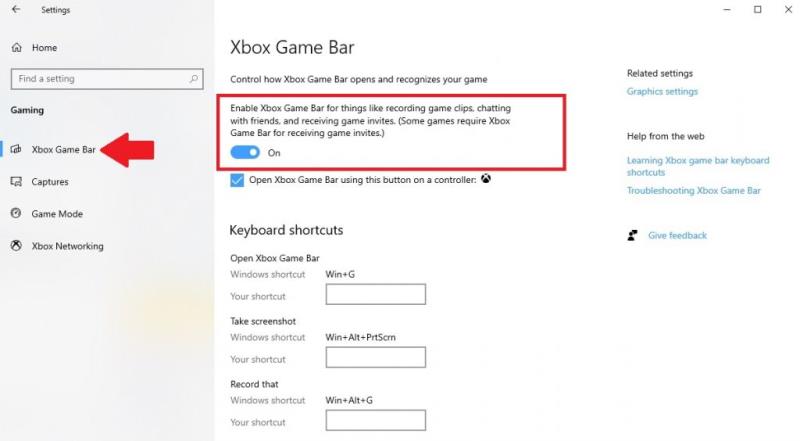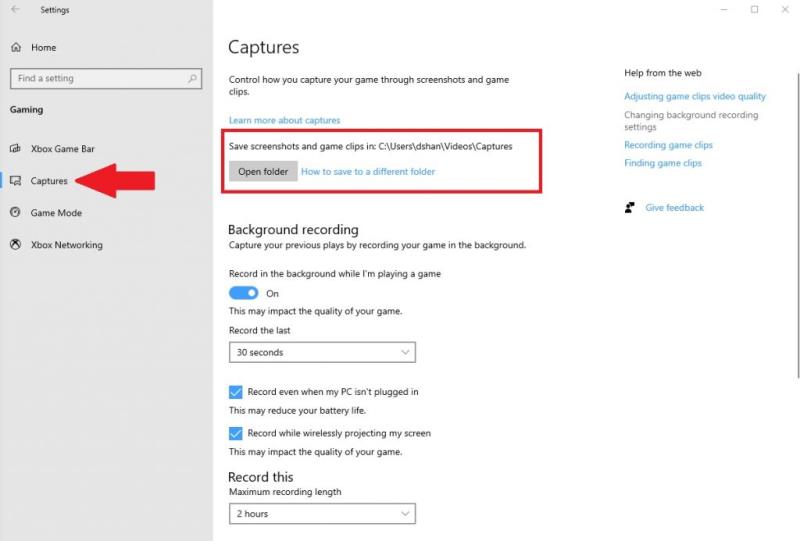Ακολουθούν οι τρεις δωρεάν τρόποι εγγραφής της οθόνης σας στα Windows 10.
1. Γραμμή παιχνιδιών Xbox (πλήκτρο Windows + συντόμευση πληκτρολογίου G)
2. PowerPoint
3. OBS Studio
Εάν χρησιμοποιείτε Windows 10 και αναζητάτε δωρεάν τρόπους εγγραφής της οθόνης σας, υπάρχουν διαθέσιμες επιλογές. Υπάρχουν τρεις δωρεάν τρόποι εγγραφής της οθόνης σας στα Windows 10. χρησιμοποιώντας τη γραμμή παιχνιδιών Xbox , χρησιμοποιώντας το PowerPoint στο Microsoft 365 και το OBS (Open Broadcaster Software) Studio .
Πώς να εγγράψετε την οθόνη σας με το Xbox Game Bar
Τα Windows 10 έχουν μια ενσωματωμένη συσκευή εγγραφής οθόνης που μπορείτε να χρησιμοποιήσετε χωρίς να εγκαταστήσετε τίποτα επιπλέον. Φυσικά, η γραμμή παιχνιδιών Xbox προοριζόταν αρχικά να χρησιμοποιηθεί μόνο για εγγραφή παιχνιδιού, αλλά μπορείτε να τη χρησιμοποιήσετε και για εγγραφή οθόνης σε εφαρμογές. Δείτε τι πρέπει να κάνετε για να βεβαιωθείτε ότι η γραμμή παιχνιδιών Xbox είναι ενεργοποιημένη στα Windows 10.
1. Μεταβείτε στις Ρυθμίσεις (πλήκτρο Windows + I)
2. Μεταβείτε στο Gaming
3. Μεταβείτε στη γραμμή παιχνιδιών Xbox στο αριστερό τμήμα
4. Βεβαιωθείτε ότι η Ενεργοποίηση γραμμής παιχνιδιών Xbox είναι ενεργοποιημένη
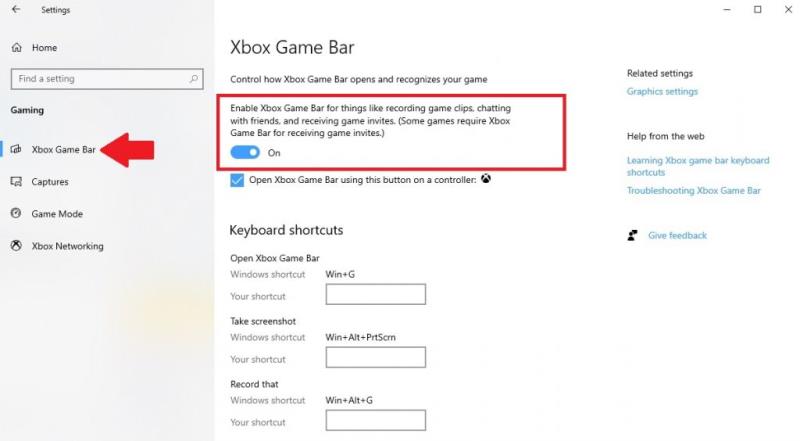
Όπως θα παρατηρήσετε, υπάρχουν πολλές διαθέσιμες συντομεύσεις για το Xbox Game Bar. Μπορείτε να αλλάξετε τις συντομεύσεις στη δική σας συντόμευση, αν θέλετε, αλλά δεν χρειάζεται να απομνημονεύσετε όλες τις συντομεύσεις πληκτρολογίου, καθώς μπορείτε να χρησιμοποιήσετε τη διεπαφή χρήστη του Xbox Game Bar για να εκτελέσετε οποιαδήποτε από τις εργασίες συντόμευσης. Επίσης, εάν θέλετε να δείτε πού θα αποθηκευτούν οι λήψεις της οθόνης σας ή να αλλάξετε τη θέση όπου αποθηκεύονται οι λήψεις οθόνης, μπορείτε να μεταβείτε στην επιλογή Λήψεις από το αριστερό παράθυρο, όπως φαίνεται.
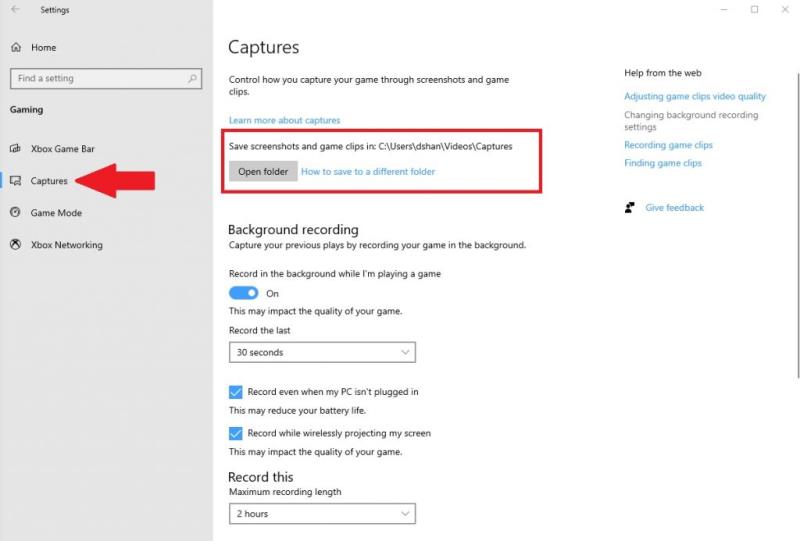
Προς το παρόν, δεν υπάρχει τρόπος να αλλάξετε τη θέση όπου αποθηκεύονται οι καταγραφές σας στο Xbox Game Bar. Η τοποθεσία που εμφανίζεται είναι η προεπιλεγμένη τοποθεσία του Xbox Game Bar Captures. Μπορείτε να χρησιμοποιήσετε την Εξερεύνηση αρχείων για να μετακινήσετε το φάκελο όπου θέλετε, αλλά οι καταγραφές δεν θα αποθηκευτούν σε κανέναν άλλο φάκελο.
1. Χρησιμοποιήστε το Windows Key + G για να εμφανίσετε τη γραμμή παιχνιδιών Xbox.
2. Πηγαίνετε στο Capture
3. Πατήστε το κουμπί Record (κόκκινος κύκλος)

Μόλις συνηθίσετε να χρησιμοποιείτε τη γραμμή παιχνιδιών Xbox, μπορείτε να μεταβείτε απευθείας στην εγγραφή της οθόνης σας χρησιμοποιώντας τη συντόμευση πληκτρολογίου οθόνης εγγραφής ( Πλήκτρο Windows + Alt + R ) αφού χρησιμοποιήσετε τη συντόμευση πληκτρολογίου για να εμφανίσετε τη γραμμή παιχνιδιών Xbox ( Πλήκτρο Windows + Ζ ).
Είναι σημαντικό να επισημάνετε ότι υπάρχουν περιορισμοί όταν εγγράφετε την οθόνη σας με τη γραμμή παιχνιδιών Xbox. Για παράδειγμα, η γραμμή παιχνιδιών Xbox θα καταγράφει μόνο εφαρμογές ή παιχνίδια που είναι εγκατεστημένα στον υπολογιστή σας. Δεν θα μπορείτε να εγγράψετε την οθόνη σας όταν χρησιμοποιείτε την Εξερεύνηση αρχείων, την επιφάνεια εργασίας σας ή οποιαδήποτε άλλη εφαρμογή συστήματος των Windows 10.
Η γραμμή παιχνιδιών Xbox θα σταματήσει επίσης αυτόματα την εγγραφή εάν ελαχιστοποιήσετε οποιοδήποτε παιχνίδι ή εφαρμογή. Εάν αντιμετωπίζετε προβλήματα, υπάρχουν πολλές διαθέσιμες επιλογές αντιμετώπισης προβλημάτων του Xbox Game Bar .
Πώς να εγγράψετε την οθόνη σας με το Microsoft 365 και το PowerPoint
Αν και αυτή η επιλογή δεν είναι ακριβώς δωρεάν, εάν έχετε ήδη συνδρομή στο Microsoft 365, είναι σίγουρα μια χρήσιμη επιλογή. Μπορείτε να εγγράψετε την οθόνη σας χρησιμοποιώντας την επιλογή εγγραφής οθόνης του PowerPoint. Εδώ είναι τι πρέπει να κάνετε.
Ανοίξτε το PowerPoint
Επιλέξτε Κενή παρουσίαση
Μεταβείτε στην Εισαγωγή
Επιλέξτε Εγγραφή οθόνης

Μόλις επιλέξετε Εγγραφή οθόνης όπως φαίνεται στον παραπάνω οδηγό, το PowerPoint θα ελαχιστοποιηθεί και θα εμφανιστεί η επιφάνεια εργασίας σας και θα δείτε μια οθόνη με επιλογές μενού παρόμοιες με αυτές που ακολουθούν. Εάν δεν σας ζητηθεί να επιλέξετε μια περιοχή της οθόνης σας που θέλετε να εγγράψετε, μπορείτε να επιλέξετε Επιλογή περιοχής από το μενού επιλογών. Ομοίως, μπορείτε επίσης να επιλέξετε να συμπεριλάβετε ήχο και να εγγράψετε και τον δείκτη σας.

Αφού επιλέξετε τις επιλογές που θέλετε από το μενού, κάντε κλικ στο κουμπί Εγγραφή και το PowerPoint θα ξεκινήσει μια αντίστροφη μέτρηση από το 3 δίνοντάς σας λίγο χρόνο για να προετοιμαστείτε πριν ξεκινήσει η εγγραφή οθόνης. Μόλις ολοκληρώσετε την εγγραφή, κάντε κλικ στο κουμπί Διακοπή . Μπορείτε επίσης να χρησιμοποιήσετε τη συντόμευση πληκτρολογίου Πλήκτρο Windows + Shift + Q για να σταματήσετε την εγγραφή της οθόνης σας ανά πάσα στιγμή. Μόλις σταματήσει η εγγραφή σας, το PowerPoint θα ανοίξει ξανά. Από εδώ, μπορείτε να κάνετε δεξί κλικ στο μέσο και να κάνετε κλικ στην επιλογή Αποθήκευση πολυμέσων ως .
Επιλέξτε το φάκελο στον οποίο θέλετε να αποθηκεύσετε την εγγραφή οθόνης στον υπολογιστή σας. Μόλις βρείτε το φάκελο που θέλετε να αποθηκεύσετε το αρχείο σας, κάντε κλικ στο OK .
Πώς να εγγράψετε την οθόνη σας με το OBS Studio
Αν θέλετε να χρησιμοποιήσετε ένα ξεχωριστό εργαλείο για την εγγραφή της οθόνης σας στα Windows 10, μην ψάξετε πέρα από το OBS Studio. Το OBS Studio είναι λογισμικό ανοιχτού κώδικα και μπορείτε να κάνετε λήψη του OBS Studio δωρεάν σε Windows 10 , macOS και Linux.
Δεν θα υπεισέλθω σε πολλές λεπτομέρειες σχετικά με τον τρόπο χρήσης του OBS Studio, καθώς υπάρχουν πολλές διαθέσιμες δυνατότητες και τόσες πολλές προσαρμογές που εξαρτάται πραγματικά από το για ποιο σκοπό σκοπεύετε να το χρησιμοποιήσετε. Το καλύτερο μέρος του OBS Studio είναι ότι είναι εντελώς δωρεάν και υπάρχουν πολλοί οδηγοί διαθέσιμοι στο OBS Studio Wiki για να σας βοηθήσουν να ξεκινήσετε. Δείτε τι πρέπει να κάνετε για να εγγράψετε την οθόνη σας χρησιμοποιώντας το OBS Studio.
Κατεβάστε και εγκαταστήστε το OBS Studio στον υπολογιστή σας.
Ανοίξτε το OBS Studio.
Μεταβείτε στην Πηγή και κάντε κλικ στο σύμβολο Συν (+) για να προσθέσετε μια Πηγή
Επιλέξτε Display Capture για να καταγράψετε ολόκληρη την επιφάνεια εργασίας σας.
Κάντε κλικ στο Start Recording όταν είστε έτοιμοι να ξεκινήσετε την εγγραφή.

Το OBS Studio είναι ένα εξαιρετικό δωρεάν εργαλείο τρίτων κατασκευαστών για τα Windows 10. Παρέχει πολλά και εξαιρετικά εργαλεία προσαρμογής και είναι μια εξαιρετική επιλογή ροής για όσους θέλουν να μοιράζονται περιεχόμενο στο διαδίκτυο. Ελέγξτε το OBS Studio GitHub για περισσότερες πληροφορίες.
Τι χρησιμοποιείτε για την εγγραφή της οθόνης σας στα Windows 10; Ενημερώστε μας στα σχόλια!