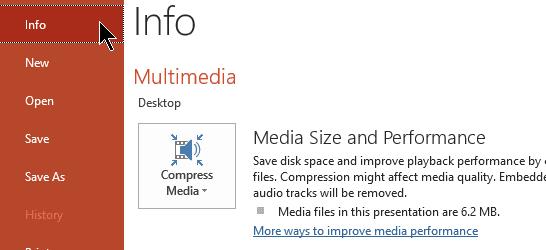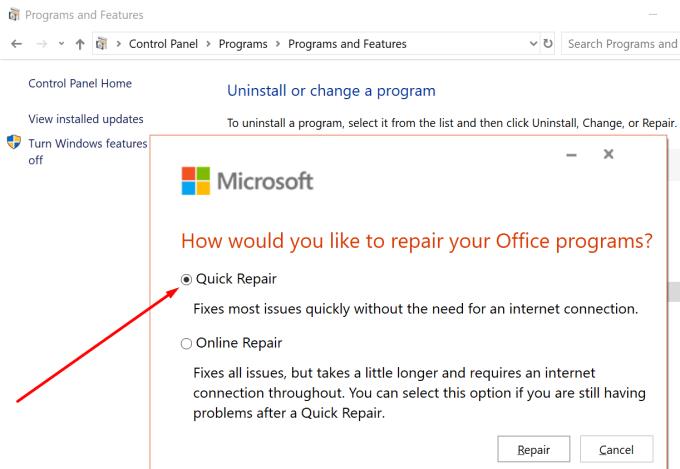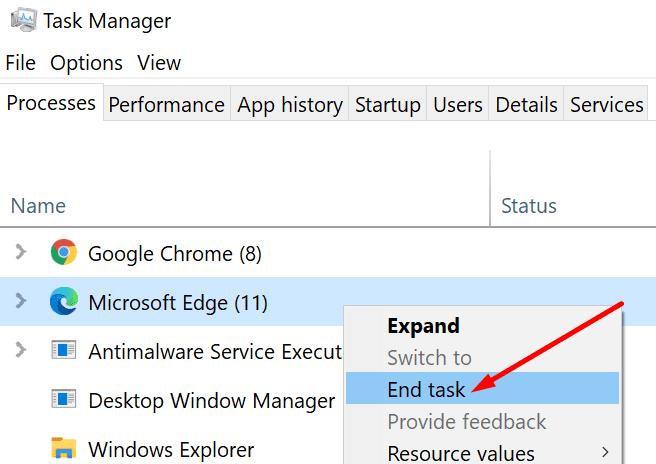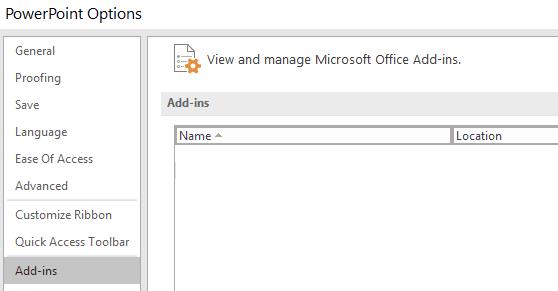Εάν το PowerPoint δεν μπορεί να μετατρέψει και να εξάγει βίντεο, αυτός ο οδηγός σάς προσφέρει τέσσερις λύσεις για να λύσετε γρήγορα το πρόβλημα.
Μη διστάσετε να χρησιμοποιήσετε αυτόν τον οδηγό αντιμετώπισης προβλημάτων εάν το πρόβλημα παρουσιάζεται με μια συγκεκριμένη παρουσίαση ή με όλες τις παρουσιάσεις σας.
Πώς να διορθώσετε το PowerPoint που δεν εξάγει βίντεο
Γρήγορες επιδιορθώσεις:
- Δοκιμάστε να μετατρέψετε την παρουσίασή σας σε βίντεο χρησιμοποιώντας διαφορετικό υπολογιστή.
- Ενημερώστε το Office για να βεβαιωθείτε ότι εκτελείτε την πιο πρόσφατη έκδοση του PowerPoint.
Αξίζει να αναφέρουμε ότι το PowerPoint 2016 για Mac δεν υποστηρίζει την αποθήκευση των παρουσιάσεών σας σε μορφή βίντεο. Επομένως, δεν υπάρχει τίποτα για αντιμετώπιση προβλημάτων. Η δυνατότητα αποθήκευσης μορφής βίντεο σε Mac υποστηρίζεται στο PowerPoint 2011, 2019 και στη συνδρομή Microsoft 365.
Και τώρα, ας βουτήξουμε στην επίλυση του προβλήματος.
1. Βελτιστοποίηση και συμπίεση μέσων
Υπάρχουν δύο χρήσιμες επιλογές πολυμέσων στο μενού Αρχείο που ενδέχεται να επιλύσουν αυτό το πρόβλημα για εσάς. Για να τα χρησιμοποιήσετε, μεταβείτε στο μενού Αρχείο και κάντε κλικ στην επιλογή Βελτιστοποίηση συμβατότητας πολυμέσων και, στη συνέχεια, Συμπίεση πολυμέσων .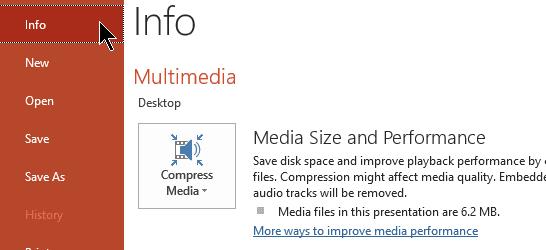
Λάβετε υπόψη ότι η συμπίεση του αρχείου πολυμέσων μπορεί να περικόψει τον εξωτερικό ήχο επηρεάζοντας τη συνολική ποιότητα ήχου. Ελέγξτε εάν μπορείτε να εξαγάγετε βίντεο αφού βελτιστοποιήσετε το αρχείο πολυμέσων.
2. Γραφείο επισκευής
Το Repairing Office σάς βοηθά να διορθώσετε τυχόν προβλήματα καταστροφής αρχείων PowerPoint που ενδέχεται να παραβιάσουν ορισμένες λειτουργίες του προγράμματος.
Ανοίξτε τον Πίνακα Ελέγχου , μεταβείτε στα Προγράμματα και, στη συνέχεια, κάντε κλικ στο Απεγκατάσταση προγράμματος
Επιλέξτε Office ή Microsoft 365 και κάντε κλικ στο κουμπί Αλλαγή
Επιλέξτε Γρήγορη επιδιόρθωση για γρήγορη σάρωση και επιδιόρθωση κατεστραμμένων αρχείων του Office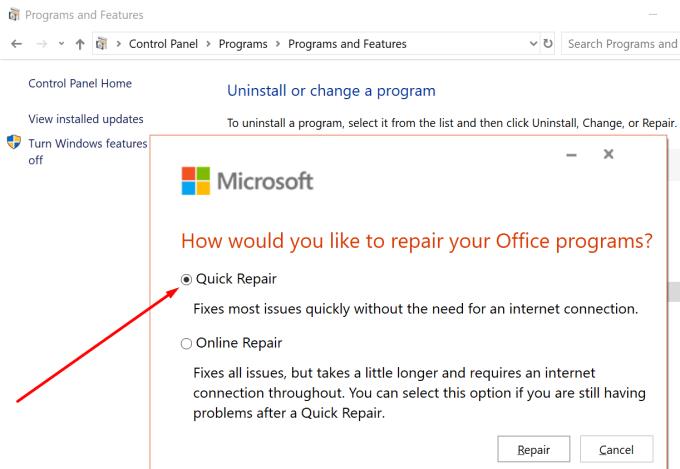
Ελέγξτε εάν μπορείτε να εξάγετε βίντεο PowerPoint. Εάν το πρόβλημα παραμένει, ξεκινήστε την επιλογή Online Repair .
3. Απενεργοποιήστε τα προγράμματα παρασκηνίου
Εάν άλλα προγράμματα που εκτελούνται στο παρασκήνιο προκαλούν διενέξεις με το PowerPoint που εμποδίζει τη δυνατότητα εξαγωγής βίντεο, μπορείτε να διορθώσετε το πρόβλημα απενεργοποιώντας όλα αυτά τα προγράμματα και τις διαδικασίες. Αυτό περιλαμβάνει και το antivirus σας.
Εάν εκτελείτε Windows 10, ανοίξτε τη Διαχείριση εργασιών και κάντε δεξί κλικ σε όλα τα ενεργά προγράμματα που δεν χρησιμοποιείτε. Κάντε κλικ στο Τέλος εργασίας για να τις κλείσετε.
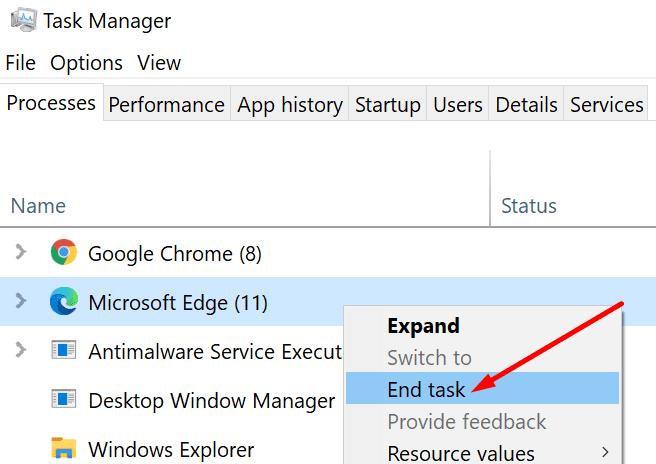
Αφού απενεργοποιήσετε όλα τα ξένα προγράμματα, δοκιμάστε να εξαγάγετε ξανά το βίντεό σας στο PowerPoint.
4. Απενεργοποιήστε τα πρόσθετά σας
Για να αποκλείσετε περαιτέρω διενέξεις, πρέπει να απενεργοποιήσετε τα πρόσθετά σας και να ελέγξετε εάν η επιλογή εξαγωγής βίντεο είναι πλήρως λειτουργική στη συνέχεια.
Εκκινήστε το PowerPoint σε ασφαλή λειτουργία κρατώντας πατημένο το πλήκτρο CTRL και κάνοντας διπλό κλικ στην εφαρμογή PowerPoint
Δοκιμάστε να εξάγετε βίντεο για να δείτε αν αντιμετωπίζετε το ίδιο πρόβλημα σε ασφαλή λειτουργία
Εάν δεν αντιμετωπίσατε προβλήματα, μεταβείτε στο μενού Αρχείο , επιλέξτε Επιλογές και, στη συνέχεια, κάντε κλικ στα Πρόσθετα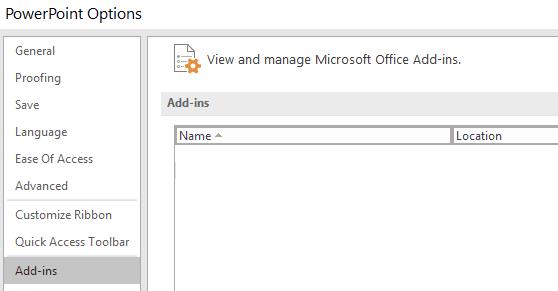
Επιλέξτε Πρόσθετα COM → κάντε κλικ στην επιλογή Μετάβαση
Απενεργοποιήστε όλα τα πρόσθετα και επανεκκινήστε το PowerPoint.
Εναλλακτικά, εάν εξακολουθείτε να μην μπορείτε να αποθηκεύσετε τις παρουσιάσεις σας στο PowerPoint ως βίντεο, μπορείτε να εγκαταστήσετε μια συσκευή εγγραφής οθόνης για να ολοκληρώσετε τη δουλειά.