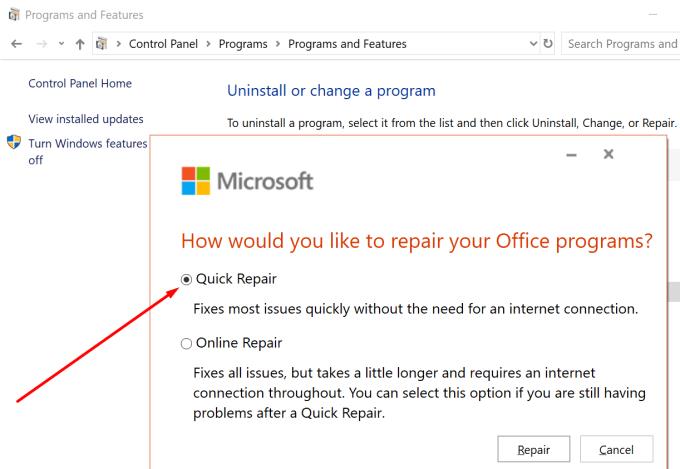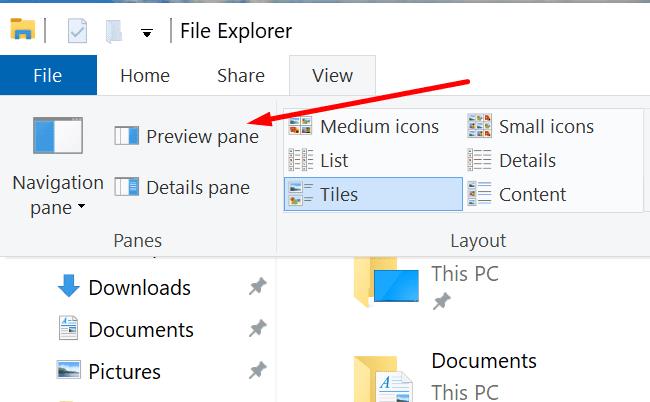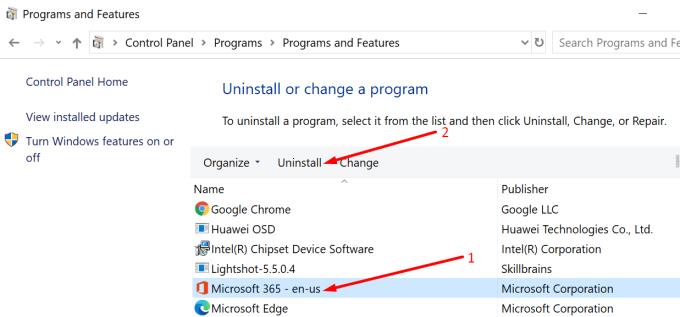Το PowerPoint εξακολουθεί να είναι ένα αρκετά δημοφιλές λογισμικό παρουσιάσεων παρά τον αυξανόμενο ανταγωνισμό που προσφέρει εναλλακτικά εξαιρετικά εργαλεία και δυνατότητες για τη δημιουργία καλύτερων, πιο ελκυστικών παρουσιάσεων σε σύγκριση με τα αντίστοιχα του PowerPoint.
Λοιπόν, αν προτιμάτε να παραμείνετε στο PowerPoint αλλά αντιμετωπίζετε προβλήματα με την αποθήκευση των παρουσιάσεών σας, έχουμε έτοιμες μερικές πιθανές λύσεις για εσάς.
Πώς να διορθώσετε το σφάλμα PowerPoint κατά την αποθήκευση του αρχείου
Βεβαιωθείτε ότι το αρχείο που προσπαθείτε να αποθηκεύσετε δεν είναι αρχείο μόνο για ανάγνωση. Δεν μπορείτε να επεξεργαστείτε και να αποθηκεύσετε αρχεία μόνο για ανάγνωση.
1. Δημιουργήστε μια νέα παρουσίαση
Ως γρήγορη λύση, μπορείτε να ανοίξετε ένα νέο αρχείο παρουσίασης, να αντιγράψετε όλες τις διαφάνειες από την παρουσίαση που δεν θα αποθηκευτούν και, στη συνέχεια, να επικολλήσετε τις διαφάνειες στη νέα παρουσίαση.
Αποθηκεύστε το νέο αρχείο στην επιφάνεια εργασίας σας χρησιμοποιώντας την επιλογή Αποθήκευση ως , μην χρησιμοποιείτε τη συντόμευση πληκτρολογίου. Δοκιμάστε να το αποθηκεύσετε ως PPT εάν δεν μπορείτε να το αποθηκεύσετε ως αρχείο PPTX.
2. Αποσυνδεθείτε χρησιμοποιώντας το κουμπί PowerPoint
Η αποσύνδεση από το PowerPoint χρησιμοποιώντας τις επιλογές λογαριασμού εντός της εφαρμογής θα μπορούσε να λύσει αυτό το πρόβλημα.
Μεταβείτε στο Αρχείο → κάντε κλικ στο Λογαριασμός → κάντε κλικ στο κουμπί Έξοδος . Στη συνέχεια, συνδεθείτε ξανά και ελέγξτε αν αυτό βοήθησε.
3. Επισκευάστε το PowerPoint
Εάν οι πρώτες λύσεις δεν λειτούργησαν, δοκιμάστε να επιδιορθώσετε το PowerPoint.
Μεταβείτε στον Πίνακα Ελέγχου και μεταβείτε στο Προγράμματα → Προγράμματα και δυνατότητες
Επιλέξτε Office 355/ Microsoft 365 και κάντε κλικ στο Αλλαγή
Θα σας ζητηθεί να επιτρέψετε στην εφαρμογή να κάνει αλλαγές στη συσκευή σας, επιλέξτε Ναι
Επιλέξτε Γρήγορη επιδιόρθωση και περιμένετε μέχρι το εργαλείο αντιμετώπισης προβλημάτων να διορθώσει τα προβλήματά σας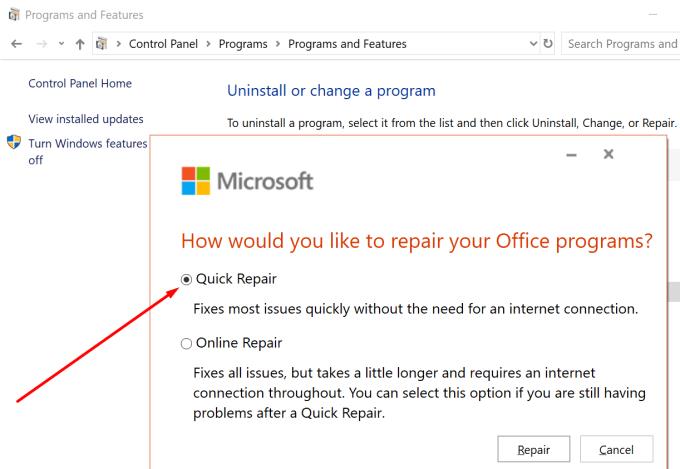
Εάν η Γρήγορη επισκευή δεν λειτούργησε, χρησιμοποιήστε την επιλογή Online Repair και ελέγξτε εάν μπορείτε τώρα να αποθηκεύσετε την παρουσίασή σας.
4. Ελέγξτε για κατεστραμμένες διαφάνειες/διαγράμματα/εικόνες
Εάν δεν μπορείτε να αποθηκεύσετε το αρχείο, ελέγξτε αν υπάρχει μια προβληματική διαφάνεια που παραβιάζει τη δυνατότητα αποθήκευσης. Δεν είναι ασυνήθιστο για συγκεκριμένους τύπους διαγραμμάτων ή εικόνων να προκαλούν αυτό το πρόβλημα.
Εάν υπάρχει μια διαφάνεια ή μια ομάδα διαφανειών που δεν θα κάνει αντιγραφή-επικόλληση, διαγράψτε τα διαγράμματα και τις εικόνες από αυτές τις διαφάνειες και αποθηκεύστε το αρχείο. Η αφαίρεση των προβληματικών αντικειμένων θα πρέπει να κάνει το κόλπο.
5. Απενεργοποιήστε το παράθυρο προεπισκόπησης στην Εξερεύνηση αρχείων
Εάν το παράθυρο προεπισκόπησης είναι ενεργοποιημένο στην Εξερεύνηση αρχείων, η δυνατότητα υπολογίζεται ως άλλος χρήστης που έχει ανοιχτό το αρχείο πριν από εσάς. Ως αποτέλεσμα, το σύστημα τοποθετεί το αρχείο σε λειτουργία μόνο για ανάγνωση.
Για να παρακάμψετε αυτό το σφάλμα, ανοίξτε την Εξερεύνηση αρχείων, κάντε κλικ στην Προβολή και καταργήστε την επιλογή του παραθύρου προεπισκόπησης .
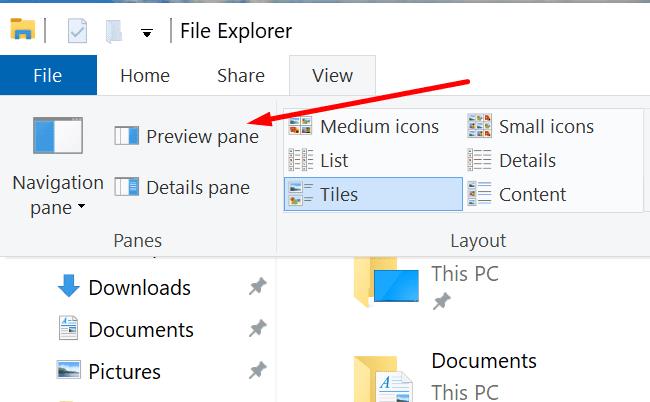
6. Επανεγκαταστήστε το PowerPoint
Η επανεγκατάσταση ενός νέου αντιγράφου του PowerPoint θα μπορούσε να σας βγάλει από το πρόβλημα.
Ανοίξτε τον Πίνακα Ελέγχου → επιλέξτε Κατάργηση εγκατάστασης προγράμματος
Επιλέξτε Microsoft Office → κάντε κλικ στο Uninstall και ακολουθήστε τις οδηγίες για να απεγκαταστήσετε το Office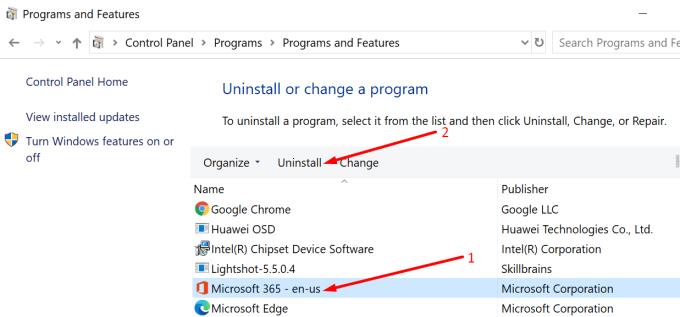
Επανεκκινήστε τον υπολογιστή σας και εγκαταστήστε ξανά το Office από τη Microsoft.
Πώς να αποφύγετε σφάλματα αποθήκευσης στο PowerPoint
Ακολουθούν ορισμένες συμβουλές που θα σας βοηθήσουν να αποφύγετε παρόμοια προβλήματα στο μέλλον:
- Διατηρήστε το Office ενημερωμένο
- Μην χρησιμοποιείτε ειδικούς χαρακτήρες στο όνομα του αρχείου PowerPoint
- Εάν χρειάζεται να προσθέσετε διαγράμματα και εικόνες στις διαφάνειές σας, κάντε το σε μια κενή διαφάνεια και μην προσθέσετε κείμενο στην αντίστοιχη διαφάνεια
- Απενεργοποιήστε το παράθυρο προεπισκόπησης στην Εξερεύνηση αρχείων.