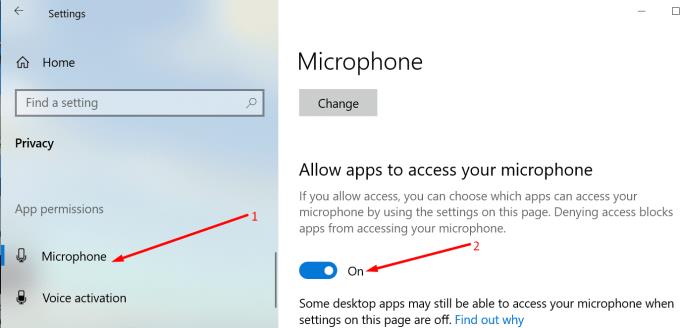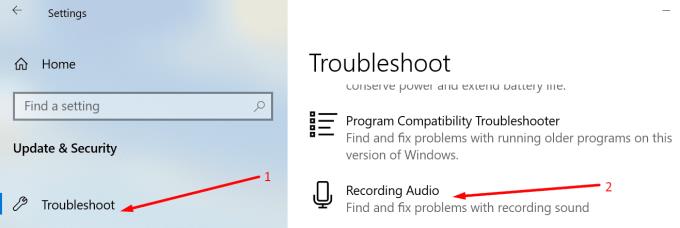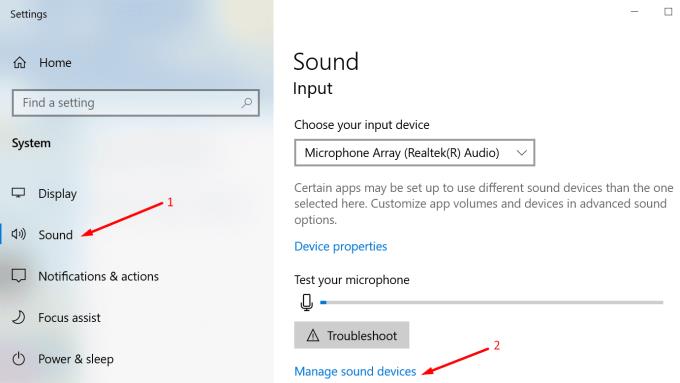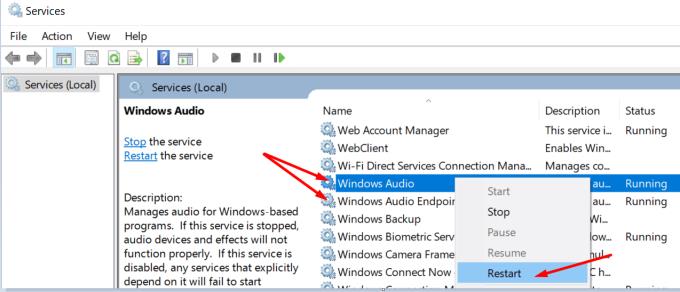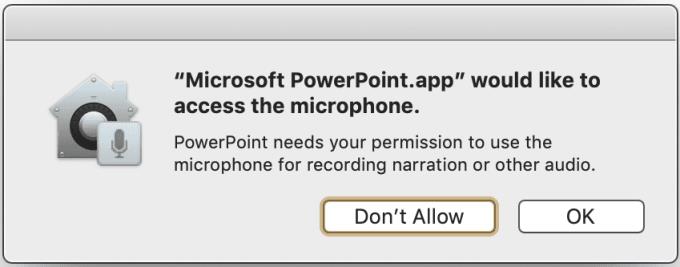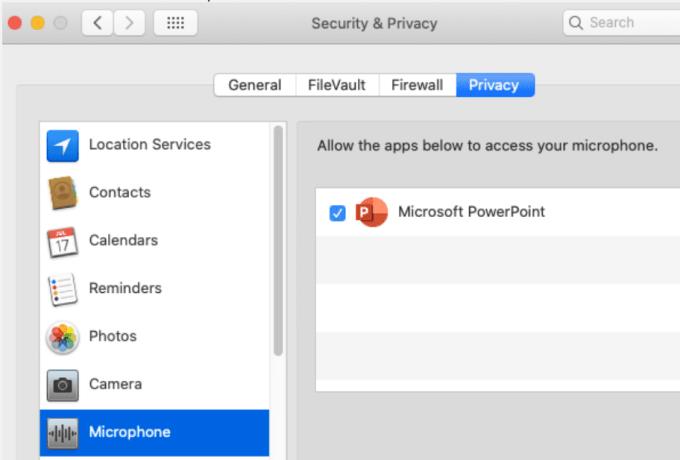Το PowerPoint διαθέτει μια πολύ εύχρηστη λειτουργία που επιτρέπει στους χρήστες να εγγράφουν ήχο στις παρουσιάσεις τους χρησιμοποιώντας το μικρόφωνο του υπολογιστή τους.
Εάν αυτή η δυνατότητα δεν λειτουργεί όπως θα έπρεπε στα Windows 10 ή Mac, ακολουθούν ορισμένες λύσεις αντιμετώπισης προβλημάτων που θα σας βοηθήσουν να επιλύσετε το πρόβλημα όσο το δυνατόν γρηγορότερα, ώστε να μπορέσετε να συνεχίσετε να εργάζεστε σε αυτήν την παρουσίασή σας.
Διορθώστε ζητήματα εγγραφής ήχου PowerPoint στα Windows 10
⇒ Σημείωση : Σε κάθε περίπτωση, ελέγξτε την ένταση του μικροφώνου σας και βεβαιωθείτε ότι το μικρόφωνό σας δεν είναι σε σίγαση.
1. Ελέγξτε τις ρυθμίσεις απορρήτου σας
Η Microsoft έχει λάβει πολύ σοβαρά υπόψη το απόρρητο στα Windows 10. Οι χρήστες πρέπει να επιβεβαιώσουν συγκεκριμένα ποιες εφαρμογές μπορούν να έχουν πρόσβαση στην κάμερα ή το μικρόφωνό τους. Διαφορετικά, οι εφαρμογές δεν θα μπορούν να εγγράψουν είσοδο ήχου ή βίντεο.
Μεταβείτε στις Ρυθμίσεις → επιλέξτε Απόρρητο
Στο αριστερό παράθυρο, κάντε κύλιση προς τα κάτω στην επιλογή Δικαιώματα εφαρμογής → κάντε κλικ στο Μικρόφωνο
Ενεργοποιήστε τις ακόλουθες επιλογές:
- Επιτρέψτε στην εφαρμογή να έχει πρόσβαση στο μικρόφωνό σας
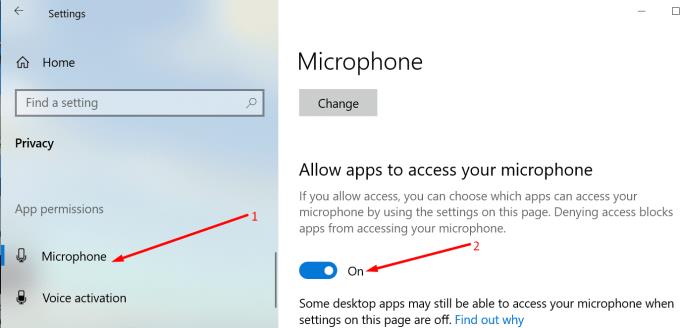
- Επιτρέψτε στην εφαρμογή επιτραπέζιου υπολογιστή να έχει πρόσβαση στο μικρόφωνό σας εάν εκκινήσετε το PowerPoint απευθείας από την εφαρμογή επιφάνειας εργασίας σας.
2. Εκτελέστε το πρόγραμμα αντιμετώπισης προβλημάτων ήχου
Τα Windows 10 διαθέτουν ένα ειδικό εργαλείο αντιμετώπισης προβλημάτων που εντοπίζει και επιδιορθώνει προβλήματα με την εγγραφή ήχου.
Μεταβείτε στις Ρυθμίσεις → Ενημέρωση και ασφάλεια → Αντιμετώπιση προβλημάτων
Εντοπίστε και εκτελέστε το εργαλείο αντιμετώπισης προβλημάτων εγγραφής ήχου .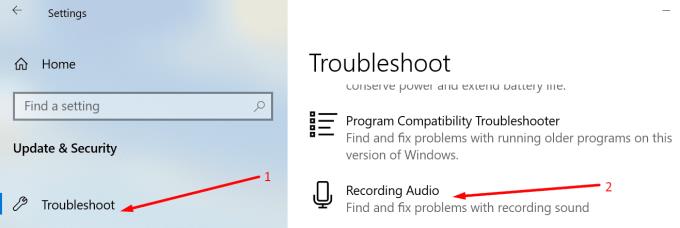
Κλείστε το PowerPoint και ξεκινήστε το ξανά. Δοκιμάστε εάν μπορείτε τώρα να εγγράψετε ήχο.
3. Ορίστε την προεπιλεγμένη συσκευή εγγραφής
Εάν έχετε περισσότερες από μία συσκευές εγγραφής συνδεδεμένες στον υπολογιστή σας, το PowerPoint ενδέχεται να μην γνωρίζει ποια συσκευή να χρησιμοποιήσει. Γι' αυτό πρέπει να ορίσετε την προεπιλεγμένη συσκευή εγγραφής.
Κάντε δεξί κλικ στο εικονίδιο τ��υ ηχείου στη γραμμή εργασιών → κάντε κλικ στο Άνοιγμα ρυθμίσεων ήχου
Κάντε κλικ στην επιλογή Ήχος στο αριστερό παράθυρο και μετακινηθείτε προς τα κάτω στην επιλογή Εισαγωγή
Κάντε κλικ στην επιλογή Διαχείριση συσκευών ήχου
Στην περιοχή Συσκευές εισόδου , επιλέξτε τη συσκευή που θέλετε να ενεργοποιήσετε και να χρησιμοποιήσετε ως προεπιλεγμένη συσκευή.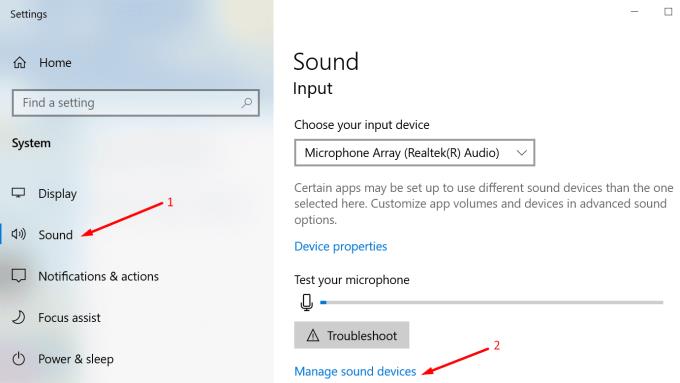
Στην περιοχή Εισαγωγή, υπάρχει μια άλλη εύχρηστη επιλογή που μπορείτε να χρησιμοποιήσετε για να δοκιμάσετε το μικρόφωνό σας και να βεβαιωθείτε ότι ηχογραφεί.
Πείτε μερικές λέξεις και ελέγξτε εάν η γραμμή μικροφώνου αλλάζει χρώμα καθώς μιλάτε. Αυτό δείχνει ότι λειτουργεί. Επιπλέον, μπορείτε επίσης να πατήσετε το κουμπί Αντιμετώπιση προβλημάτων .
4. Ενημερώστε τα προγράμματα οδήγησης ήχου
Τα παλιά ή κατεστραμμένα προγράμματα οδήγησης ήχου ενδέχεται επίσης να εμποδίσουν το PowerPoint να εγγράψει ήχο στις διαφάνειες της παρουσίασης.
Για να ενημερώσετε τα προγράμματα οδήγησης ήχου:
Ανοίξτε τη Διαχείριση Συσκευών, μεταβείτε στην επιλογή Ελεγκτές ήχου, βίντεο και παιχνιδιών και αναπτύξτε τη λίστα
Κάντε δεξί κλικ στο πρόγραμμα οδήγησης ήχου και επιλέξτε Ενημέρωση προγράμματος οδήγησης
Εναλλακτικά, μπορείτε να επιλέξετε Απεγκατάσταση συσκευής για να αφαιρέσετε πρώτα το παλιό πρόγραμμα οδήγησης πριν εγκαταστήσετε το νέο
Επανεκκινήστε τον υπολογιστή σας και ελέγξτε εάν το πρόβλημα παραμένει.
Μιλώντας για ενημερώσεις, βεβαιωθείτε ότι έχουν εγκατασταθεί όλες οι ενημερώσεις των Windows και ότι χρησιμοποιείτε την πιο πρόσφατη έκδοση του λειτουργικού συστήματος. Μεταβείτε στις Ρυθμίσεις → Ενημέρωση και ασφάλεια → Έλεγχος για ενημερώσεις.
5. Καθαρίστε την εκκίνηση του υπολογιστή σας
Υπάρχει επίσης η πιθανότητα ορισμένα προγράμματα ή διαδικασίες να εμποδίσουν τη σύνδεση του PowerPoint στο μικρόφωνό σας. Για να το αποκλείσετε, μπορείτε να καθαρίσετε την εκκίνηση του υπολογιστή σας και να χρησιμοποιήσετε μόνο ένα πρωτεύον σύνολο προγραμμάτων οδήγησης και διεργασιών.
Με αυτόν τον τρόπο, μειώνετε τον κίνδυνο σύγκρουσης λογισμικού.
Για περισσότερες πληροφορίες, ανατρέξτε στο θέμα Τι είναι η καθαρή εκκίνηση των Windows και πώς να εκτελεστεί ένα .
6. Επανεκκινήστε τις υπηρεσίες ήχου
Οι υπηρεσίες Windows Audio διαχειρίζονται και ελέγχουν τις συσκευές ήχου που είναι συνδεδεμένες στον υπολογιστή σας. Η επανεκκίνηση τους θα μπορούσε να λύσει το πρόβλημα εγγραφής ήχου στο PowerPoint.
Μεταβείτε στην Αναζήτηση των Windows και πληκτρολογήστε υπηρεσίες για να εκκινήσετε την εφαρμογή Υπηρεσίες
Κάντε δεξί κλικ στις ακόλουθες υπηρεσίες μία προς μία και επιλέξτε Επανεκκίνηση :
- Windows Audio
- Windows Audio Endpoint Builder.
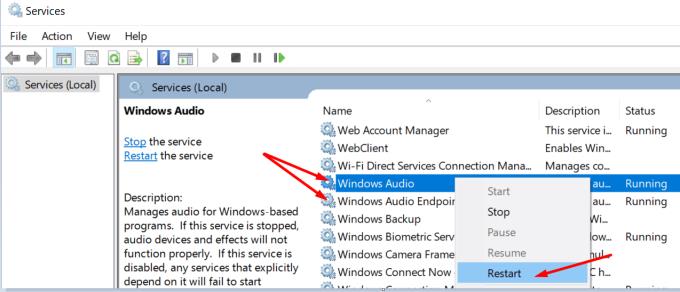
Διορθώστε προβλήματα εγγραφής ήχου στο PowerPoint σε Mac
1. Αφήστε το PowerPoint να έχει πρόσβαση στο μικρόφωνό σας
Κάντε κλικ στην καρτέλα Εισαγωγή, επιλέξτε Ήχος και, στη συνέχεια, Εγγραφή ήχου
Θα ερωτηθείτε εάν επιτρέπετε στο PowerPoint να έχει πρόσβαση στο μικρόφωνό σας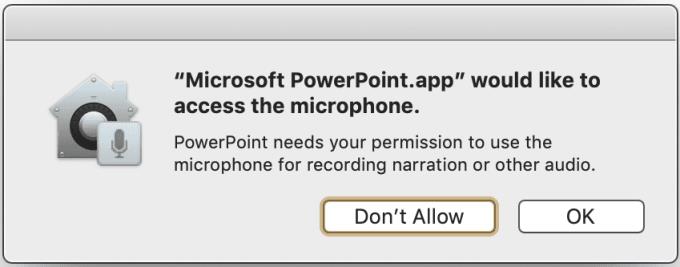
Κάντε κλικ στο OK.
Αξίζει να αναφέρουμε ότι η προεπιλεγμένη επιλογή είναι "Don't allow", που σημαίνει ότι το πρόγραμμα δεν μπορεί να χρησιμοποιήσει το μικρόφωνό σας για την εγγραφή εισόδου ήχου.
Εναλλακτικά, για να επιτρέψετε στο PowerPoint να καταγράφει ήχο χρησιμοποιώντας το μικρόφωνο Mac:
Κλείστε το PowerPoint
Κάντε κλικ στο μενού Apple και μεταβείτε στις Προτιμήσεις συστήματος
Κάντε κλικ στην επιλογή Ασφάλεια και απόρρητο και, στη συνέχεια, κάντε κλικ στην επιλογή Απόρρητο
Επιλέξτε Μικρόφωνο και επιλέξτε το PowerPoint στη λίστα των εφαρμογών για να του δώσετε πρόσβαση στο μικρόφωνο του Mac σας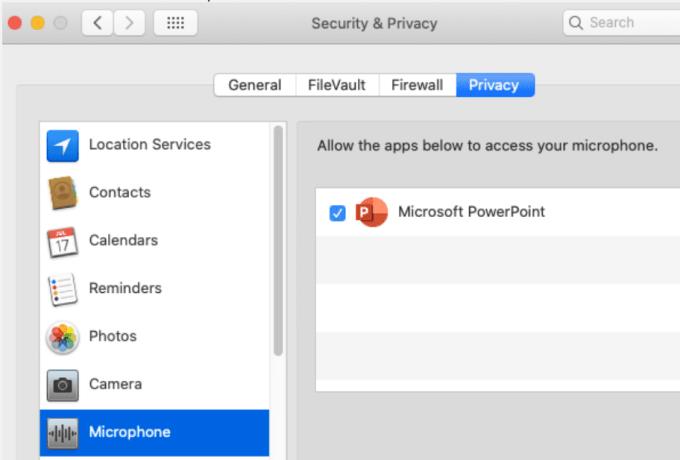
Εκκινήστε το PowerPoint προσπαθήστε να εγγράψετε ξανά ήχο.
2. Χρησιμοποιήστε την ασφαλή λειτουργία
Αυτό σας επιτρέπει να εκτελέσετε μια καθαρή εκκίνηση. Εάν άλλα προγράμματα και διεργασίες που εκτελούνται στο παρασκήνιο παρεμποδίζουν το Office για Mac, αυτό μπορεί να εξηγήσει γιατί ορισμένες λειτουργίες του PowerPoint, όπως η εγγραφή ήχου σε διαφάνειες, είναι κατεστραμμένες.
Για να χρησιμοποιήσετε την ασφαλή λειτουργία σε Mac, επανεκκινήστε τον υπολογιστή σας και πατήστε αμέσως παρατεταμένα το πλήκτρο Shift. Κάντε το κατά την εκκίνηση του Mac σας.
Όταν εμφανιστεί το παράθυρο σύνδεσης, συνδεθείτε στο Mac σας. Θα πρέπει να υπάρχει μια ειδοποίηση Safe Boot στη δεξιά γωνία της οθόνης. Ελέγξτε για να δείτε εάν μπορείτε να εγγράψετε ήχο στο PowerPoint ενώ βρίσκεστε σε ασφαλή λειτουργία.
Εάν το πρόβλημα δεν συνεχιστεί σε ασφαλή λειτουργία, ενημερώστε το λογισμικό σας, αποσυνδέστε όλα τα περιφερειακά και αξεσουάρ που είναι συνδεδεμένα στο Mac σας και επανεκκινήστε τον υπολογιστή σε κανονική λειτουργία. Ελέγξτε εάν το πρόβλημα έχει επιδιορθωθεί οριστικά.
3. Επαναφέρετε το PRAM
Η επαναφορά του PRAM μπορεί να διορθώσει γενικά προβλήματα ήχου στο Mac σας.
Κάντε επανεκκίνηση του Mac σας και καθώς επανεκκινείται, πατήστε αμέσως και κρατήστε πατημένο το Option, Command, P και R
Αφήστε τα πλήκτρα μετά την αναπαραγωγή του δεύτερου ήχου εκκίνησης ή αφού εξαφανιστεί το λογότυπο της Apple για δεύτερη φορά.
Μετά την εκκίνηση του Mac σας, μεταβείτε στις Προτιμήσεις συστήματος και προσαρμόστε τις ρυθμίσεις ήχου.
5. Αφαιρέστε την προσωρινή μνήμη
Μεταβείτε στο ~/Library/Group Containers/ και διαγράψτε το com.microsoft.powerpoint. Αυτό θα διαγράψει τα προσωρινά αρχεία του PowerPoint που είναι αποθηκευμένα στη συσκευή σας.
6. Δημιουργήστε ένα νέο προφίλ χρήστη
Ορισμένοι χρήστες είπαν ότι έλυσαν το πρόβλημα δημιουργώντας ένα νέο προφίλ χρήστη. Εάν καμία από τις μεθόδους που αναφέρονται παραπάνω δεν λειτούργησε, δοκιμάστε και αυτή τη λύση.
Εκεί έχετε 6 λύσεις για να διορθώσετε προβλήματα εγγραφής ήχου PowerPoint στα Windows 10, μαζί με άλλες 6 λύσεις ειδικά για υπολογιστές Mac. Ελπίζουμε να έχετε πλέον πρόσβαση σε όλες τις δυνατότητες του PowerPoint που χρειάζεστε.