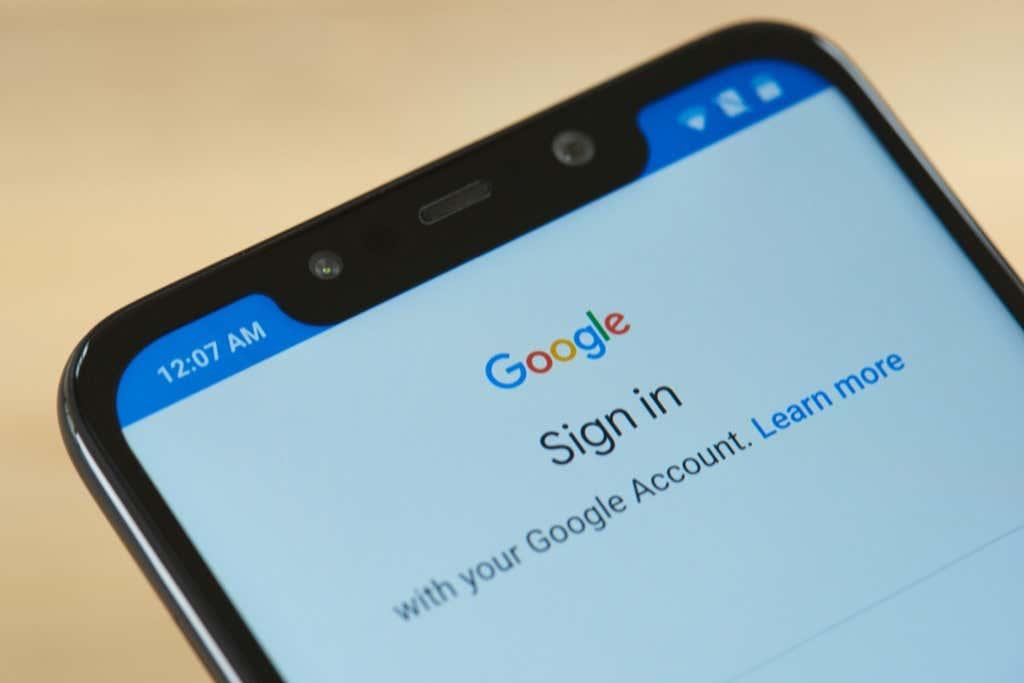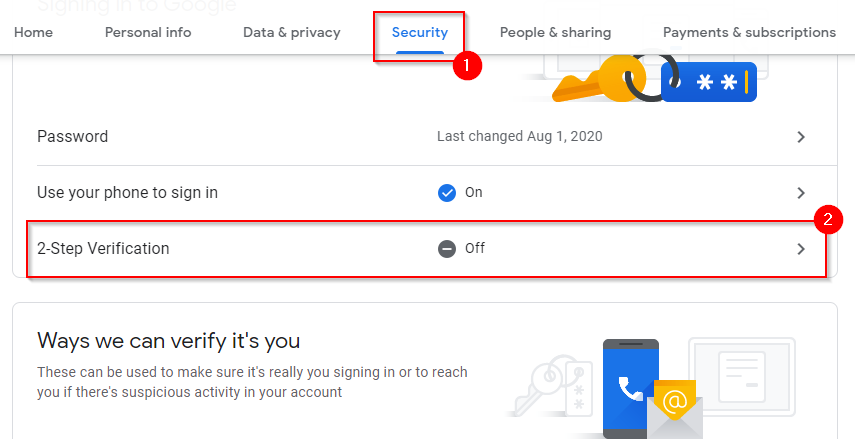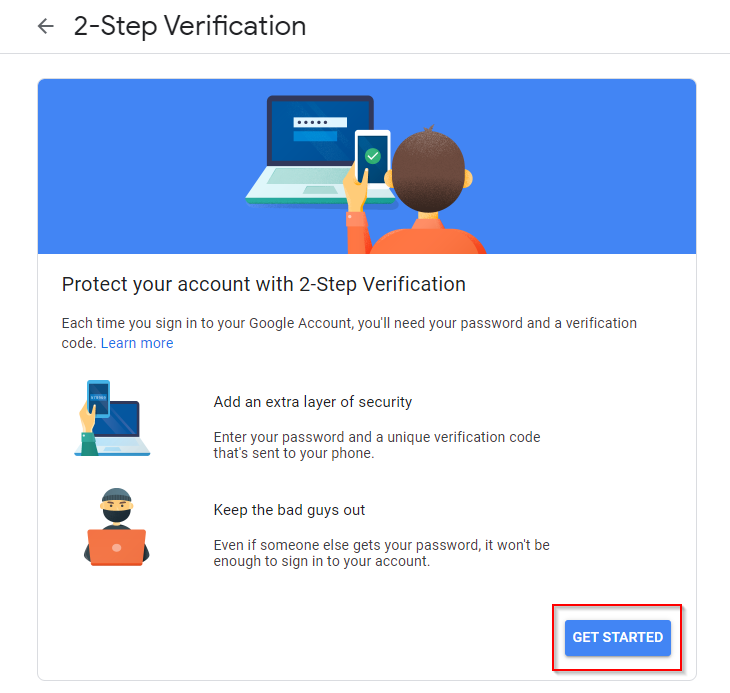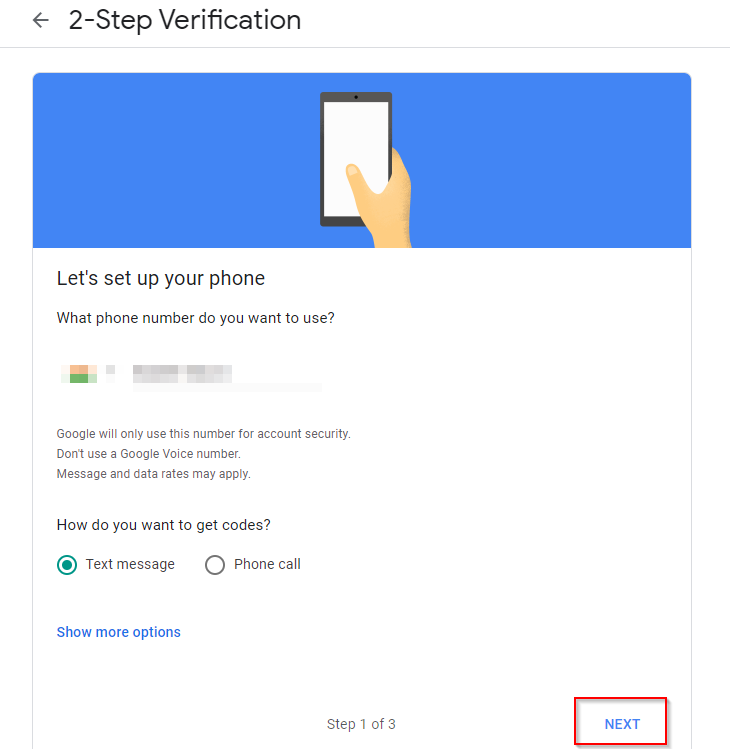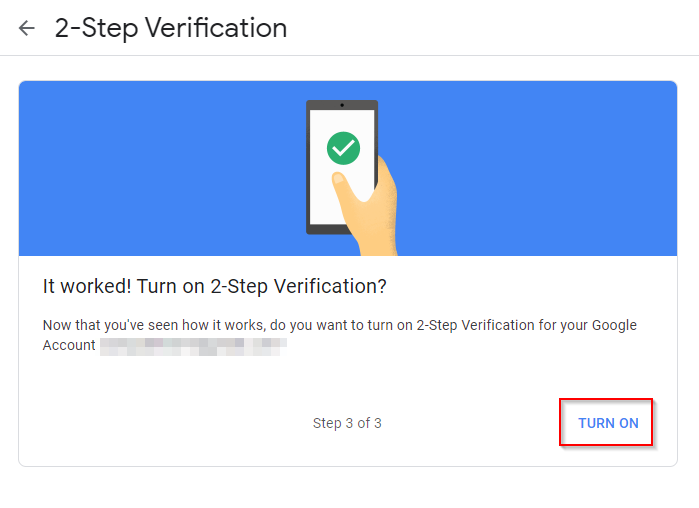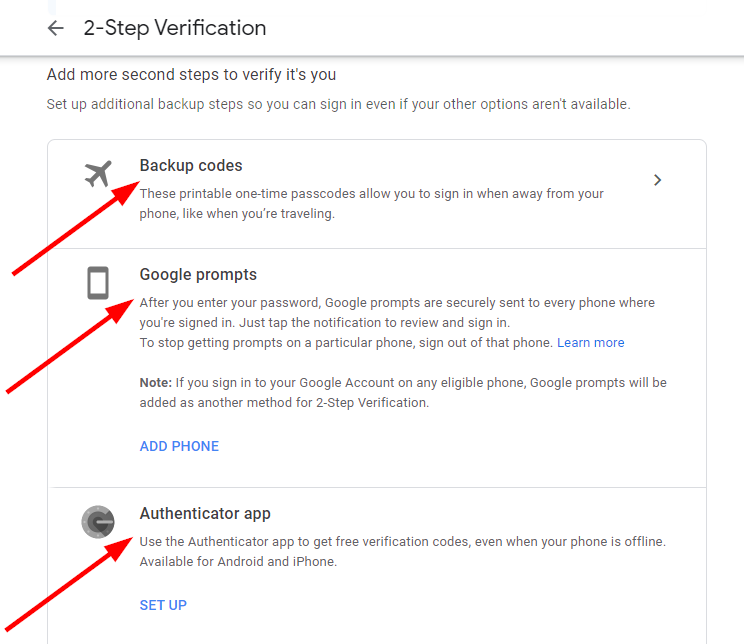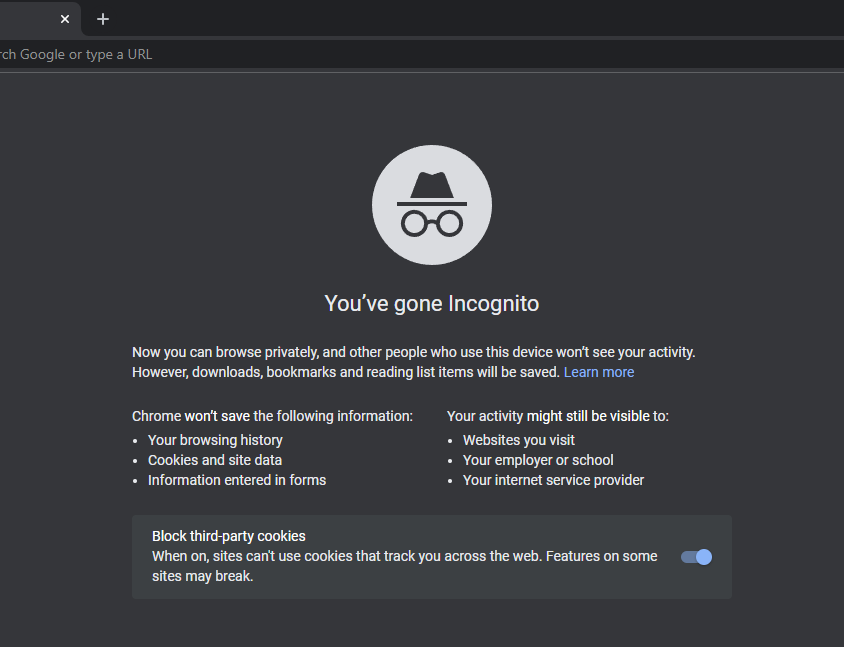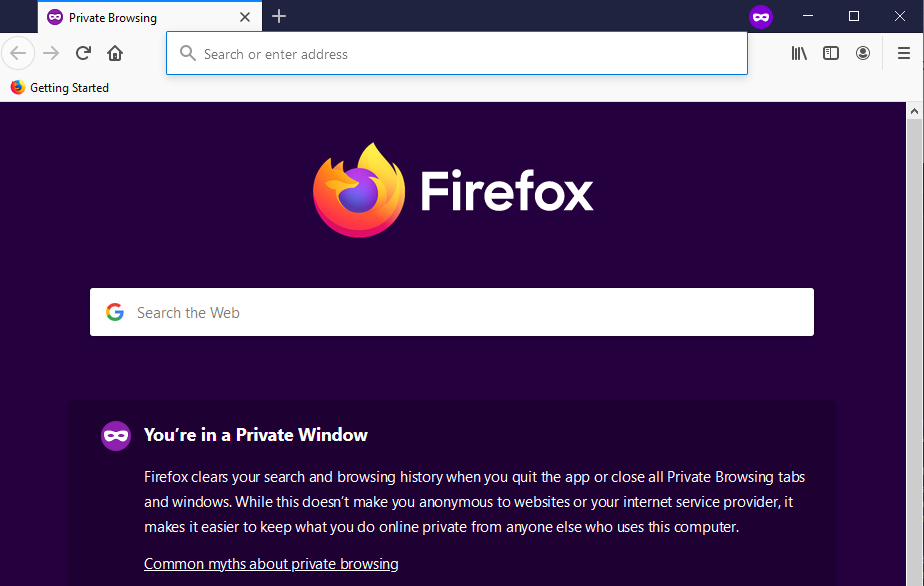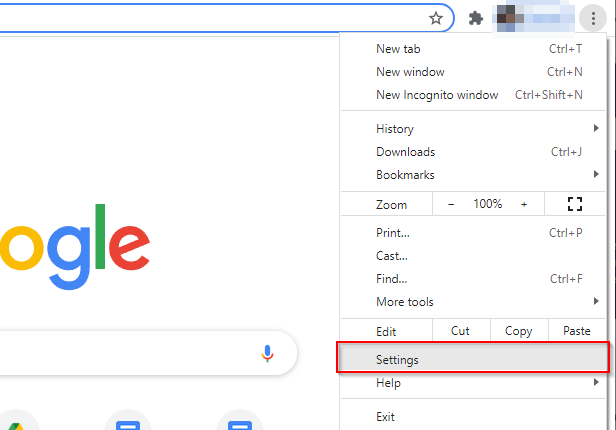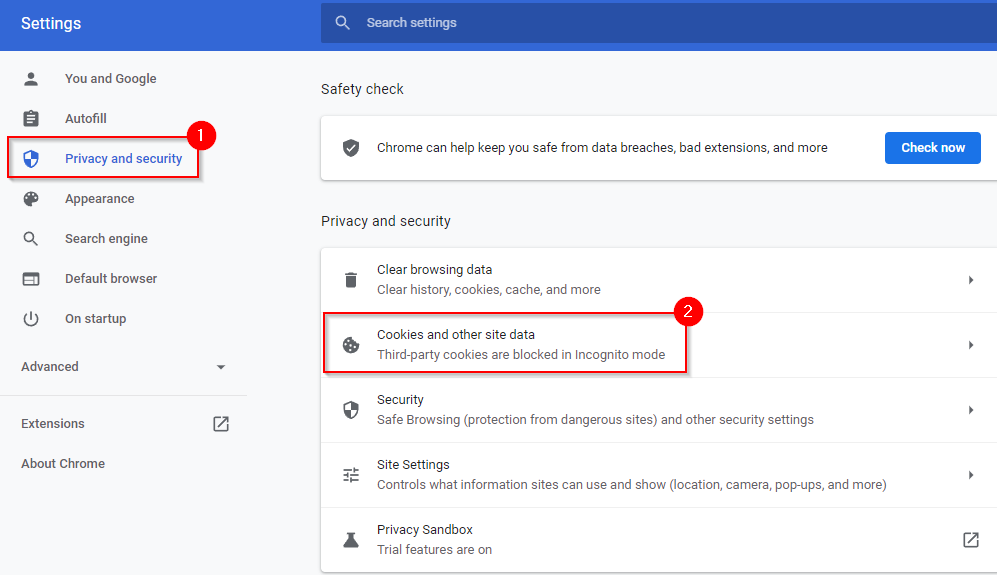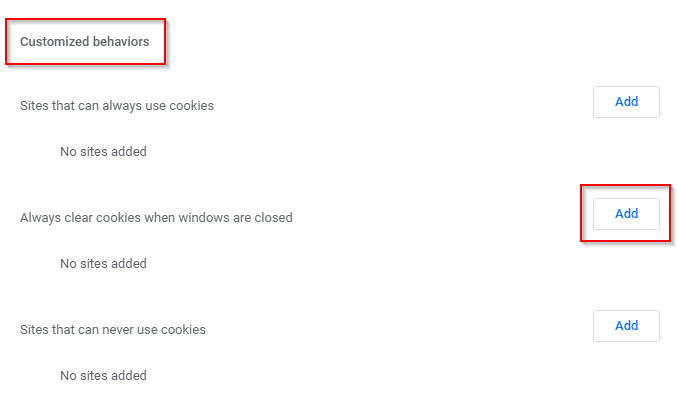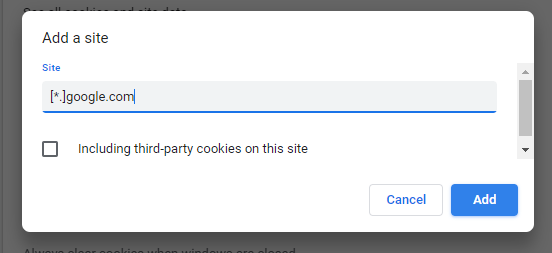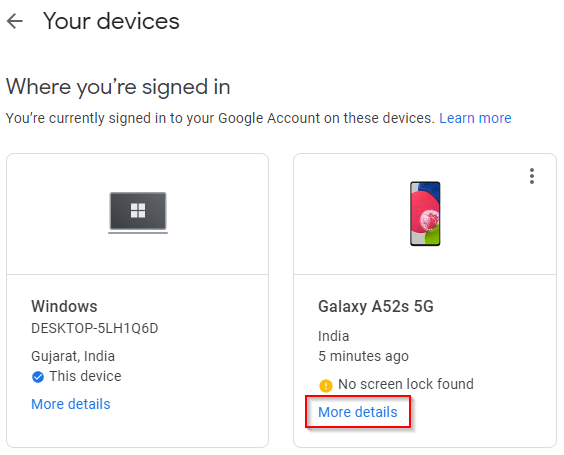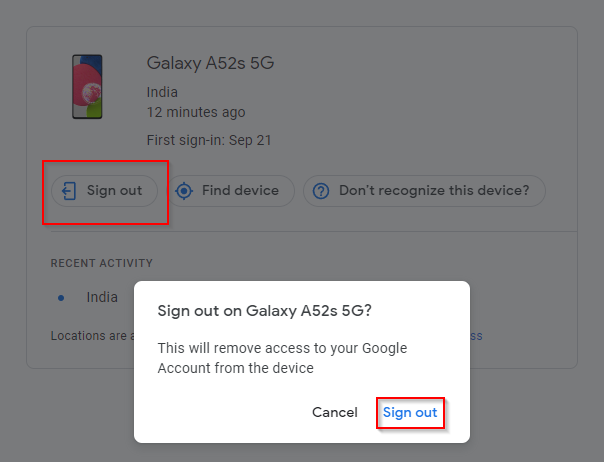Google-konti er en del af dit personlige og professionelle liv, især med single sign-on (SSO), der hjælper dig med at logge ind på næsten enhver platform eller app med et enkelt klik. Nogle gange kan det være nødvendigt at give en ven eller et familiemedlem adgang til din computer. Når dette sker, kan du undre dig over, hvordan du automatisk logger ud af Gmail.
Google har ikke en indbygget funktion, der giver dig mulighed for automatisk at logge ud af Google-konti. Så du skal bruge en eller flere af følgende metoder for at logge ud af alle dine Google-konti.
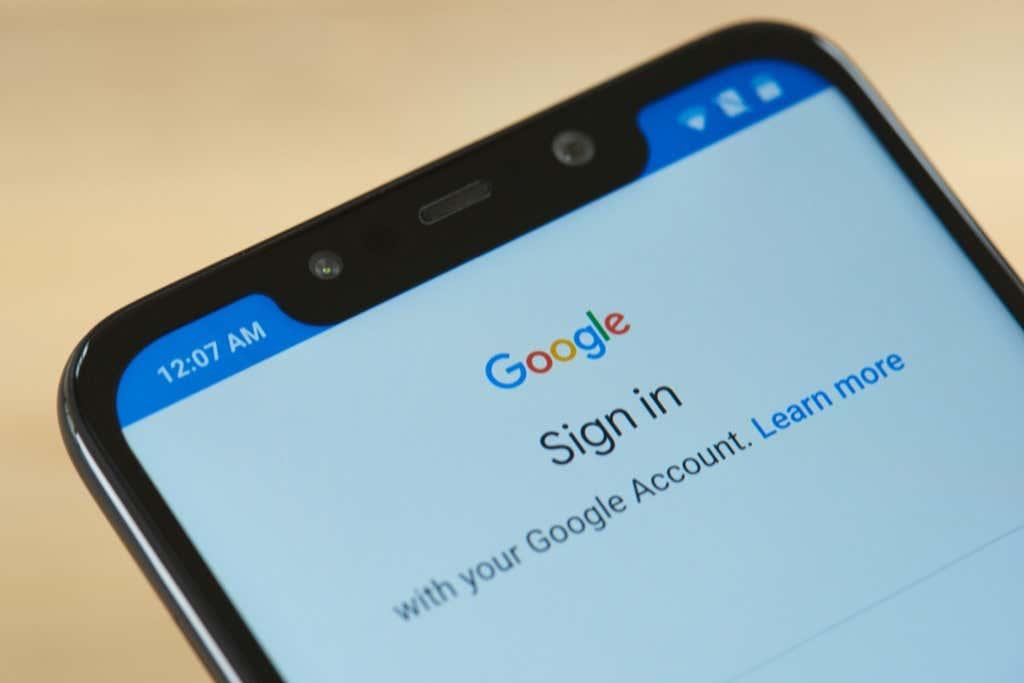
Brug totrinsbekræftelse
Lad os sige, at du har en pc på arbejdet, hvor du er logget ind på din Gmail. Du har meldt dig syg og hviler dig hjemme, men din kollega skal bruge din pc for at få adgang til nogle dokumenter. Du indser, at du ikke har logget ud af din Gmail på din arbejds-pc.
Det er et problem, ikke? Nå, det ville det ikke være, hvis du havde aktiveret to-faktor-godkendelse (eller to-trinsbekræftelse) på din Gmail. Ikke alene kræver tofaktorautentificering manuel login hver gang, men det tilføjer også et ekstra lag af sikkerhed til din Google-konto.
- Gå til din Google-konto .
- Vælg Sikkerhed fra det øverste navigationspanel.
- Rul ned og se efter 2-trinsbekræftelse .
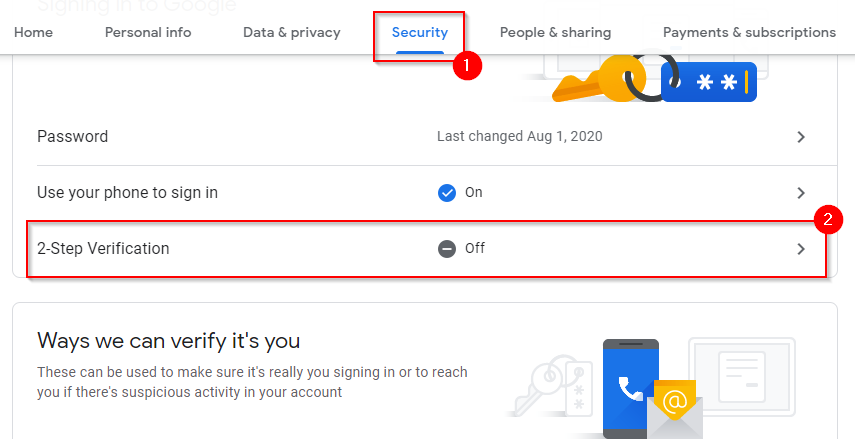
- Du vil nu se en skærm, hvorfra du kan begynde at konfigurere totrinsbekræftelse. Vælg KOM I GANG .
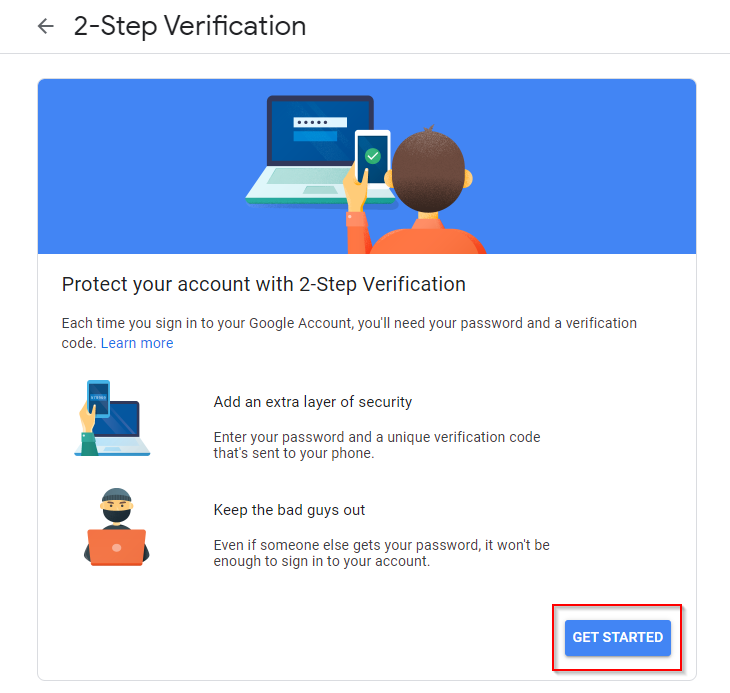
- Log ind på din Gmail, og du vil nu se en skærm, hvor du skal indtaste dit telefonnummer til bekræftelse. Indtast dit telefonnummer, vælg, om du vil bekræfte med en sms eller telefonopkald, og vælg NÆSTE .
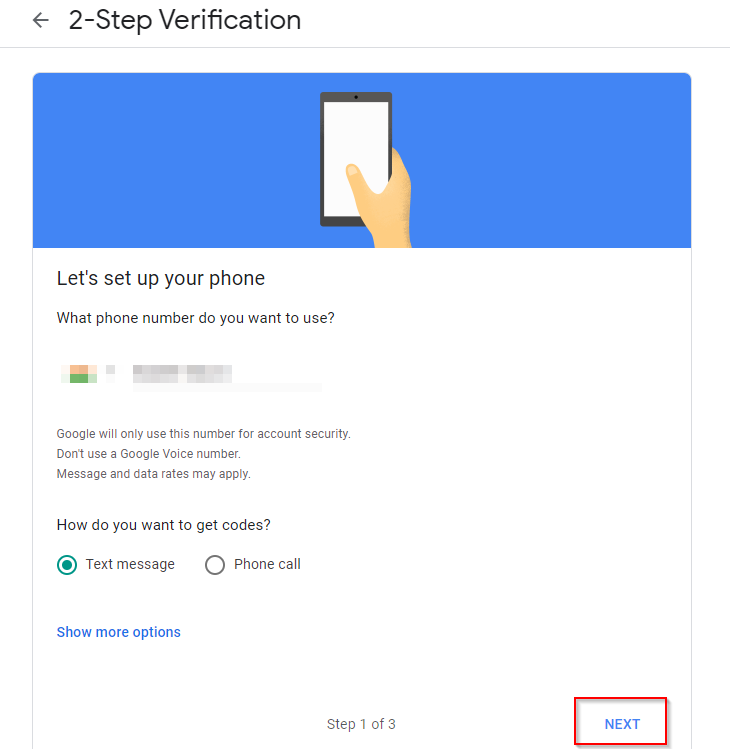
- Indtast den kode, du modtog på din telefon i næste trin, og vælg NÆSTE . Google vil bede dig om at aktivere totrinsbekræftelse. Vælg TÆND .
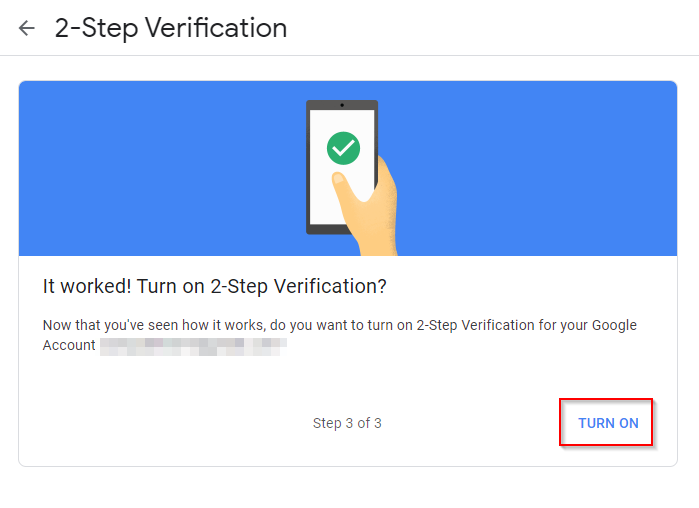
- Du har nu konfigureret totrinsbekræftelse. Hvis du vælger det, kan du tilføje yderligere bekræftelsestrin, herunder bekræftelse ved hjælp af Google Authenticator-appen .
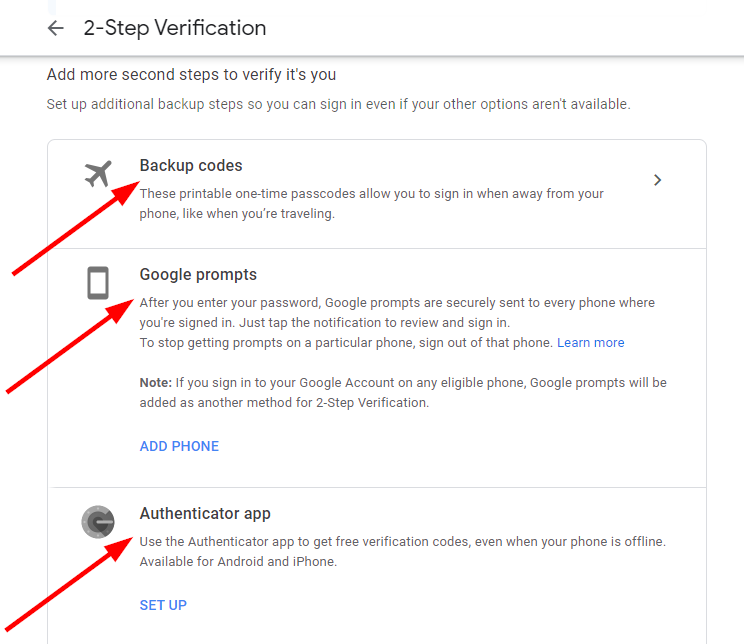
Når du har konfigureret totrinsbekræftelse, bliver du automatisk logget ud af din Google-konto, hver gang du lukker fanen.
Dette tilføjer et ekstra trin for dig, når du vil logge ind. Alligevel kan du gøre processen en smule lettere ved at gemme dit brugernavn og din adgangskode i din enheds browser, så du kan bruge autofyld til hurtigt at indsætte loginoplysninger .
Du behøver ikke at bekymre dig om, at andre får adgang til din Google-konto ved hjælp af autofyld, fordi de stadig skal bruge bekræftelseskoden fra dig for at logge ind.
Brug privat browsing
Du kan bruge privat browsing (også kaldet inkognitotilstand i Chrome) til at logge dig selv ud automatisk efter hver session. Har du også konfigureret Google Chrome-browsersynkronisering ? Nu er det et godt tidspunkt at slå synkroniseringen fra, da dette vil synkronisere alle oplysninger, du indsætter i din browser, inklusive adgangskoder.
Når du bruger privat browsing, gemmes ingen af oplysningerne. Hvis du logger ind på en Google-konto ved hjælp af privat browsing, vil lukning af browservinduet automatisk logge dig ud, så du bliver nødt til at logge ind igen, næste gang du bruger browseren. Du kan endda oprette en genvej til direkte at starte browseren i privat browsing-tilstand .
Sådan kan du bruge privat browsing i Chrome, Firefox og Edge:
- Chrome og Edge : Tryk på Ctrl+Shift+N .
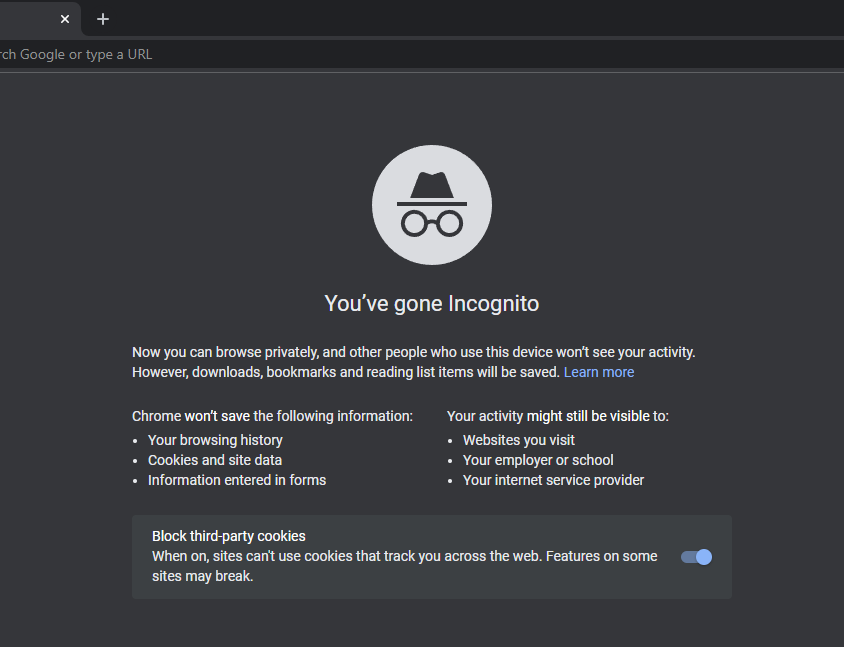
- Firefox : Tryk på Ctrl+Shift+P .
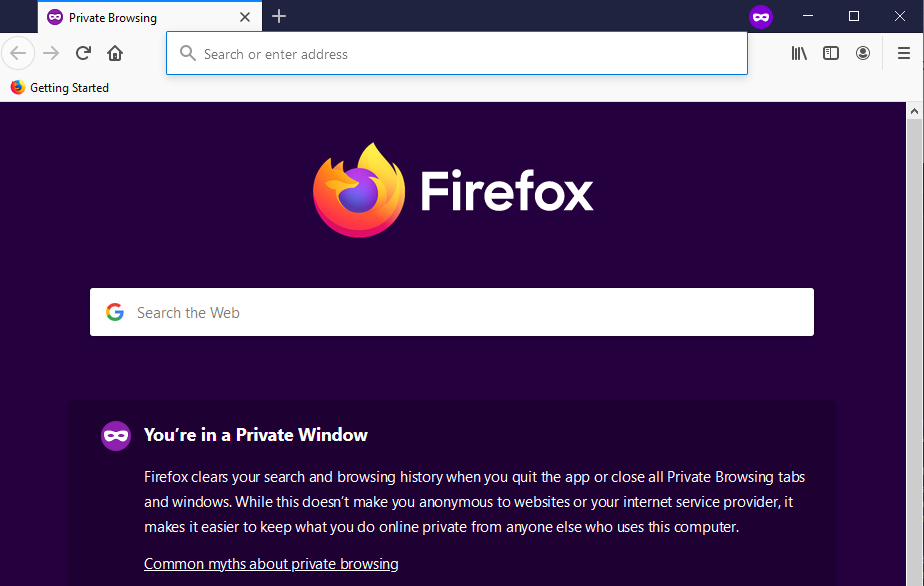
Ryd cookies, når vinduet er lukket
En anden måde at logge ud af Google-konti automatisk er ved at indstille din browser til at slette cookies automatisk. Sådan kan du ændre indstillinger på Chrome for at slette cookies automatisk:
- Vælg ellipsen øverst, og vælg Indstillinger .
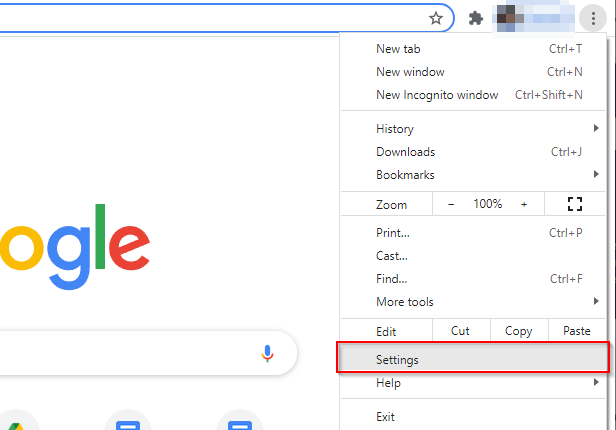
- Vælg Privatliv og sikkerhed fra venstre rude og derefter Cookies og andre webstedsdata fra højre rude.
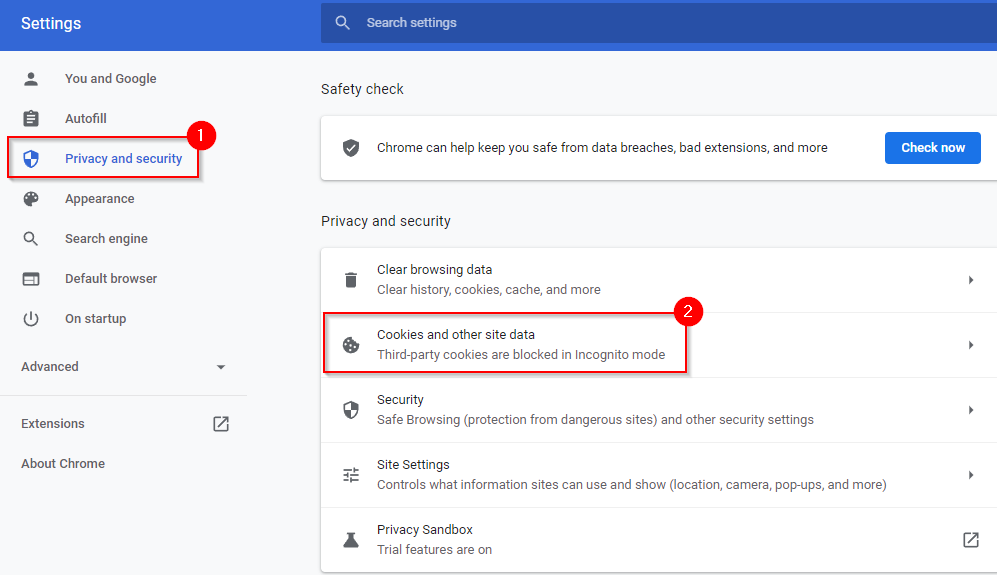
- Rul ned til afsnittet Tilpasset adfærd , og vælg Tilføj ved siden af teksten Ryd altid cookies, når vinduer er lukkede .
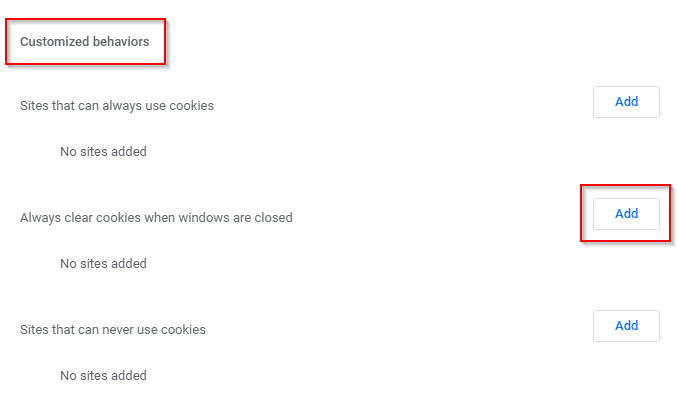
- Tilføj dette som et websted:
[*.]google.com
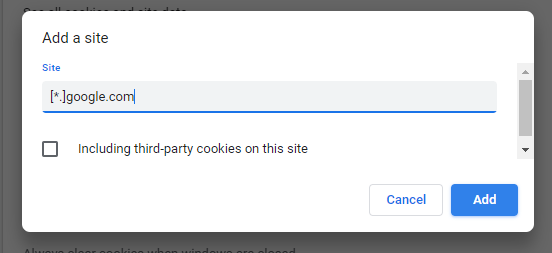
Når du er færdig, skal du vælge Tilføj . Dette vil tilføje alle google underdomæner til listen, såsom mail.google.com, calendar.google.com osv.
- Du bliver logget ud af alle Google-konti, når du lukker browservinduet.
Fjern enhed
Hvis du er i en situation, hvor du ikke har konfigureret totrinsbekræftelse eller automatisk rydning af cookies, kan du fjerne enheden eksternt fra din Google-konto.
- Gå til siden Dine enheder på Google.
- Find den enhed, du vil fjerne, og vælg Flere detaljer .
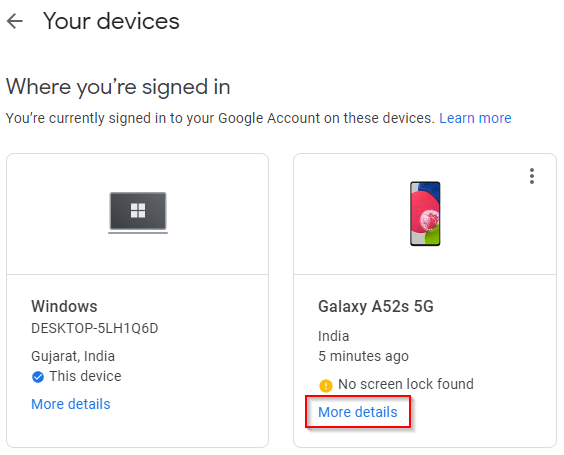
- Vælg Log ud på den næste skærm, og bekræft Log ud, når du bliver bedt om det.
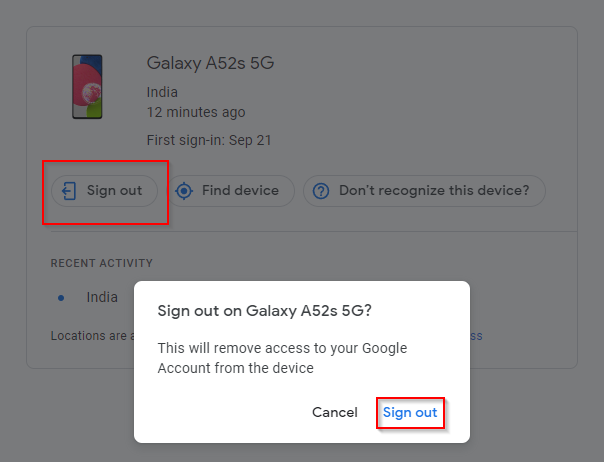
Det er det; du vil nu blive logget ud af din Google-konto.
Du har nu kontrol
Du kan nu kontrollere adgangen til din Google-konto, selvom du bruger flere enheder og endda på enheder, som du ikke har fysisk adgang til. Det er nok bedst at bruge to-trinsbekræftelse, da du også tilføjer et ekstra lag af sikkerhed. Alligevel kan du bruge de andre metoder, hvis du kan lide at logge ind hurtigt uden at gå gennem verifikationstrinnene.