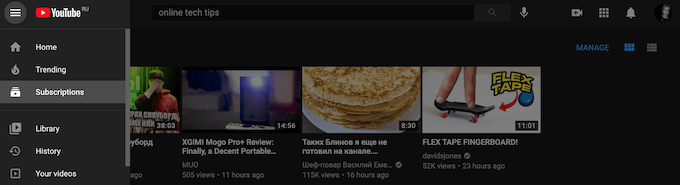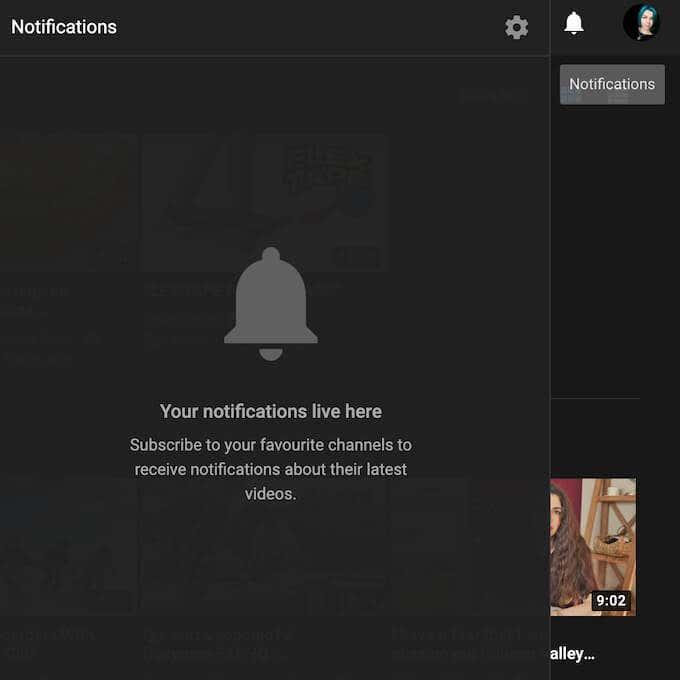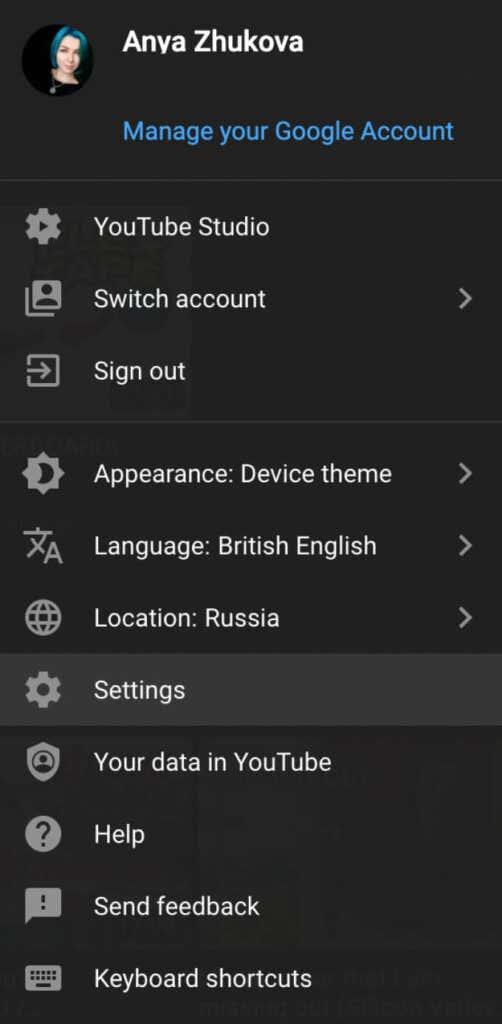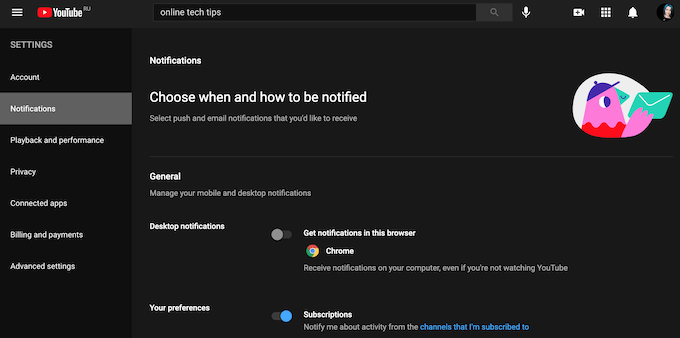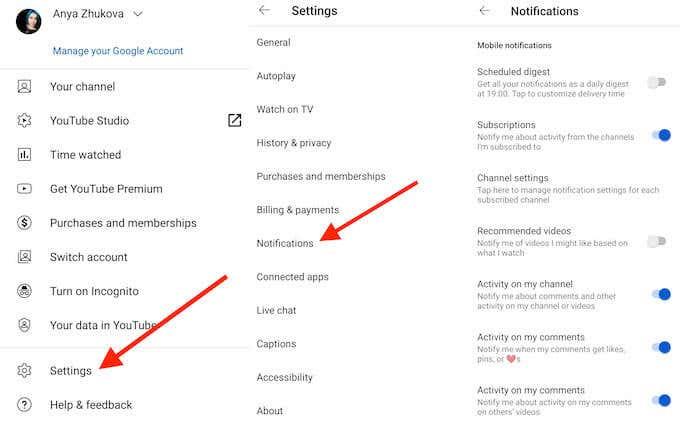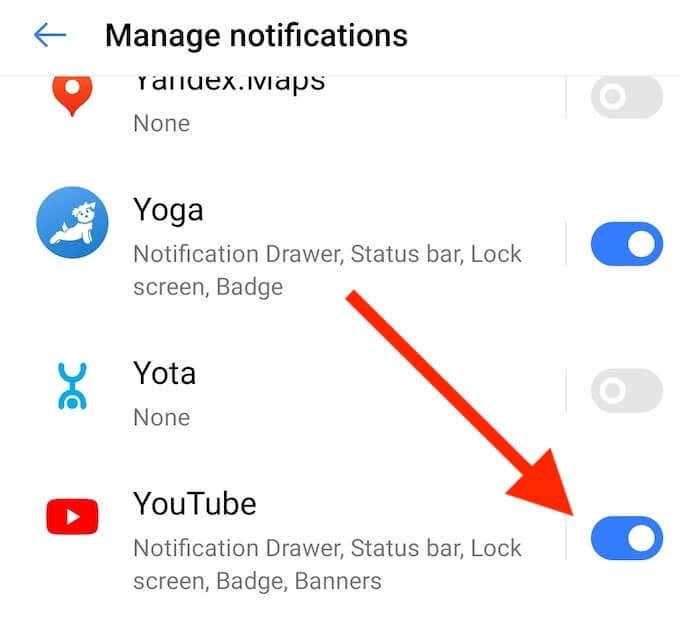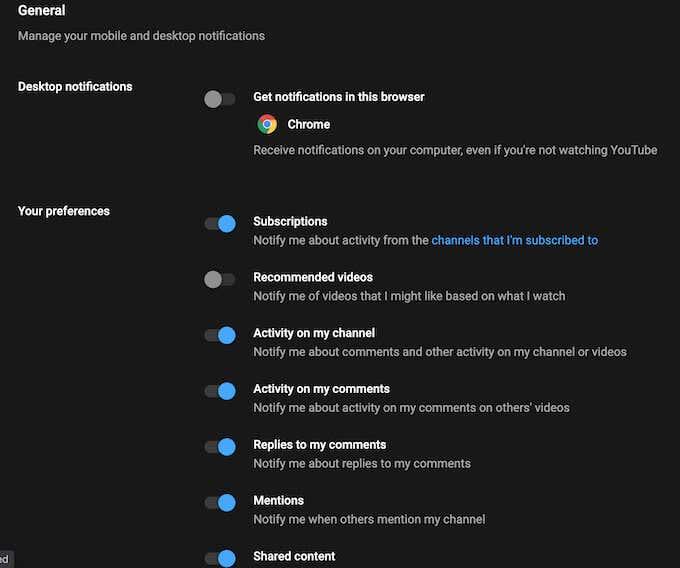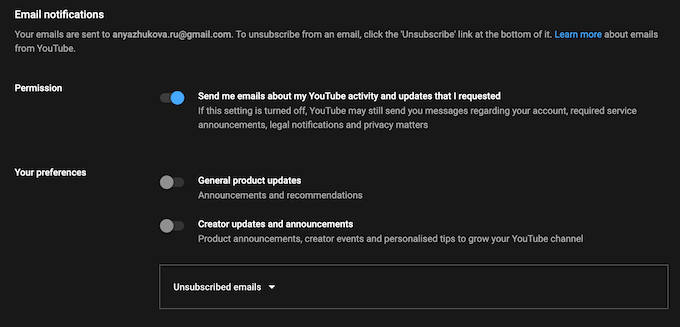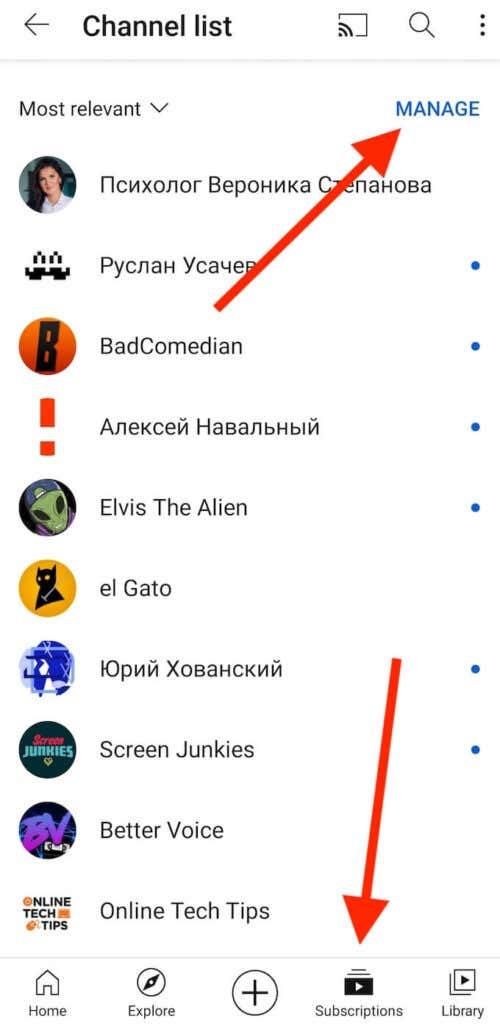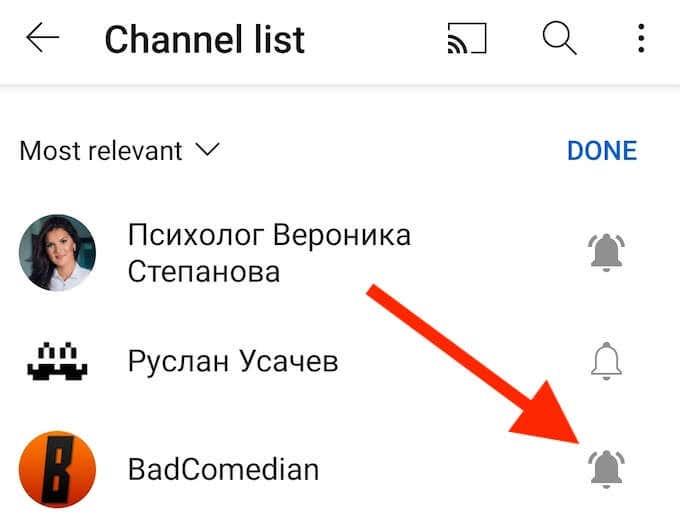Når du bruger YouTube ofte, kan mængden af anbefalinger og notifikationer, du modtager, blive overvældende, især hvis du abonnerer på mange kanaler, der uploader nye videoer ofte.
Når du abonnerer på en ny kanal, vil du som standard begynde at få personlige notifikationer. YouTube sender dig e-mails, notifikationer på din smartphone og på din computer samt indeholder højdepunkter fra din aktivitet på platformen.

Den gode nyhed er, at du ikke behøver at afmelde eller blokere YouTube-kanaler for at slippe af med disse meddelelser. Hvis du ikke ønsker, at din telefon eller e-mail skal være fyldt med disse beskeder, kan du lære, hvordan du slår YouTube-notifikationer fra og administrerer dem.
Hvad er forskellen mellem YouTube-meddelelser og abonnementsfeed?
Brugere forveksler nogle gange YouTube-notifikationer med det, de ser på deres abonnementsfeed . Når du går på YouTube og vælger Menu > Abonnementer , finder du dit abonnementsfeed med alle nyligt uploadede videoer fra de kanaler, du abonnerer på.
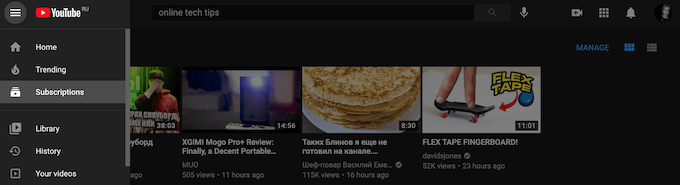
Notifikationer fortæller dig om de seneste videoer og opdateringer fra de kanaler, du abonnerer på. Når du åbner YouTube, skal du vælge klokkeikonet ud for dit profilbillede for at få adgang til meddelelsesvinduet.
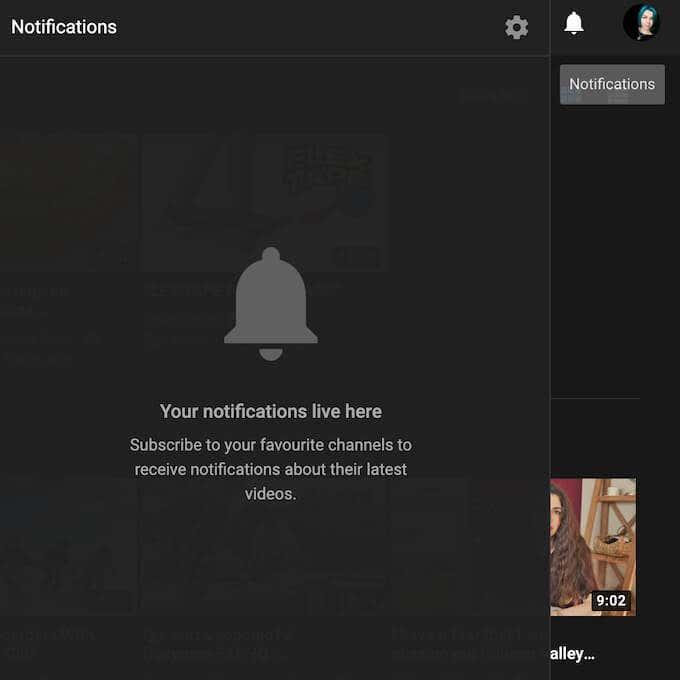
Når du abonnerer på en kanal, indstilles dine YouTube-notifikationer automatisk til Personlig . Det betyder, at du kun modtager notifikationer om udvalgte uploads og livestreams fra kanalen. I dette tilfælde bestemmer YouTube-algoritmen , hvilke notifikationer du får, baseret på din afspilningshistorik, din liste over abonnementer og anden aktivitet på webstedet.

De to andre muligheder her inkluderer Alle meddelelser, hvilket betyder, at du får besked om alle slags aktiviteter på kanalen, og Ingen , som slår alle meddelelser fra den valgte kanal fra.
Sådan slår du YouTube-meddelelser fra
Der er en række grunde til, at du måske ønsker at slå dine YouTube-notifikationer fra. Måske føler du, at du for nylig er begyndt at få for mange notifikationer, eller notifikationer fra kanaler, som du ikke er interesseret i. Det kan være, at du specifikt ikke ønsker at modtage notifikationer via e-mail eller push-notifikationer på din smartphone eller desktop.
Der er tre generelle måder at slå dine YouTube-notifikationer fra: via kanalindstillingerne, kontoindstillingerne eller dine enhedsindstillinger. Vi har allerede dækket, hvordan du gør det via kanalindstillingerne – ved at vælge Ingen fra meddelelsesmulighederne under en video fra en kanal, du abonnerer på. Hvis du ikke har lyst til at gå gennem alle dine kanaler, du abonnerer på én efter én for at slå notifikationer fra, kan du slå alle notifikationer til på én gang ved hjælp af dine YouTube-kontoindstillinger.
Det kan du både på din computer og din mobil. Følg nedenstående trin for at deaktivere YouTube-notifikationer på din computer.
- Åbn YouTube og syng ind på din konto.
- Vælg dit profilbillede i øverste højre hjørne af skærmen.
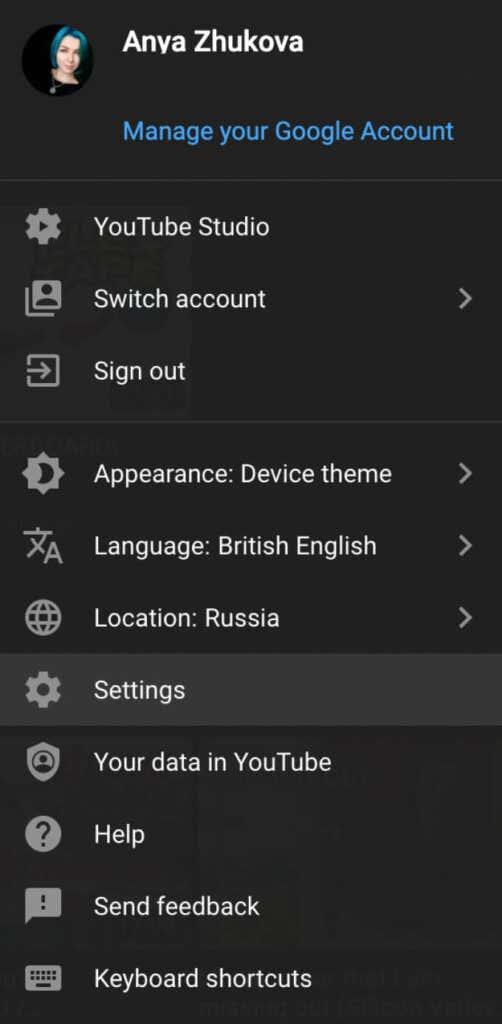
- Vælg Indstillinger .
- Vælg Notifikationer i menuen til venstre .
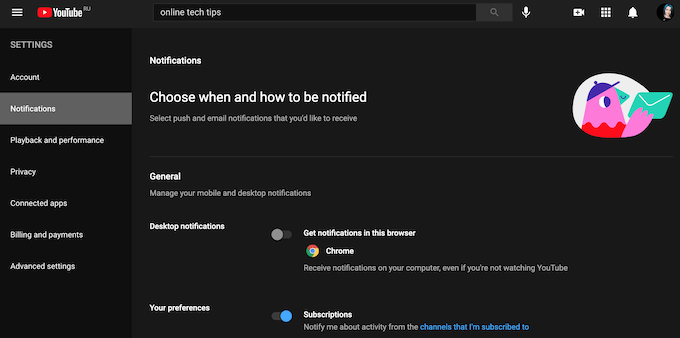
Her kan du slå alle typer YouTube-notifikationer fra, inklusive skrivebords- og e-mail-notifikationer . For at gøre det skal du skifte til kontakten ved siden af dem.
Følg nedenstående trin for at deaktivere YouTube-notifikationer på din smartphone.
- Åbn YouTube-mobilappen, og syng ind på din konto.
- Vælg dit profilbillede øverst på skærmen.
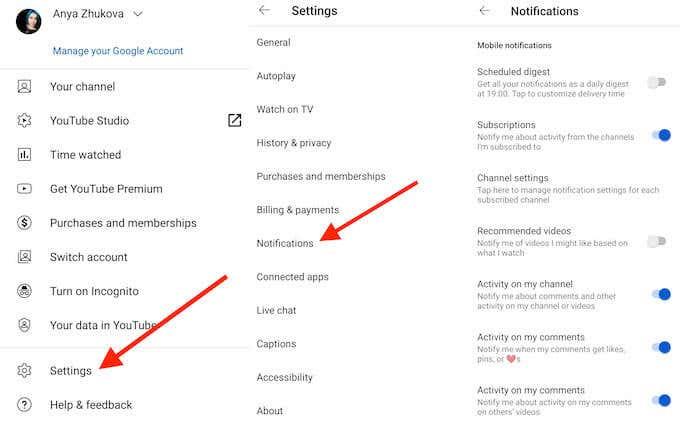
- Vælg Indstillinger > Meddelelser .
Du kan også slå YouTube-notifikationer fra ved hjælp af appen Indstillinger på din smartphone.
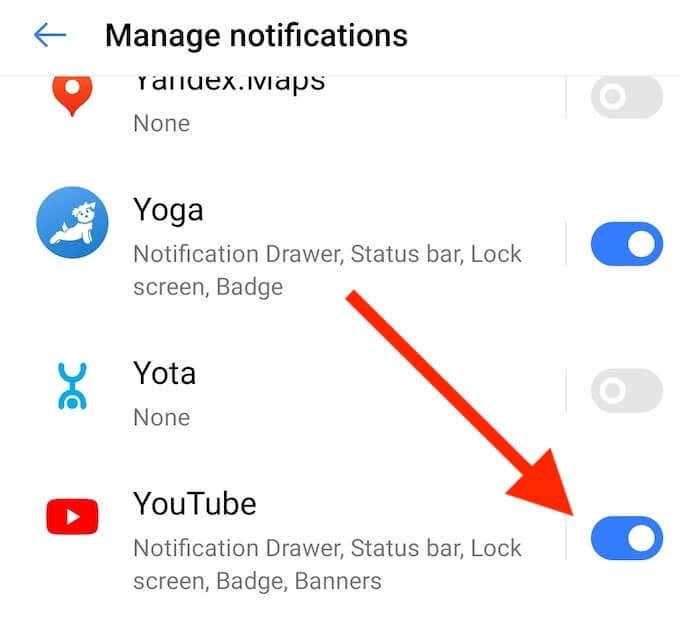
For at gøre det, følg stien Indstillinger > Meddelelser > Apps > YouTube , og skift derefter kontakten for at slå meddelelserne fra.
Sådan administrerer du YouTube-meddelelser på dit skrivebord
Hvis du ikke ønsker at slå alle dine YouTube-notifikationer fra, men i stedet ønsker mere kontrol over, hvilken type notifikationer du får, kan du administrere YouTube-notifikationer ved hjælp af din computer.
For at vælge, hvad YouTube giver dig besked om, skal du åbne YouTube på dit skrivebord, vælge dit profilbillede og følge stien Indstillinger > Meddelelser .
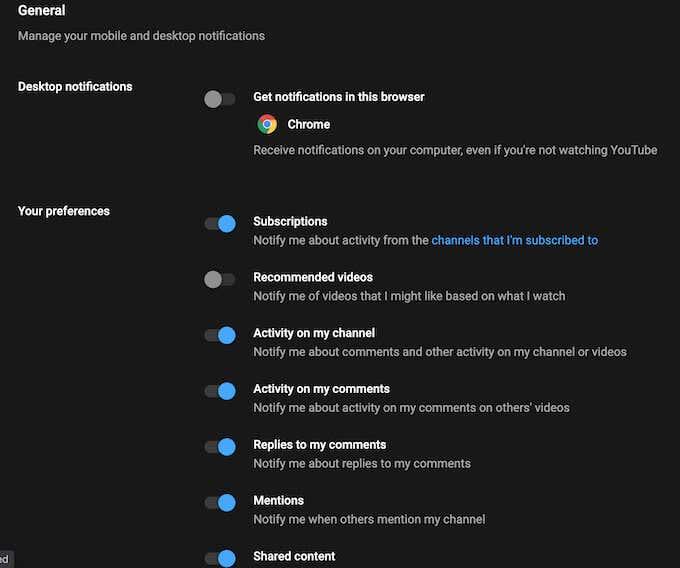
Øverst i meddelelsesvinduet finder du afsnittet Generelt . Her kan du vælge, om du vil modtage underretninger om dine abonnementer, anbefalede videoer, aktivitet på din egen YouTube-kanal , aktivitet og svar på dine kommentarer, omtaler og delt indhold. For at slå notifikationerne til eller fra, skal du skifte til kontakten ved siden af dem.
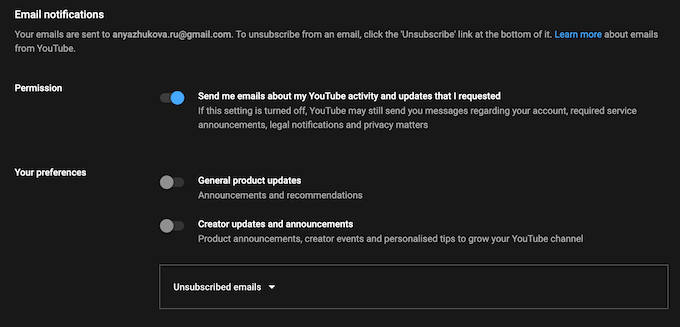
Nederst i det samme vindue finder du afsnittet E-mail-meddelelser . Her kan du opsætte de YouTube-notifikationer, som du ønsker at modtage på e-mail.
Sådan administrerer du YouTube-kanalmeddelelser på din smartphone
Hvad hvis du vil modtage notifikationer fra de valgte kanaler, som du abonnerer på? I din mobilapp kan du også administrere YouTube-notifikationer efter kanal. For at gøre det skal du følge nedenstående trin.
- Åbn YouTube-mobilappen, og syng ind på din konto.
- Vælg Abonnementer nederst på skærmen.
- Vælg Alle for at åbne listen over dine kanaler, du abonnerer på.
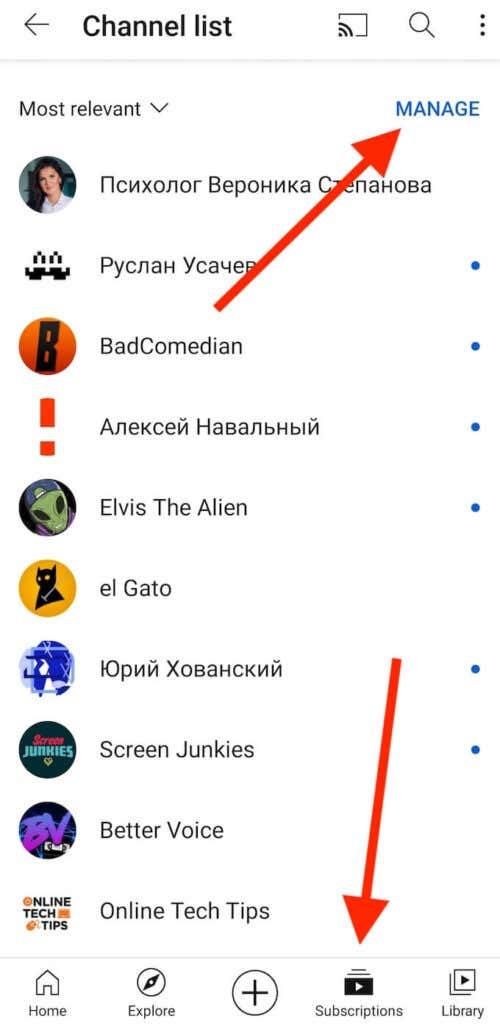
- Vælg Administrer .
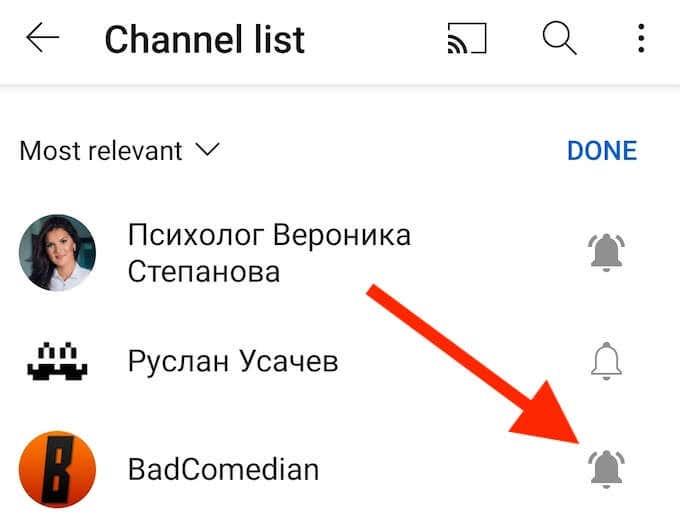
- Vælg klokkeikonet ud for en bestemt kanal for at administrere underretningerne.
Hvis der blandt dine abonnementer er en kanal med målgruppen indstillet til lavet til børn , vil du ikke modtage notifikationerne som standard, så der er ingen grund til at ændre indstillingerne.
Forbedre din YouTube-brugeroplevelse
Der er adskillige YouTube-tip, hacks og genveje , som du kan bruge til at forbedre din brugeroplevelse på platformen. At kunne vælge, hvilke underretninger du modtager fra YouTube er en af dem. Men hvis du føler dig fuldstændig overvældet af mængden af indhold, som streamingtjenesten tilbyder, er den ultimative løsning at slette din YouTube-konto og se, om det har en alvorlig indvirkning på dit liv.
Synes du, at du modtager for mange notifikationer fra YouTube? Hvilken metode brugte du til at håndtere overdrevne YouTube-advarsler? Del din oplevelse med YouTube-notifikationer i kommentarfeltet nedenfor.