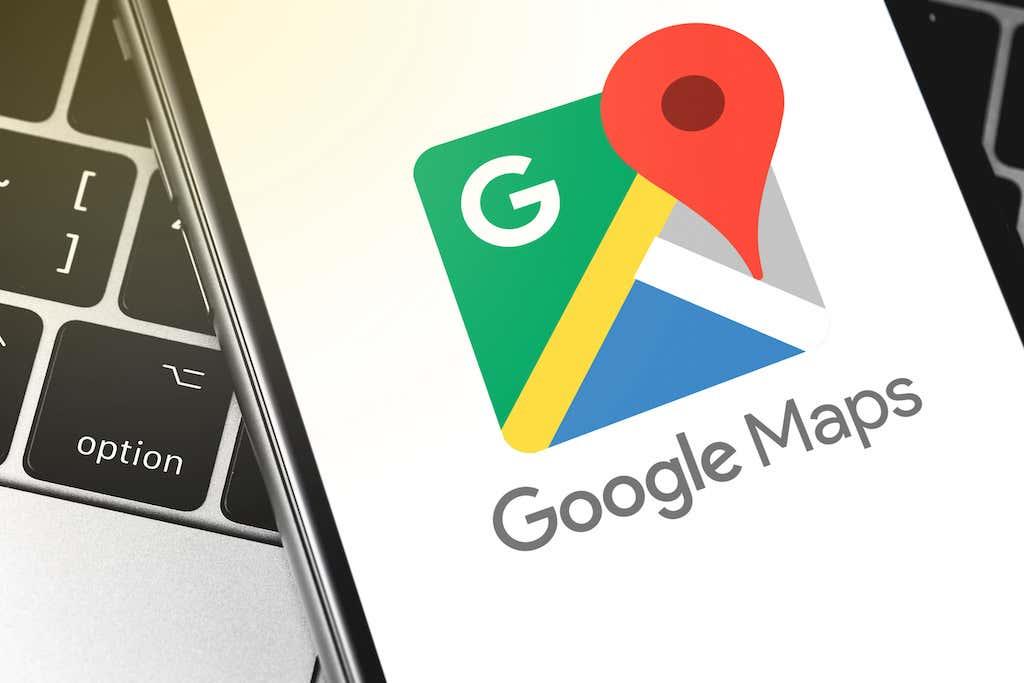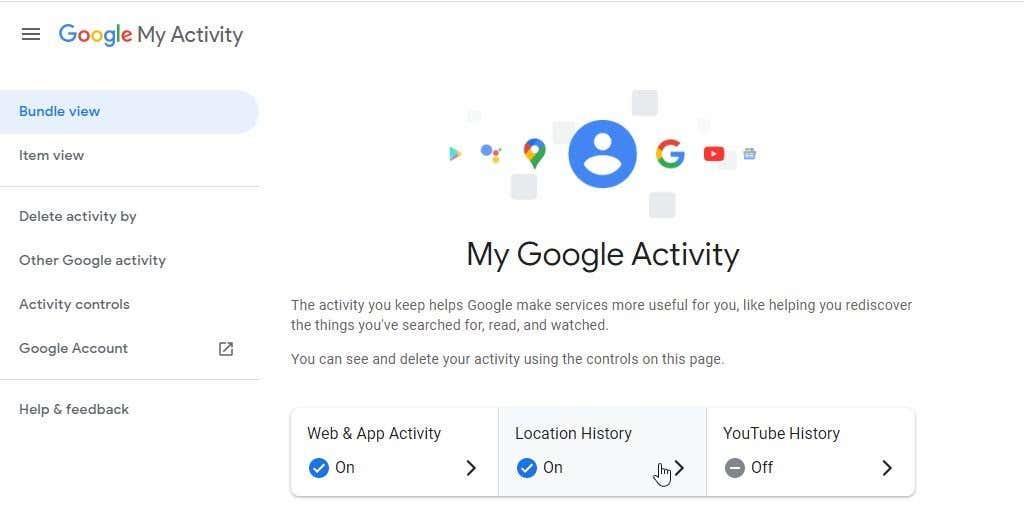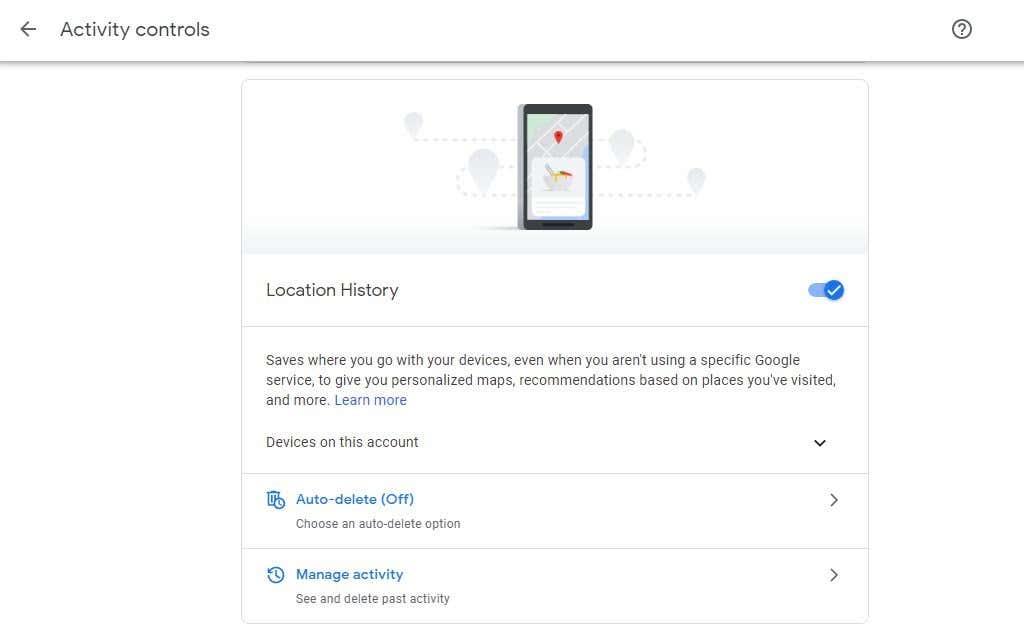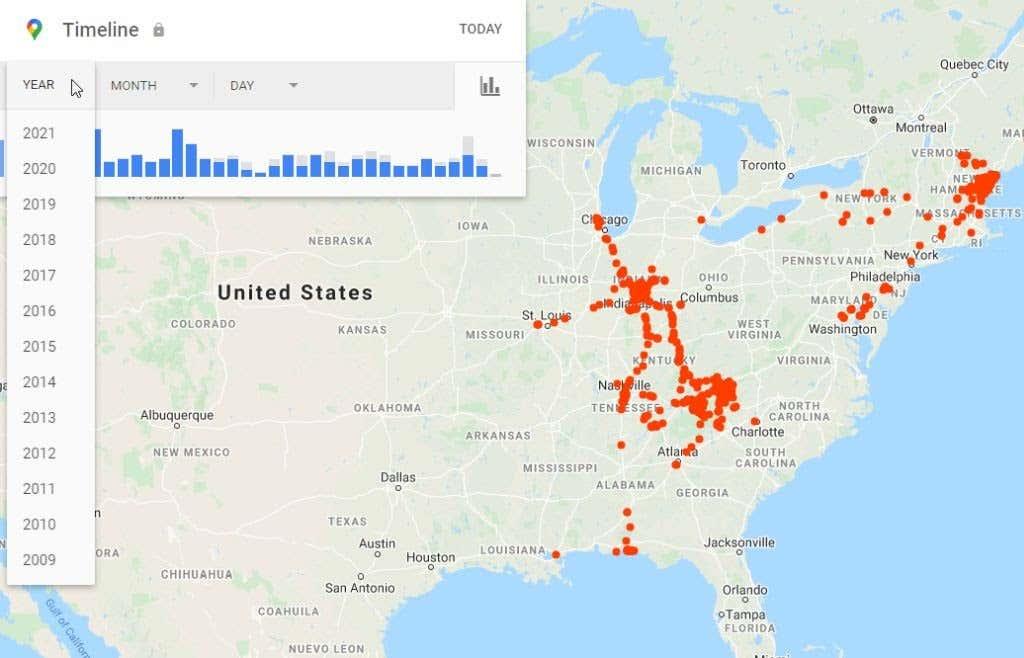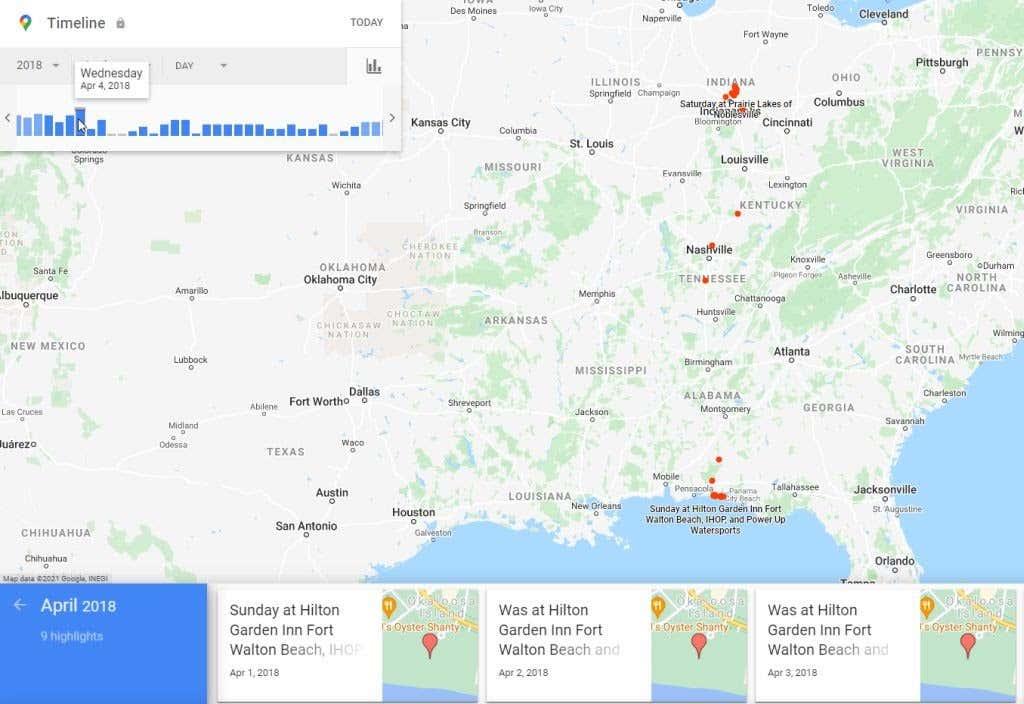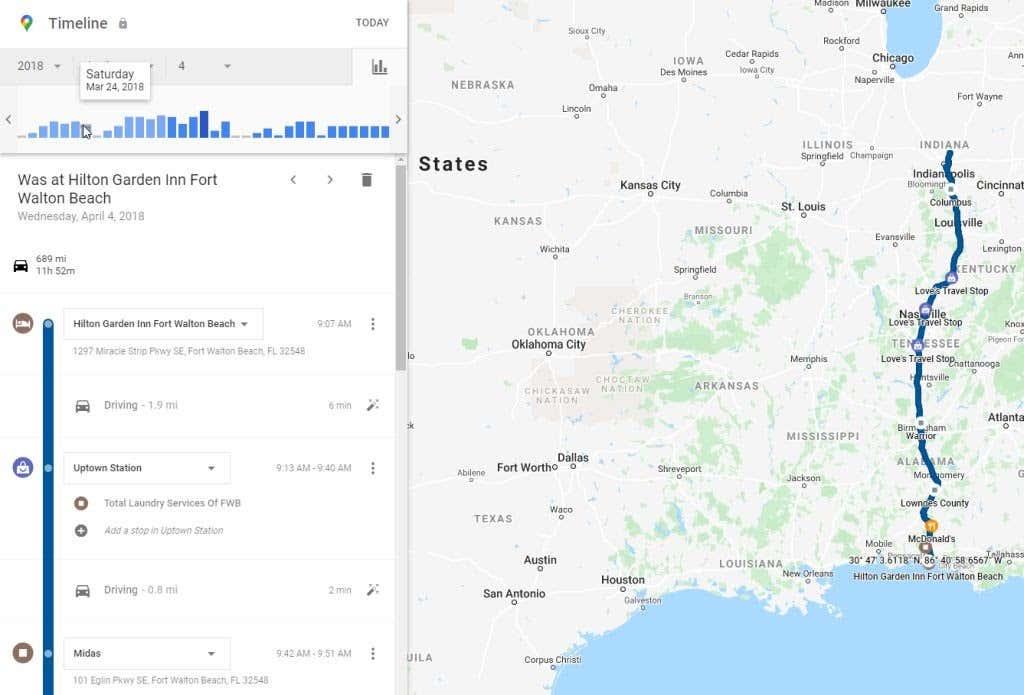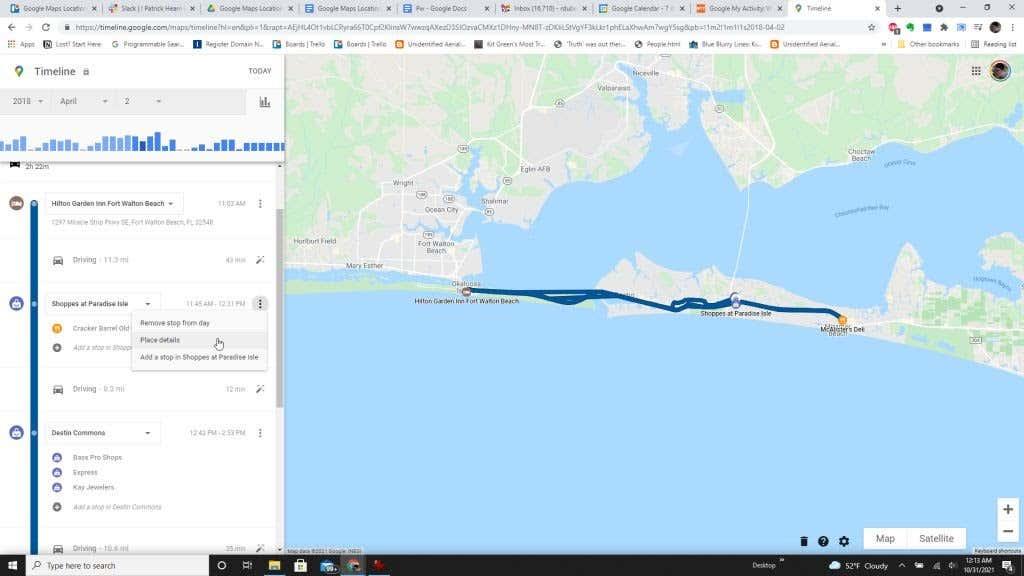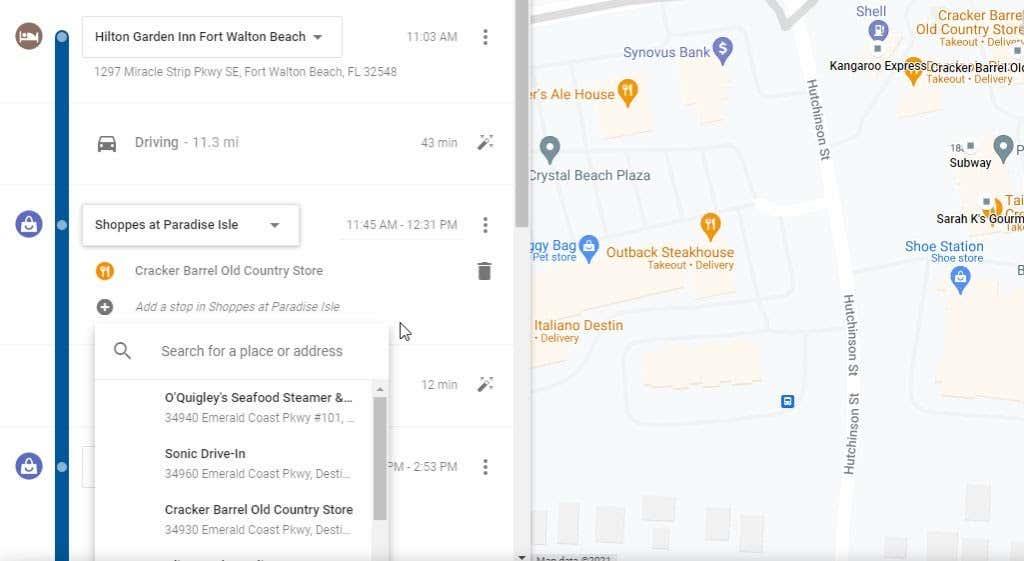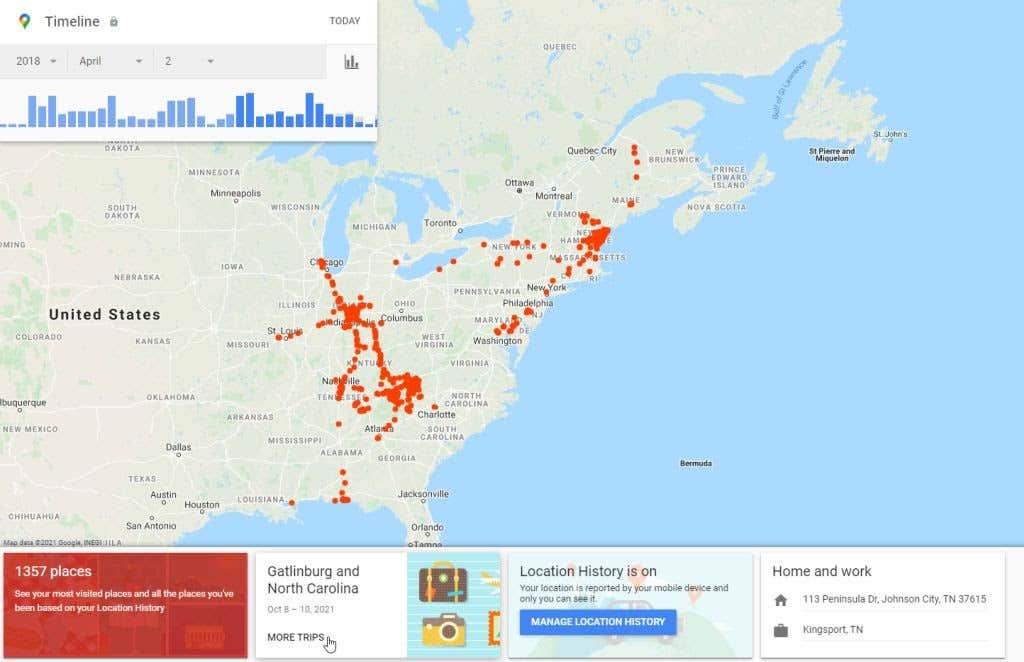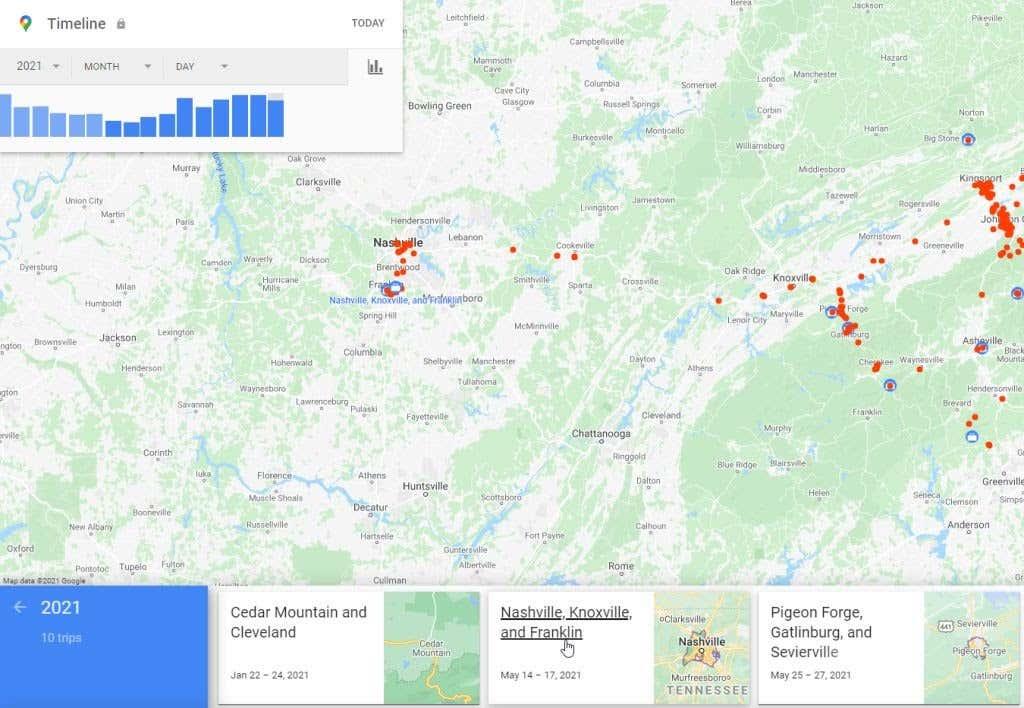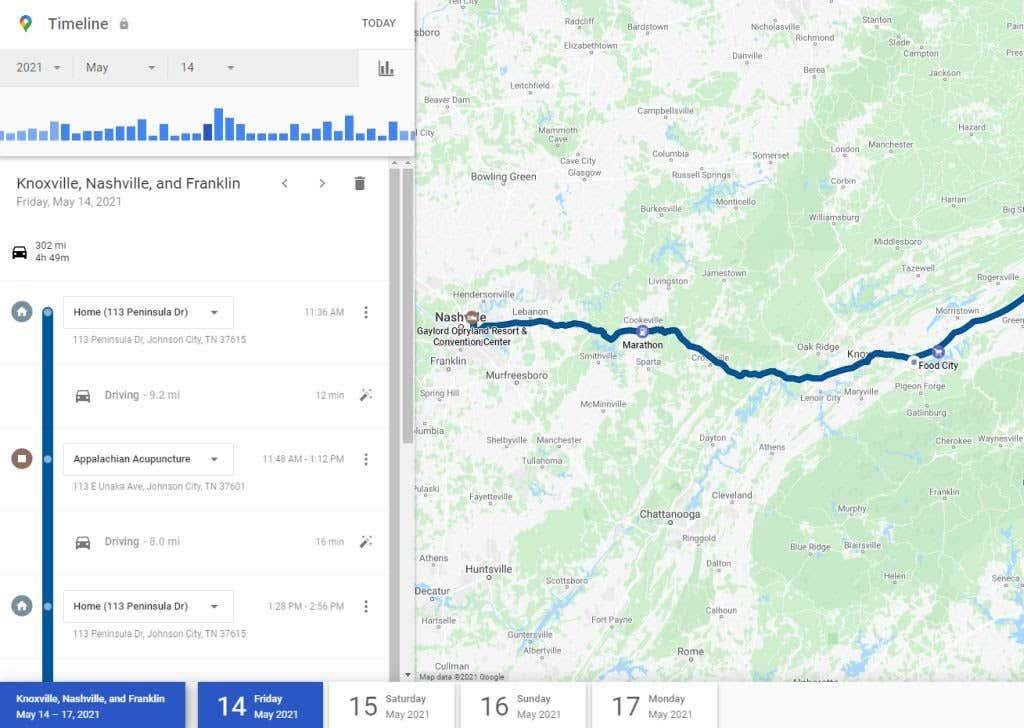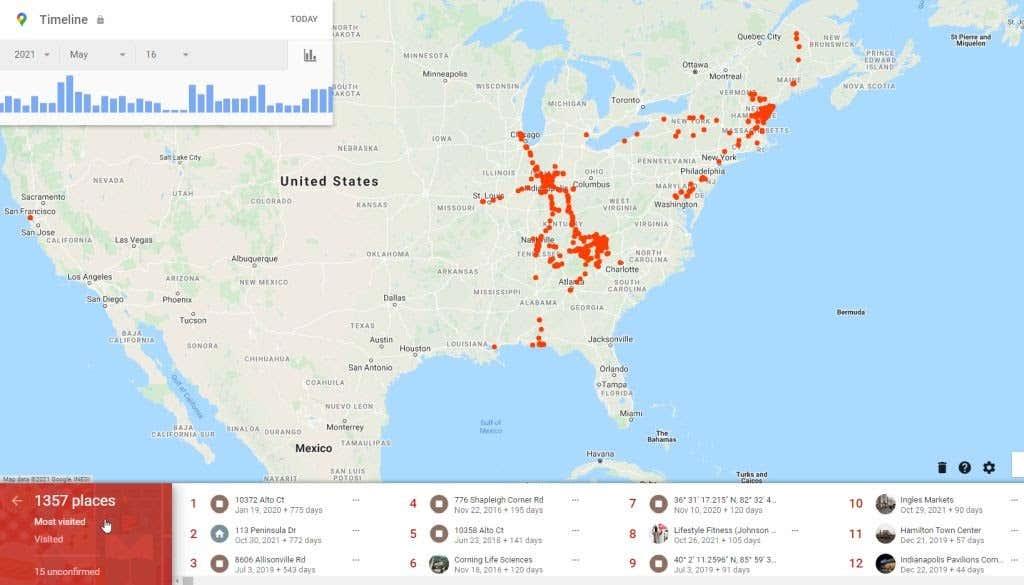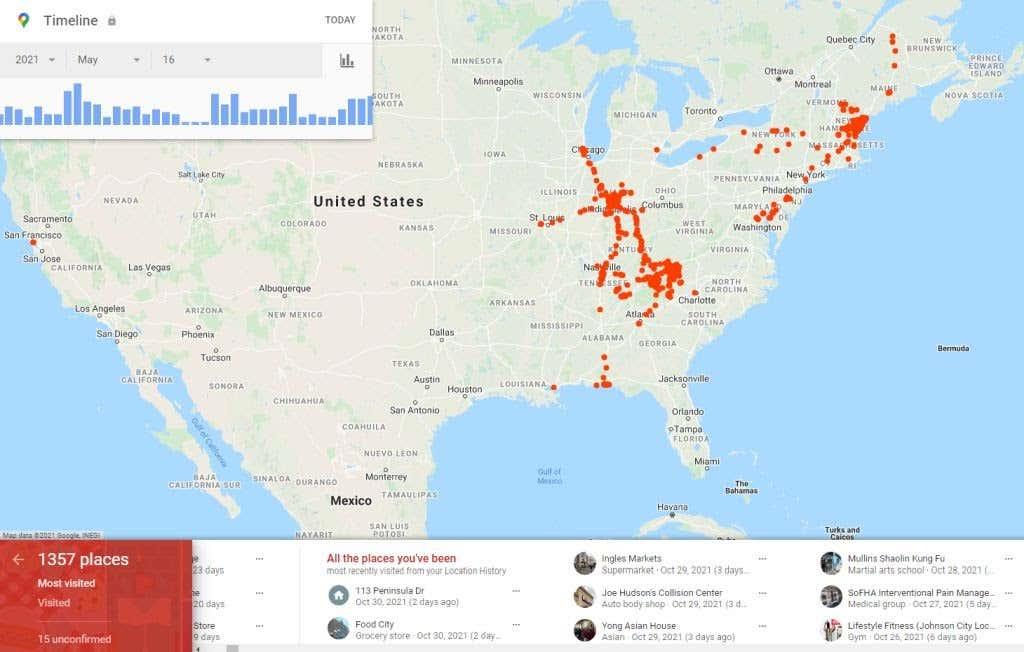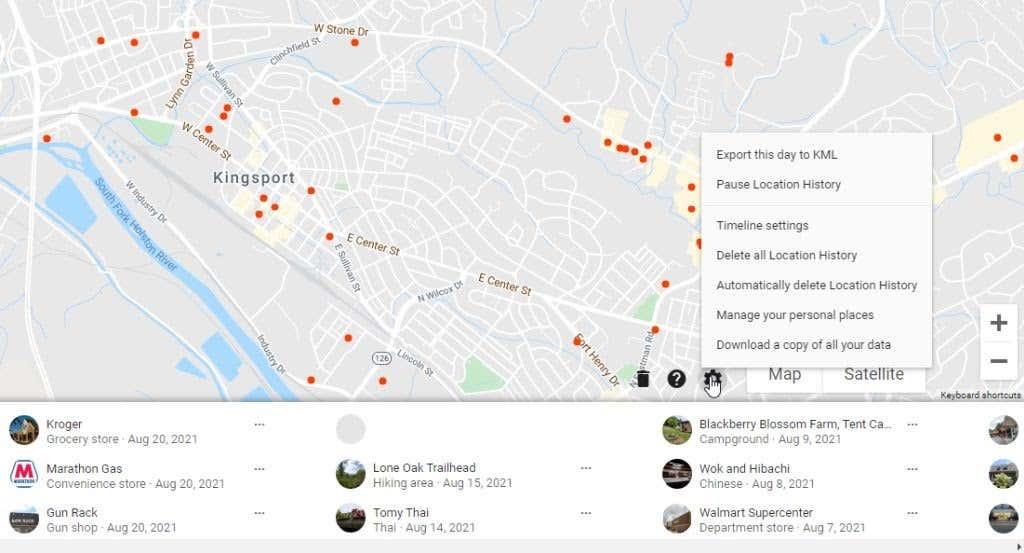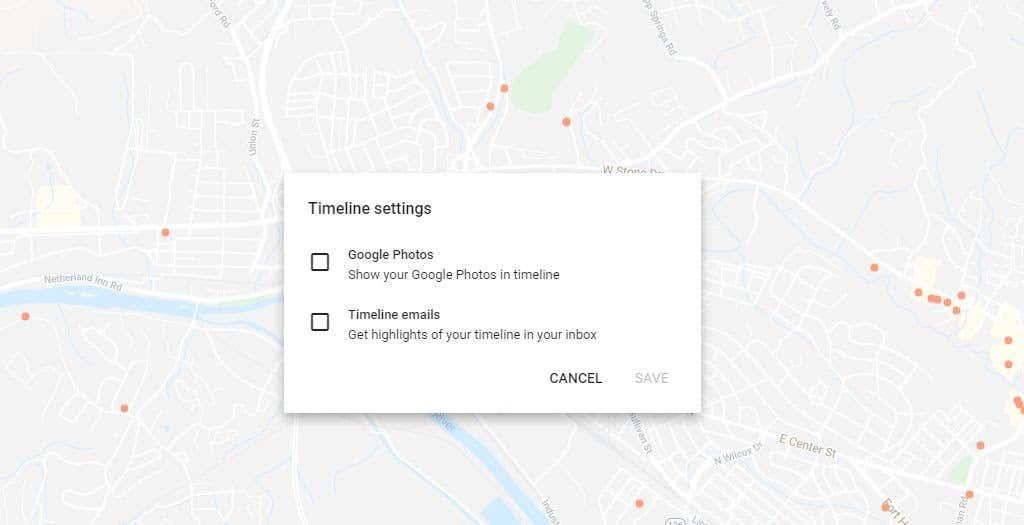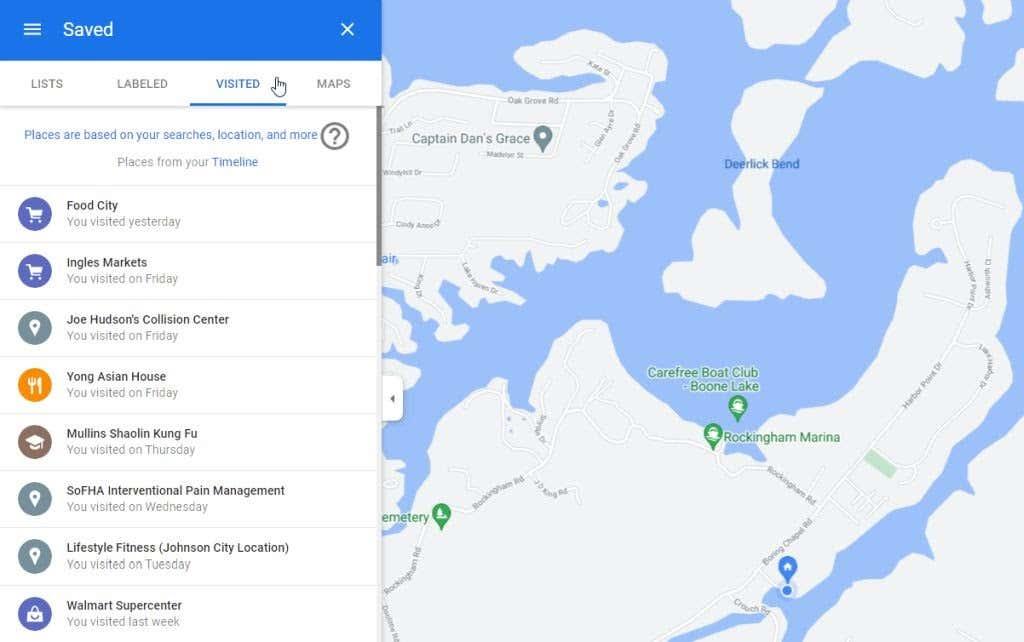Der er et område på din Google Min aktivitet-side , der er særligt nyttigt; din placeringshistorik. Det er nyttigt, fordi det, hvis det er aktiveret, holder styr på alle steder, du har besøgt, lige siden du begyndte at bruge din Google-konto med en mobiltelefon.
Hvis du har brugt Android i mange år, er dette en imponerende database med information, som virkelig kan komme til nytte. I denne artikel lærer du mere om, hvordan du administrerer din Google-placeringshistorik, og hvordan du gør brug af de oplysninger, den sporer.
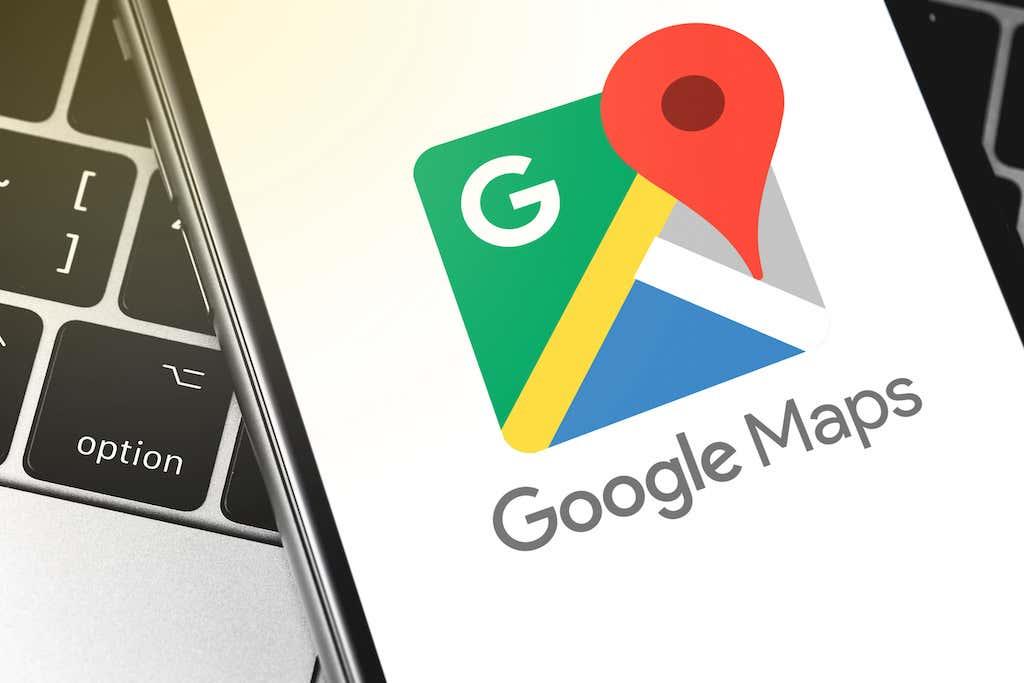
Sørg for, at din Google Maps-placeringshistorik er aktiv
Før du kan bruge din placeringshistorik, skal du sikre dig, at den faktisk er aktiveret.
1. Besøg Google Min aktivitet , og log ind på din Google-konto.
2. På hovedsiden skal du vælge Placeringshistorik i højre rude.
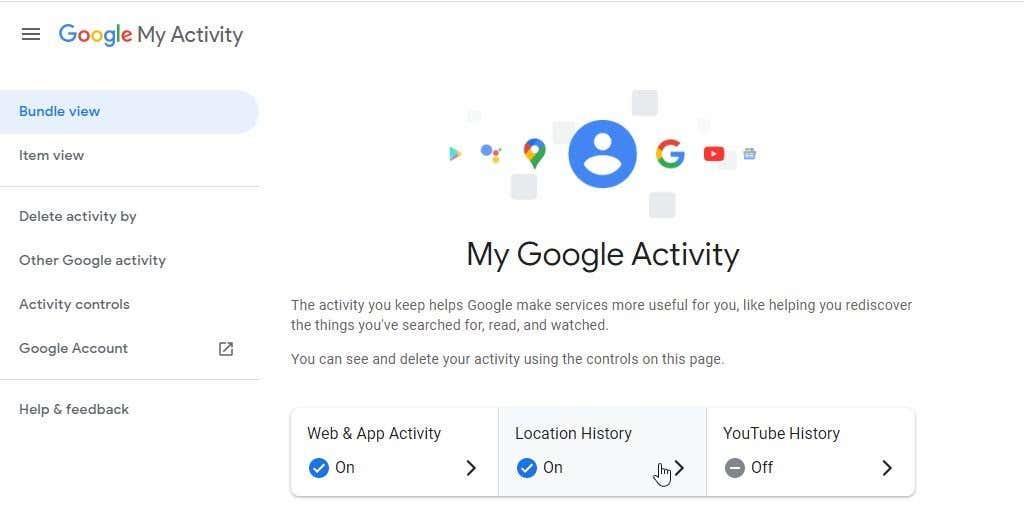
3. På siden Placeringsaktivitetskontrol skal du sørge for, at kontakten Placeringshistorik er aktiveret.
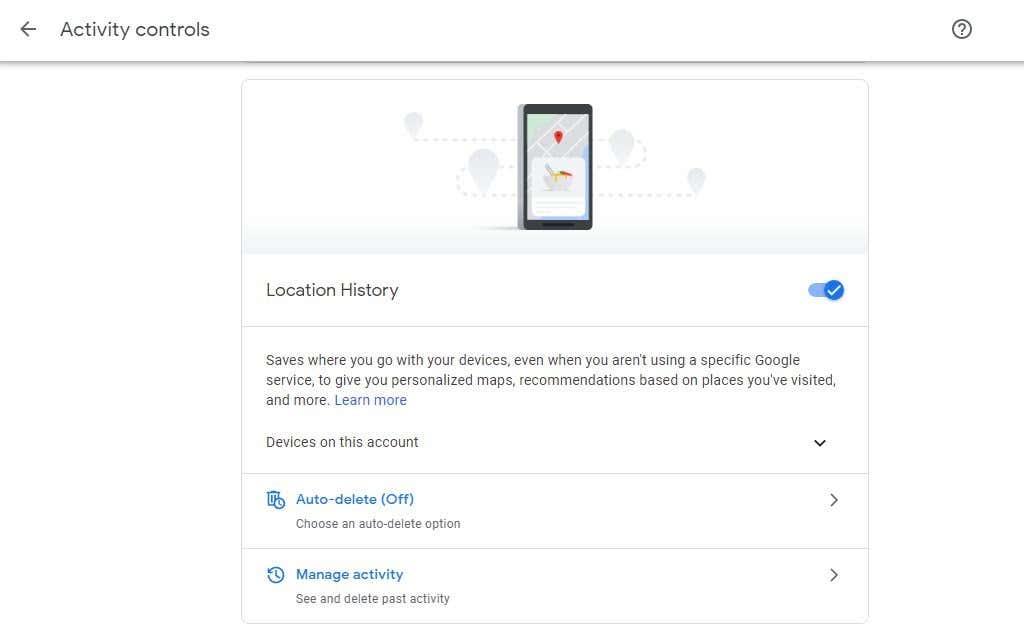
Fremover, når du besøger steder, mens du bærer din Android-telefon, vil telefonen rapportere din placering tilbage til Googles servere. Disse steder samt tidspunktet og datoen for dit besøg vil blive indsamlet.
Selvom dette forårsager privatlivsproblemer for nogle brugere, skal du huske på, at du er den eneste person, der nogensinde vil have adgang til disse oplysninger. Du skal altid logge ind på din Google-konto for at få adgang til den.
Men hvis du er en af dem, der har alvorlige bekymringer om, at Google får adgang til dine oplysninger , kan du genoverveje at aktivere Placeringshistorik. Men hvis du beslutter dig for at deaktivere det, vil du ikke være i stand til at drage fordel af nogen af de anvendelser, der er beskrevet nedenfor.
1. Bliv mindet om steder, du har besøgt
For at komme i gang med at se din placeringshistorik skal du vælge Administrer aktivitet på siden Aktivitetskontrol.
Du vil se et kort med en tidslinjekontrol øverst til venstre. Denne tidslinjekontrol er, hvor du kan søge lige så mange år tilbage, som du havde en Android-enhed med din Google-konto.
Hvis du husker at have besøgt et sted, såsom en forlystelsespark eller en restaurant, du elskede, men du kun kan huske den barske tidsramme, du besøgte, kan denne tidslinjekontrol hjælpe.
Start med at bruge rullemenuen År og vælg det år, du husker at have besøgt.
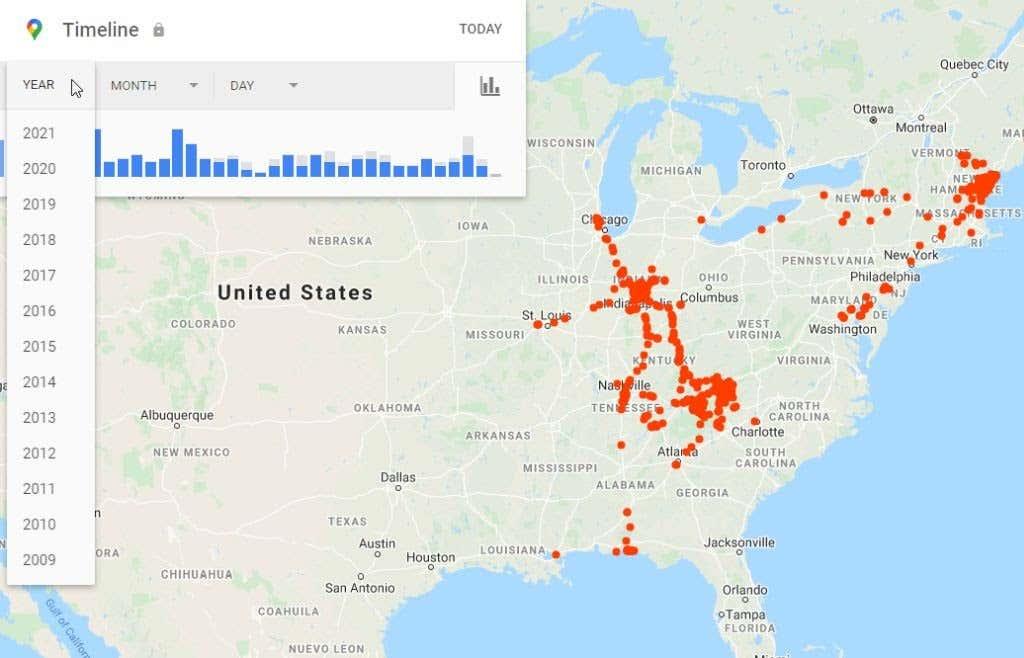
Dette vil producere en liste over ture, du tog i løbet af det år. Du kan endda bruge rullemenuerne Måned og Dag til at fokusere mere på tidsrammen for dit besøg. Eller bare vælg dagen fra listen over lodrette blå søjler, hvis du ved præcis, hvilken dag du besøgte det pågældende sted.
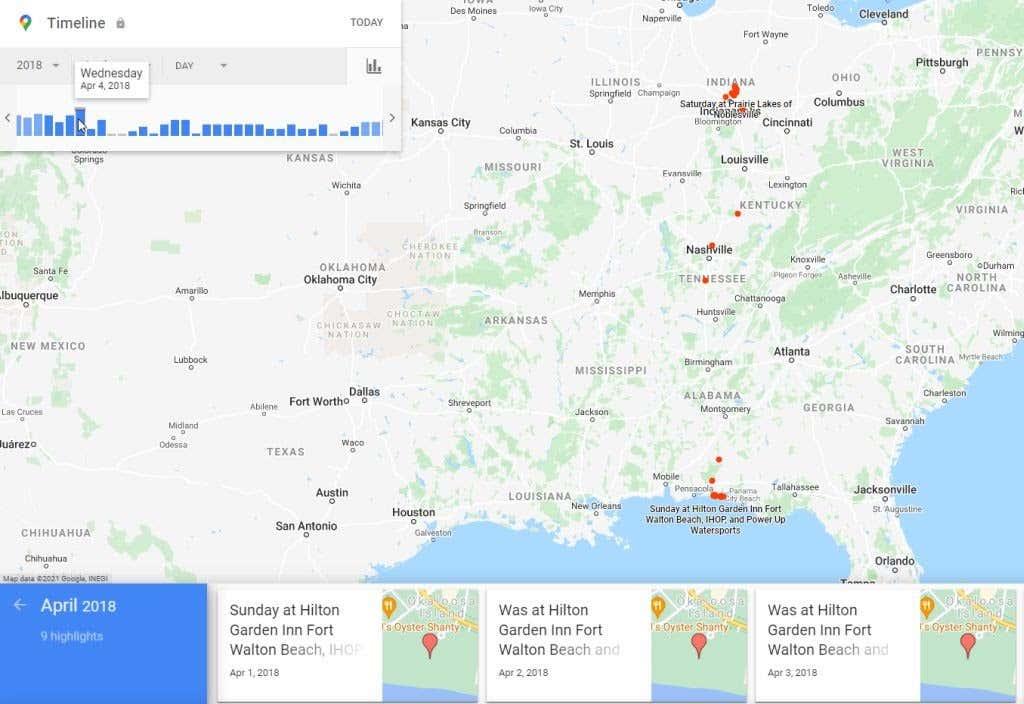
Når du bruger en af ovenstående teknikker til at identificere dagen for din rejse og vælge den, vil du se en komplet tidslinje for turen.
Dette vil inkludere hvert enkelt sted, du stoppede ved i løbet af dine rejser. Du vil også se hele ruten som en blå linje på kortet.
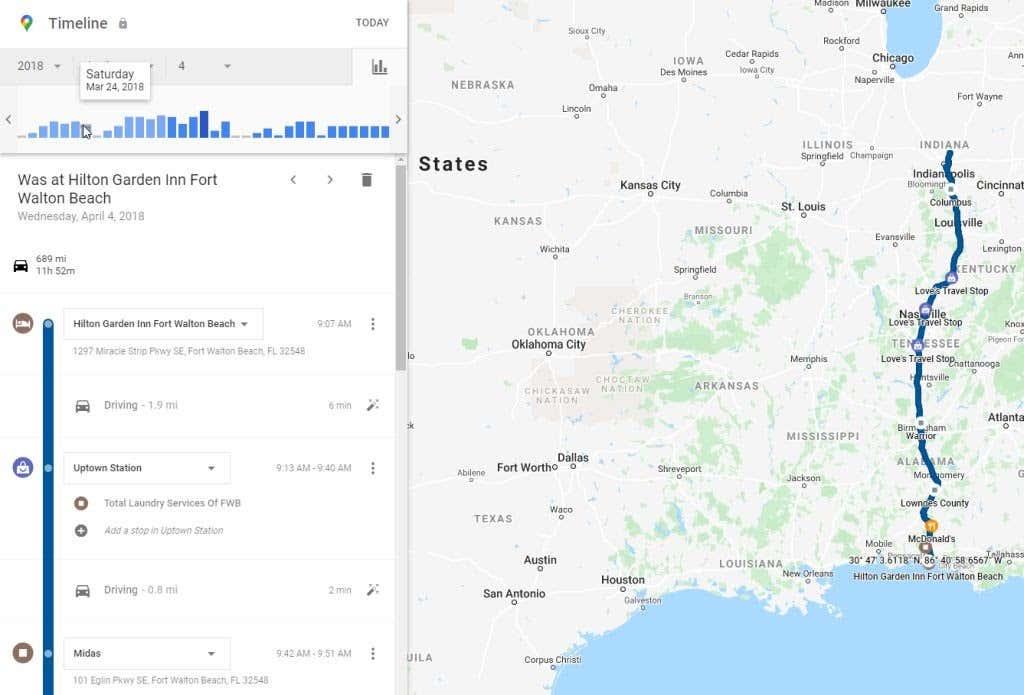
Rul ned på tidslinjen, indtil du finder det sted, du gerne vil huske. Dette kan være en restaurant, park, vandresti eller ethvert andet sted, du virkelig kunne lide.
Den individuelle placeringsmarkør på tidslinjen vil give dig navnet på denne placering samt tidspunktet på den dag, hvor du ankom.
Når du har fundet den placering, du gerne vil huske, skal du vælge de tre prikker til højre og vælge Steddetaljer for at se Googles fortegnelse for den pågældende virksomhed eller placering.
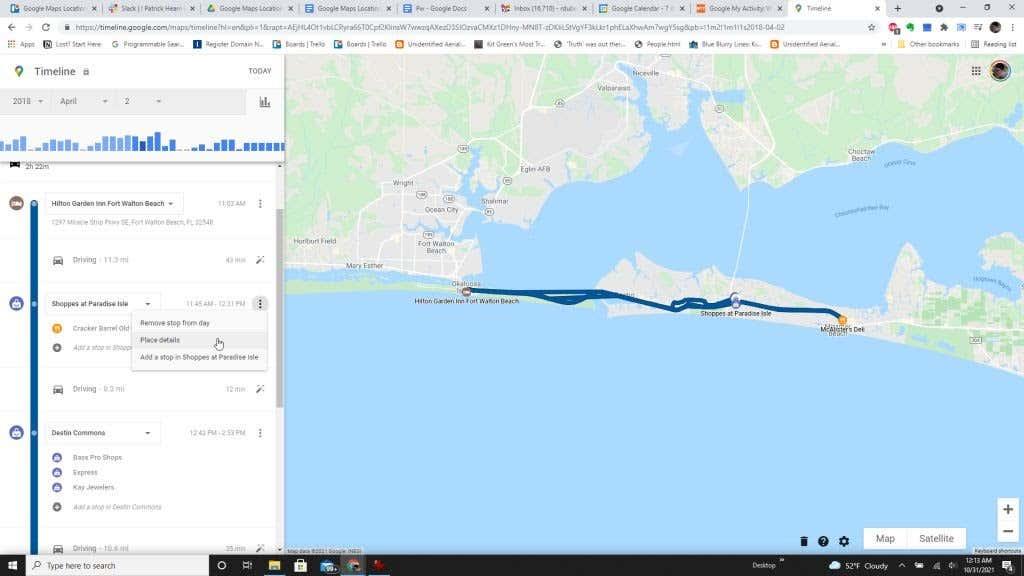
Bemærk : Hvis du bemærker, at Google aldrig har logget et sted, du har besøgt for nylig, som du vil huske, kan du tilføje det til dine rejseoplysninger. For at gøre dette skal du blot vælge de tre prikker til højre for det nærliggende sted, du besøgte, og vælge indstillingen Tilføj et stop . Husk, at dette kun er tilgængeligt, hvis et af de områder, du stoppede ved, havde flere lokationer eller virksomheder at besøge.
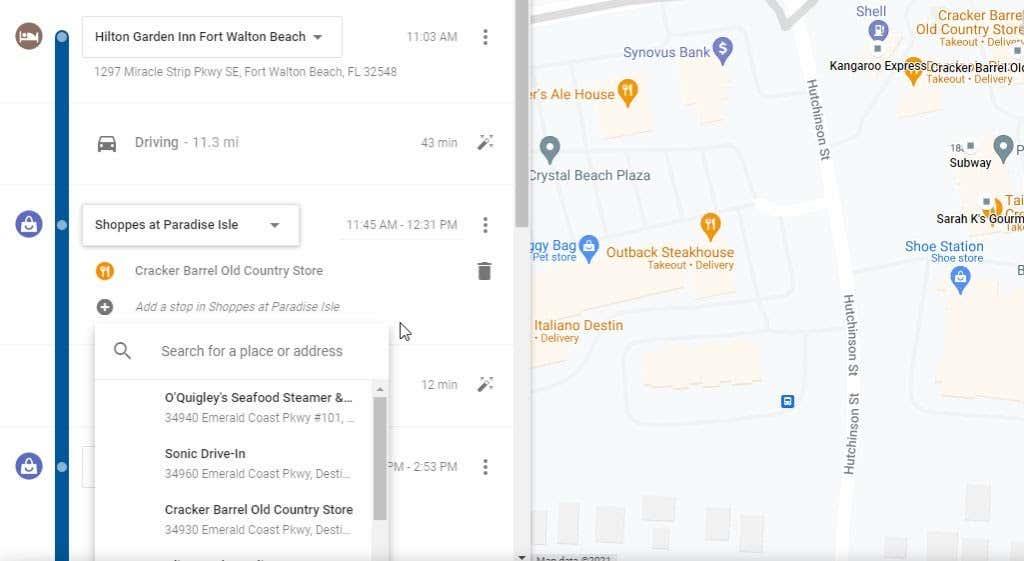
Tidslinjekontrollerne og din tidslinjehistorik er en perfekt måde at gense tidligere ture, du har været på. Dette er en fantastisk mulighed for at planlægge endnu en tur til området og tage til de samme steder, som du besøgte, som du elskede så meget, første gang du gik.
2. Få hurtig adgang til meget seneste rejser
Hvis du har rejst på en tur for ganske nylig, behøver du ikke engang bruge tidslinjekontrollerne. Nederst i lokationsaktivitetsvinduet kan du se den seneste tur, du har været på, og et link Flere ture under det for at se flere af dine seneste ture.
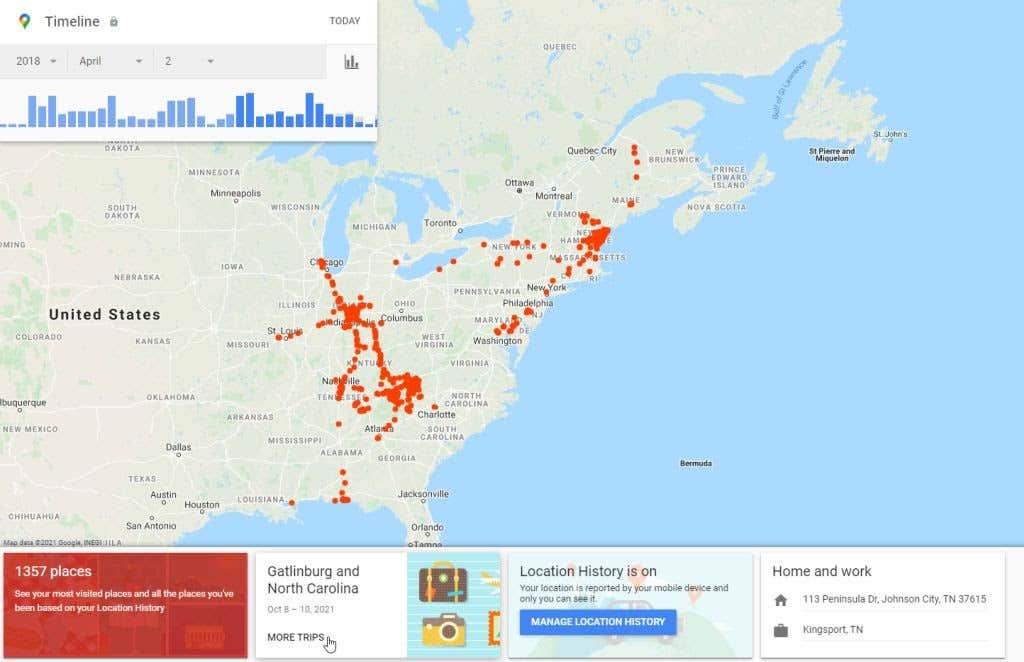
Når du vælger dette, vil den nederste række som standard være det aktuelle år. Du vil se en liste over kasser for hver tur, du har taget på, sammen med datointervallet for din rejse.
Du kan vælge en af disse ture for at se visningen af rejsedetaljer.
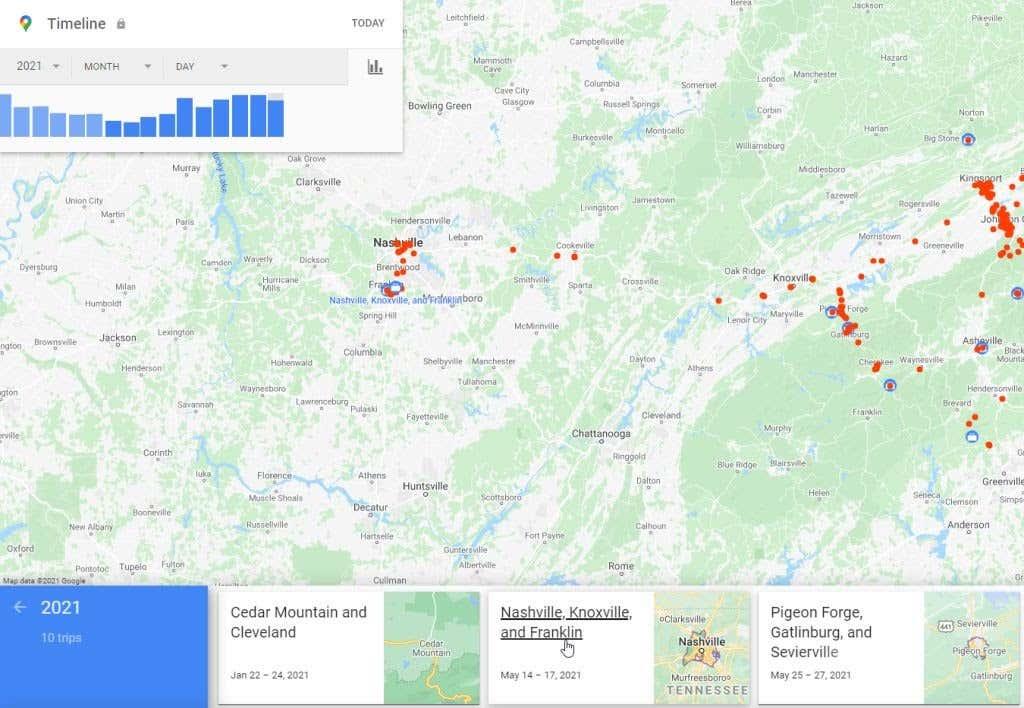
På siden med rejsedetaljer kan du se en liste over hver dag på din rejse i nederste række under kortet. Du kan vælge en af disse for at zoome ind på rejsedetaljer for den pågældende dag.
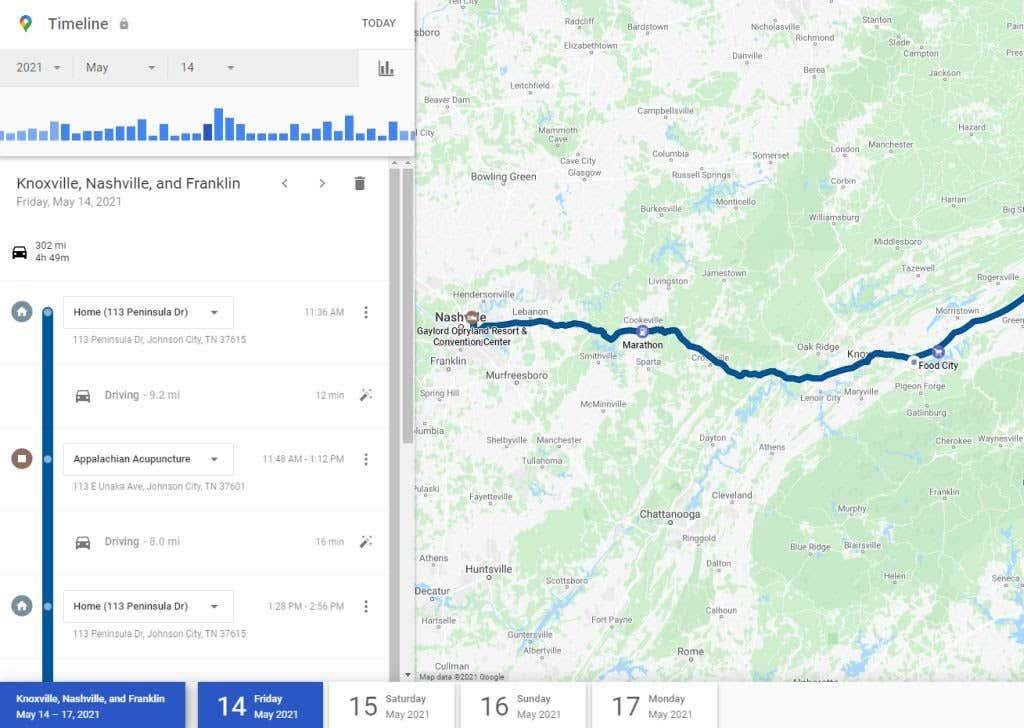
Dette er virkelig nyttigt, hvis du lige har været på rejse og har brug for at kontakte en af de virksomheder, du har besøgt for at bede om en kvittering eller på anden måde følge op. Det er også en sjov måde at gennemgå turen med din familie og huske alt de sjove ting, I lavede sammen.
3. Se alle de seneste steder, du har været
Der er også en hurtig måde at få adgang til ikke kun de seneste steder, men alle de steder, du er blevet sorteret fra seneste til ældre rejser.
Du kan få adgang til denne liste ved at vælge det røde felt til venstre i nederste række, hvor du kan se det samlede antal pladser på din tidslinje.
Når du vælger dette, vil du først se en liste over de seneste steder, du har besøgt. Brug rullepanelet nederst til at flytte til højre og rulle gennem disse steder.
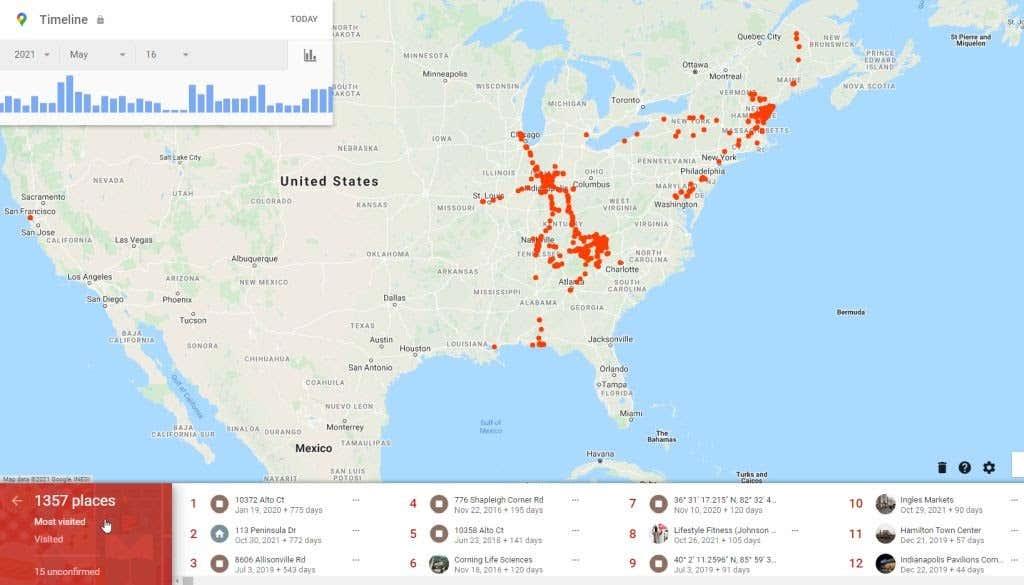
Hvis du bliver ved med at rulle til højre, vil du se et afsnit med titlen Alle de steder, du har været . Dette er en liste, der går meget længere tilbage i tiden. Jo længere til højre du scroller, jo længere tilbage i tiden er listen over rejser.
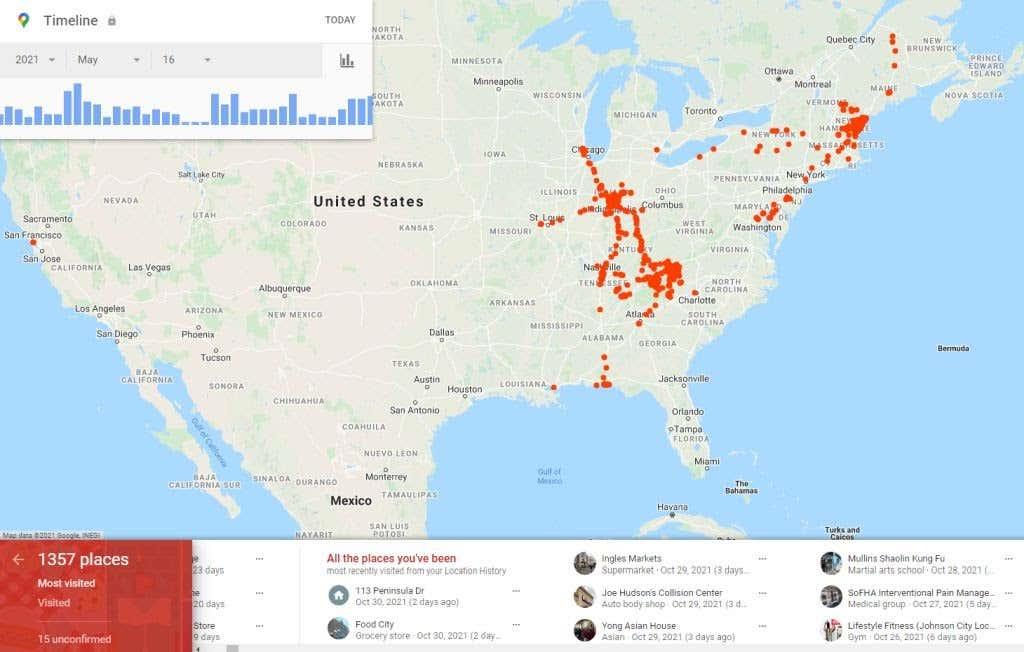
Denne nederste rullelinjeliste er ideel, hvis du har taget en tur inden for de sidste år eller to og ønsker at spare tid i stedet for at bruge tidslinjens kontrolboks. Med en hurtig rulning kunne du nemt finde den tur, du tog til Yellowstone National Park for et par år siden.
4. Konfigurer Location Fremhæv e-mails
Der er en funktion i indstillingerne for Google Maps Placeringshistorik, som giver dig mulighed for at aktivere regelmæssige e-mailopdateringer. Disse opdateringer kommer til din indbakke som højdepunkter med dine seneste rejser og steder, du har besøgt.
Hvis du gerne vil gemme en oversigt som denne på din e-mail-konto, er det nemt at opsætte disse e-mail-højdepunkter.
I vinduet Placeringshistorik skal du vælge tandhjulsikonet nederst på kortet. Vælg Tidslinjeindstillinger fra pop op-menuen.
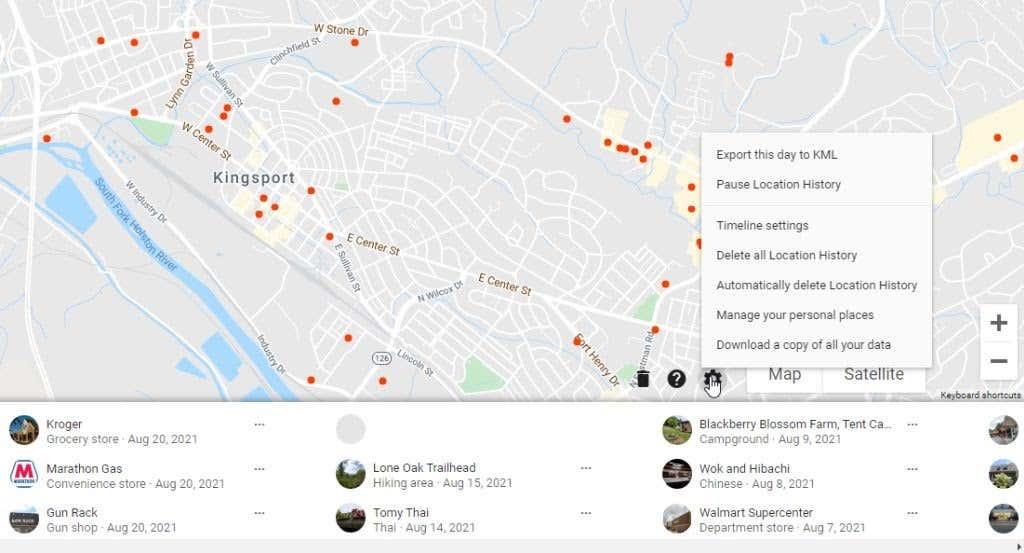
Dette åbner et vindue med et par muligheder.
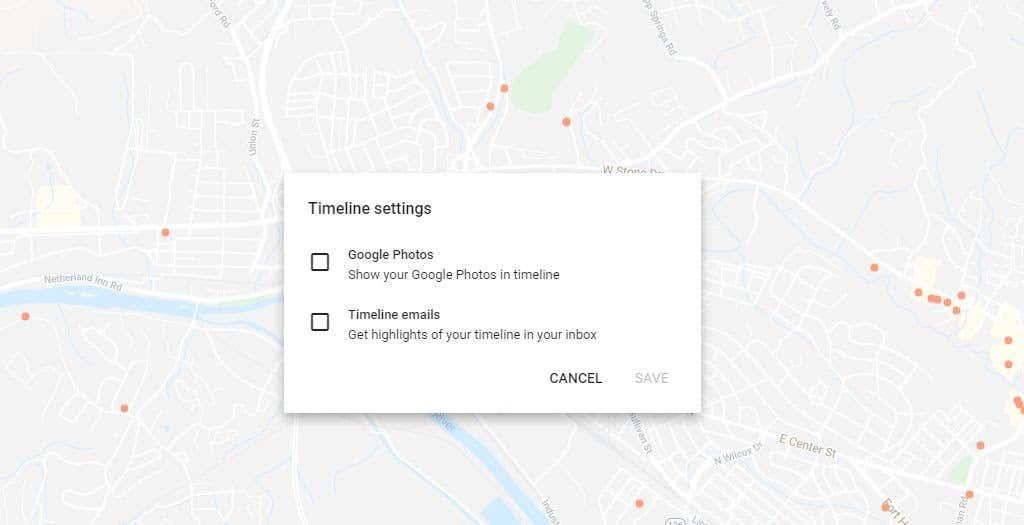
- Google Fotos : Alle billeder, du har taget under din rejse og gemt i Google Fotos, vises på din tidslinje, hver gang du ser den pågældende rejsetidslinje.
- Tidslinje-e-mails : Hver gang din tidslinje bliver opdateret med en ny rejse, modtager du en e-mail med højdepunkterne på den rejse.
Tidslinje-e-mail-indstillingen er også en fantastisk måde at få en påmindelse om nyt indhold, der automatisk er blevet opdateret til din tidslinje. På denne måde, hvis der er noget i den rejse, som du faktisk ikke ønsker logget, kan du gå ind og slette individuelle stop, du har foretaget .
5. Brug af gemte steder
Du vil også bemærke en mulighed i pop-up-menuen Indstillinger for at administrere dine personlige steder . Dette fører dig til Google Maps-vinduet, hvor du kan administrere alle dine gemte steder.
Dette inkluderer alle kortlister, du har oprettet, steder, du har knyttet en etiket til, og kort, du har gemt eller downloadet .
Fanen Besøgt viser dig en hurtig liste over de seneste steder, du har besøgt. Det er de samme steder, der er logget på din Google-placeringshistorik.
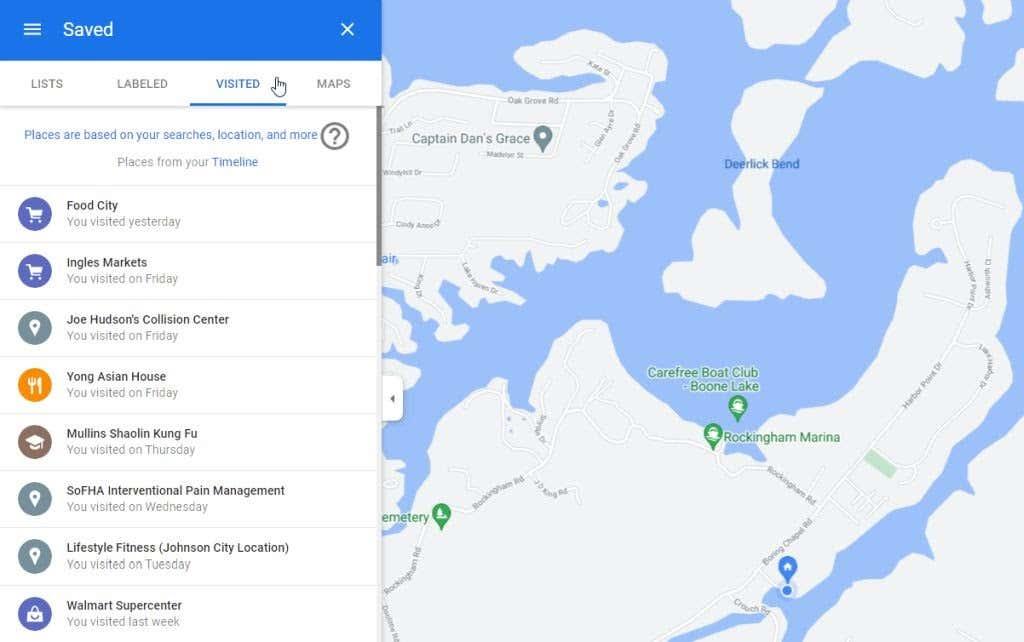
Dette er et fantastisk sted at se dine seneste tidslinjeposter fra Google Maps. Det er også en hurtig måde at få adgang til din placeringstidslinje fra Google Maps uden at skulle huske linket til din Min aktivitet-side.
Google Maps Placeringshistorik er nyttig
Mange mennesker er bekymrede over konsekvenserne af privatlivets fred ved at lade Google gemme hver enkelt placering, du nogensinde besøger, med din mobilenhed. Men hvis du opretholder en fremragende adgangskode til din Google-konto og bruger to-faktor-godkendelse , har du virkelig ikke noget at bekymre dig om.
Din Google Maps-placeringshistorik er en fantastisk måde at huske oplysninger fra dine tidligere ture på. Du vil nemmere være i stand til at gense vidunderlige steder, du elskede, og føre en registrering af dine ture, så du kan rejse ned ad memory lane, når du vil.