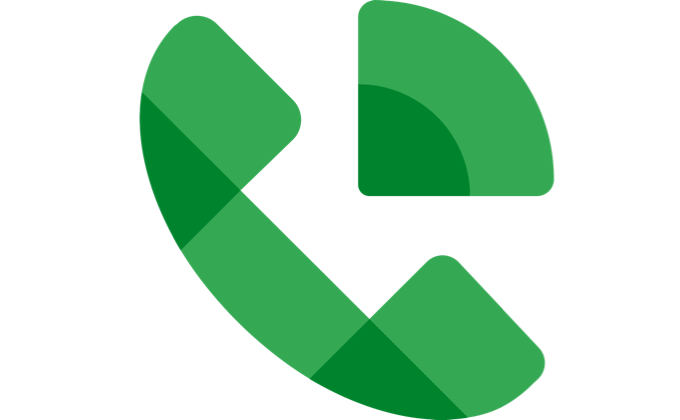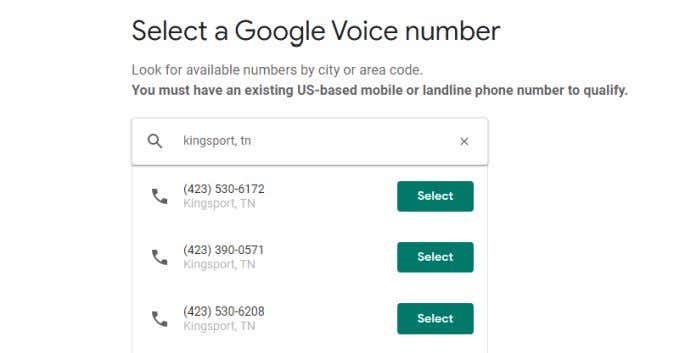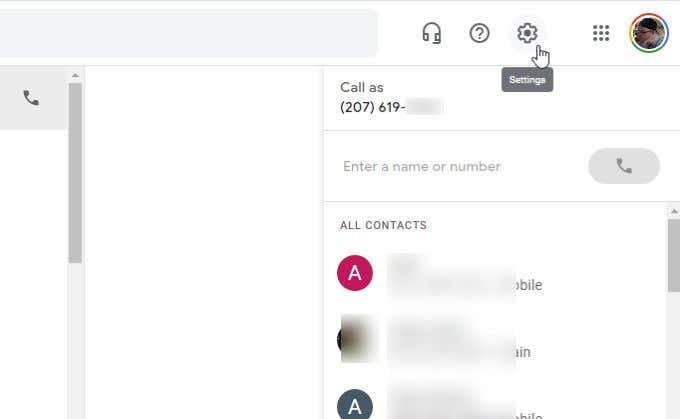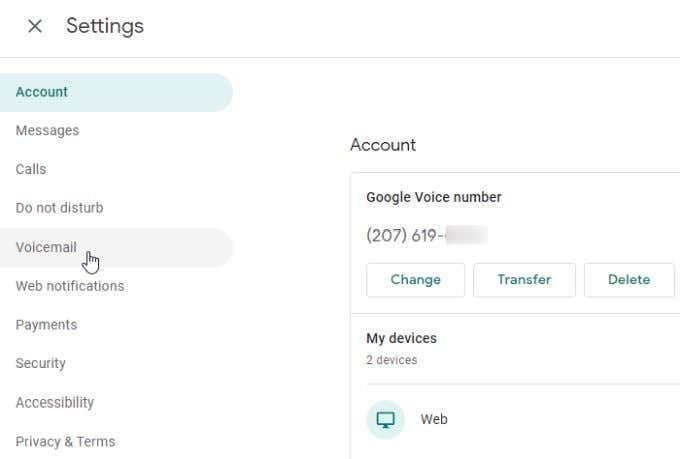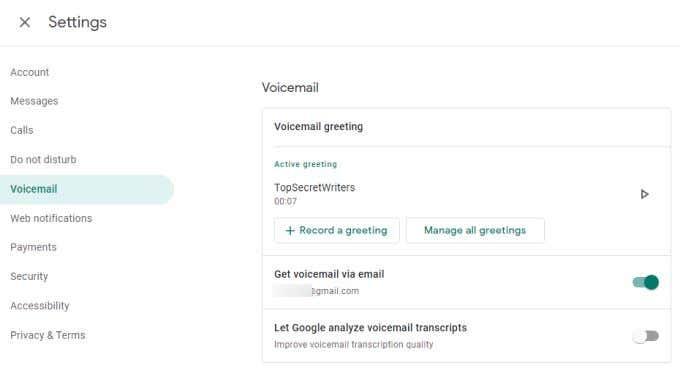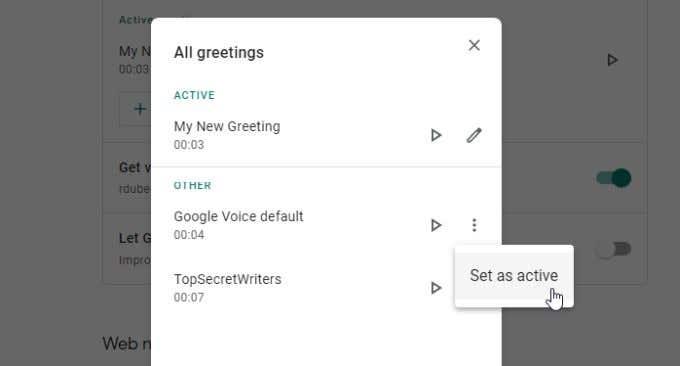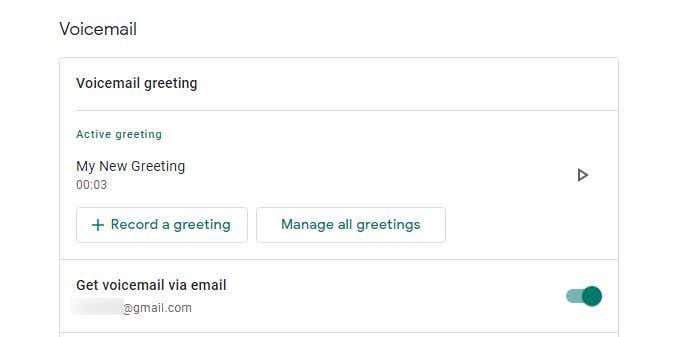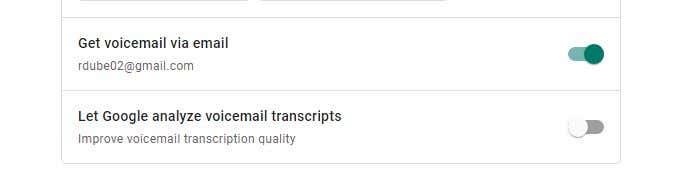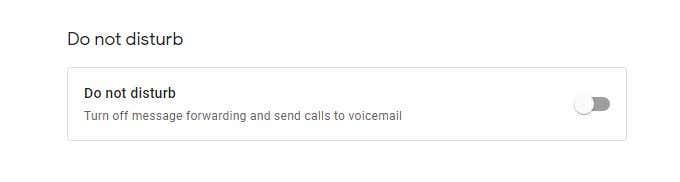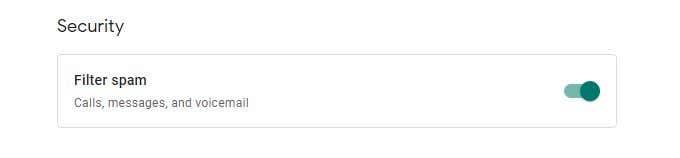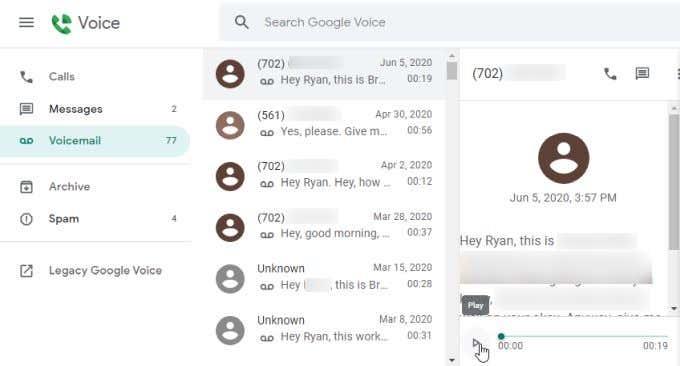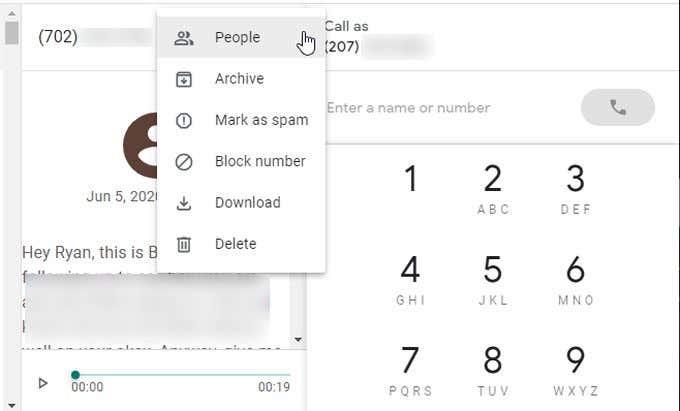Google Voice er en virkelig nyttig (og gratis) Google-tjeneste, der lader dig foretage og modtage telefonopkald uden at have en fastnettelefon eller en mobiltelefon.
En af de mere nyttige funktioner i Google Voice er voicemail-funktionen. Det er en fantastisk måde at modtage beskeder fra folk via kontaktformularer på din hjemmeside, eller bare som et generelt nummer, du vil give til folk for at efterlade beskeder til dig uden at give dem dit rigtige telefonnummer.
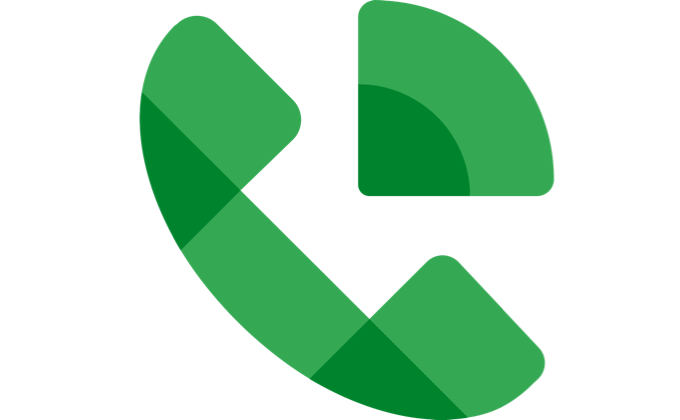
I denne artikel lærer du, hvordan du opsætter voicemail på din Google Voice-konto.
Har du ikke Google Voice endnu?
Hvis du kan lide ideen om at bruge voicemail-funktionen på Google Voice, men du ikke har en konto eller et Google Voice-telefonnummer endnu, er det meget nemt at tilmelde dig.
- For at komme i gang skal du logge ind på din Google-konto og besøge Google Voice-siden .
- Vælg Til personlig brug , og vælg den enhedstype, du vil bruge ( Android , iOS eller Web).
- Tilføj en hjemmeadresse eller et personligt telefonnummer (valgfrit).
- Gennemgå servicevilkårene og privatlivspolitikken, og vælg derefter Fortsæt .
- Indtast navnet på en nærliggende by, og vælg Vælg ud for det nummer, du vil gøre krav på.
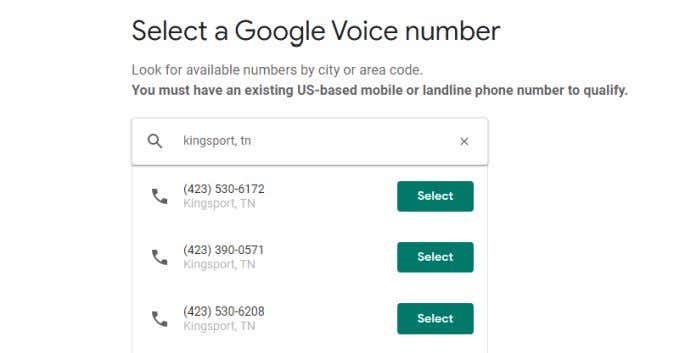
Følg instruktionerne på skærmen for at afslutte opsætningen af dit nye nummer. Du kan også knytte dette Google Voice-telefonnummer til et eksisterende fastnet- eller mobiltelefonnummer, hvis du gerne vil have, at opkald til Google Voice også ringer til denne telefon.
Sådan konfigureres voicemail på Google Voice
Nu hvor du har din egen Google Voice-konto og telefonnummer, har du faktisk en aktiv voicemail-indbakke som en del af kontoen.
Der er dog et par ting, du skal gøre for at konfigurere voicemail, så den fungerer korrekt.
1. Når du er logget ind på din Google Voice-konto, skal du vælge gear Indstillinger -ikonet i øverste højre hjørne.
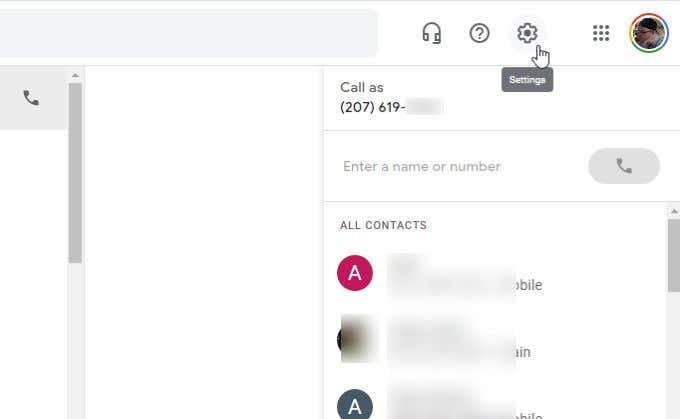
2. I afsnittet Indstillinger skal du vælge Voicemail i menuen til venstre. Dette vil automatisk rulle dig ned til afsnittet Voicemail-indstillinger.
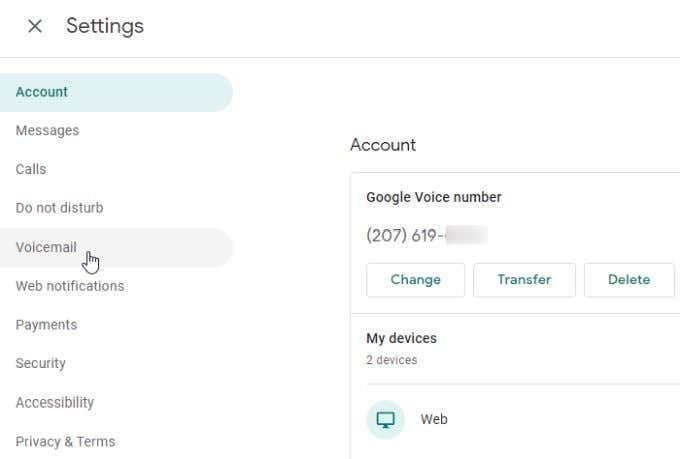
3. Voicemail-indstillingerne har tre sektioner, hvor du kan konfigurere præcis, hvordan din Google Voice voicemail-funktion vil opføre sig.
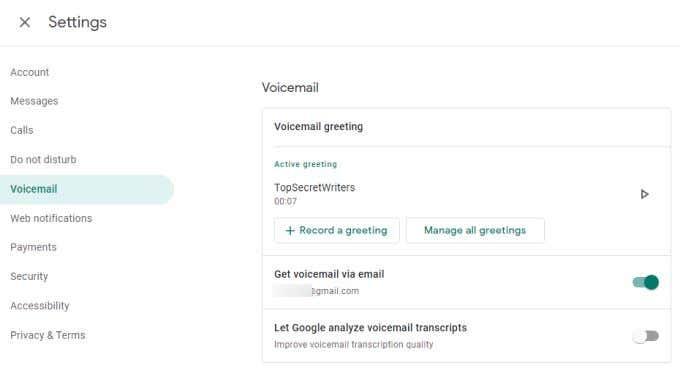
Vi vil udforske hver af disse Google Voice voicemail-indstillinger i næste afsnit.
Indstillinger for Google Voice Voicemail
Det første afsnit at overveje er din aktive hilsen . Du vil se to knapper i dette afsnit.
- Optag en hilsen : Vælg dette for at optage en ny hilsen med din mikrofon. Du kan optage en hilsen i op til 3 minutter. Vælg stopikonet, når du er færdig. Vælg Gem for at gemme hilsenen eller Gentag for at prøve igen. Giv din hilsen et navn, og vælg Gem igen.
- Administrer alle hilsner : Dette åbner et vindue, hvor du kan indstille enhver af dine optagede beskeder som din aktuelle aktive besked (du kan kun have én aktiv på et givet tidspunkt). For at vælge en besked skal du blot vælge de tre prikker til højre for den og vælge Indstil som aktiv .
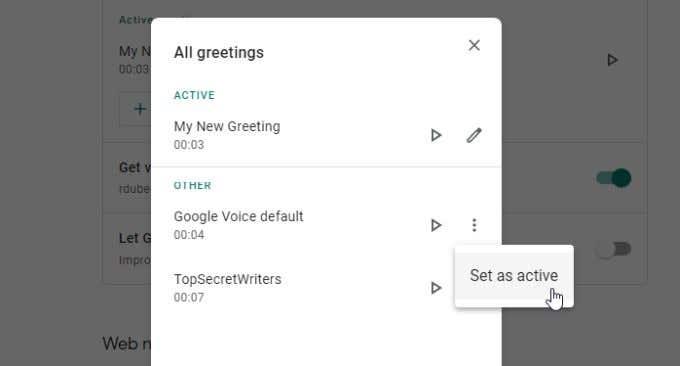
Du vil altid se din aktuelle aktive hilsen i sektionen Aktiv hilsen i Voicemail -hilsenboksen .
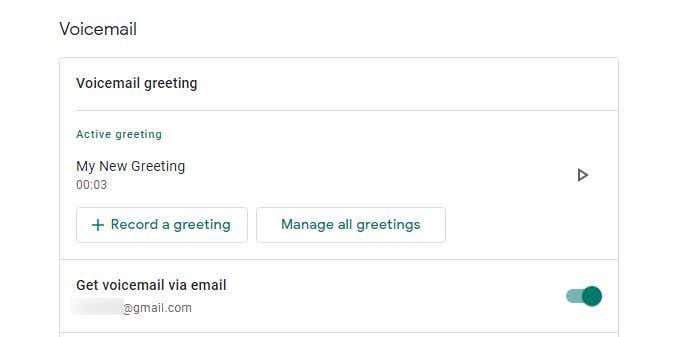
Den anden sektion er boksen Få telefonsvarer via e -mail . Hvis du aktiverer dette, vil du modtage alle nye optagede voicemails leveret direkte til din Google-e-mail-konto. Dette vil være den e-mailadresse, der er knyttet til den Gmail-konto, du brugte til at tilmelde dig Google Voice.
Det tredje og sidste afsnit er Lad Google analysere voicemail-udskrifter . Dette er en mulighed for privatlivsindstilling. Aktivering af det giver Google tilladelse til at få adgang til dine voicemail-transskriptioner med det formål at finjustere og forbedre deres voicemail-transskriptionsalgoritme.
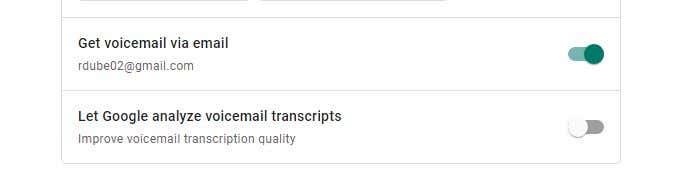
Ud over indstillingerne, du finder i sektionen med indstillinger for Google Voice voicemail, er der et par andre indstillinger, der er relevante for konfiguration af din voicemail.
Indstillinger for Google Voice Voicemail
Lige over afsnittet Voicemail-indstillinger er der en Forstyr ikke -boks med en anden voicemail-indstilling.
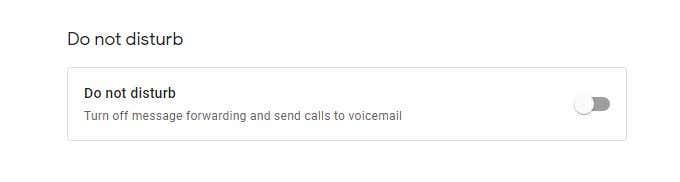
Aktivering af denne skift vil ikke videresende nogen af dine beskeder til det telefonnummer, du har tildelt din Google Voicemail-konto. I stedet vil den bare omstille alle opkald direkte til voicemail.
Dette er en mulighed, du måske vil bruge, hvis du er ude at rejse og ikke ønsker at blive forstyrret med opkald i et stykke tid.
En anden voicemail-mulighed er længere nede på siden med Google Voicemail-indstillinger, mod bunden. Se efter afsnittet Sikkerhed. Filter spam - boksen er, hvor du kan aktivere spamfiltrering for tre af dine Google Voicemail-funktioner – opkald, beskeder og voicemail .
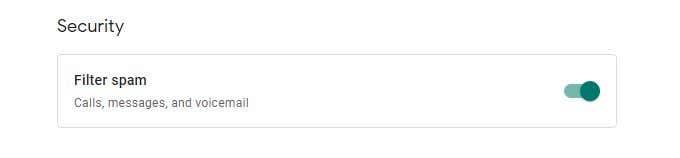
Aktiver denne kontakt for at slå denne funktion til. Dette er især nyttigt, hvis du oplever, at du får mange spam-beskeder eller voicemails. Googles anti-spam-algoritme er overraskende effektiv til at blokere disse irriterende kontakter.
Andre tips til Google Voicemail
Det er ekstremt nemt og bekvemt at bruge Google Voicemail. Når du vælger Voicemail fra venstre navigationspanel, får du adgang til din liste over seneste voicemail-beskeder.
Vælg en meddelelse for at se transskriptionen af voicemailen. Du kan vælge afspilningsknappen under denne transskription for at høre beskeden.
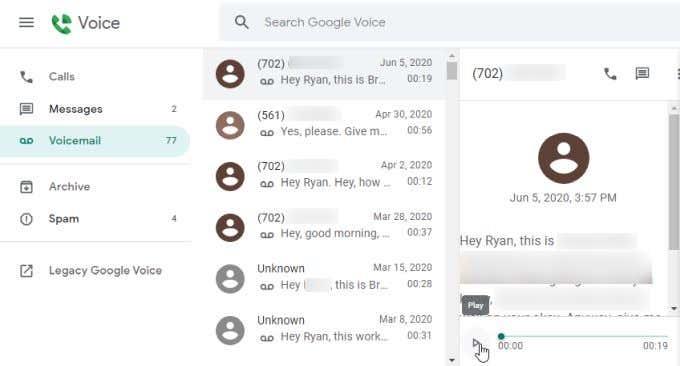
Når du vælger de tre prikker øverst til højre i beskeden, vil du se en liste over muligheder for ting, du kan gøre med din telefonsvarerbesked.
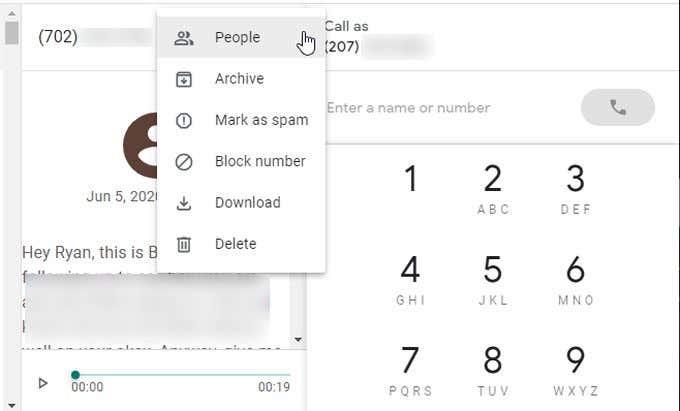
De vigtige muligheder her er:
- Find afsenderen af beskeden i din kontaktliste
- Slet eller arkiver beskeden
- Marker beskeden som spam, eller bloker nummeret
- Download en kopi af beskeden som en lydfil
Den nederste linje er, at når du først har konfigureret voicemail på Google Voice, virker det bare. Det er også praktisk og giver dig et sted at gemme indgående opkald, hvor du kan komme til dem i din egen tid og til din egen tidsplan.