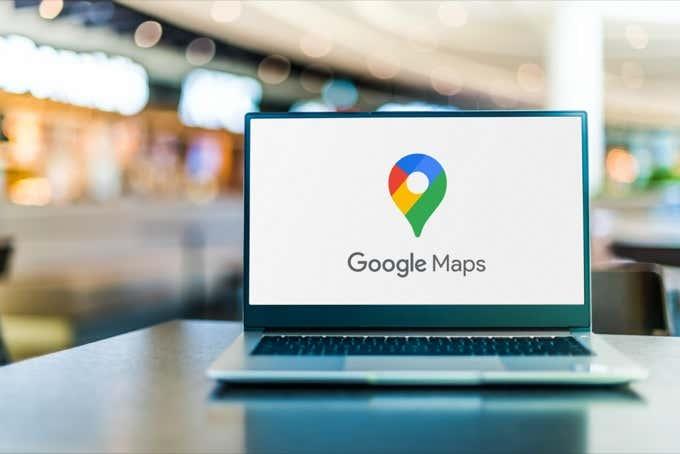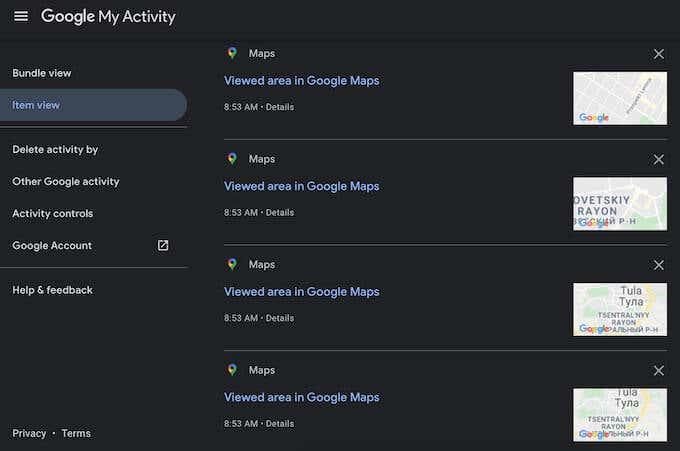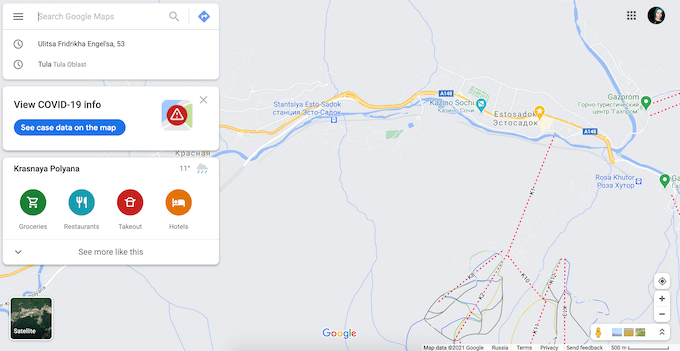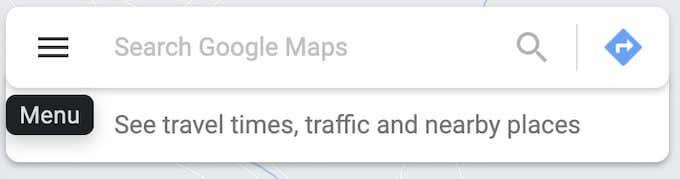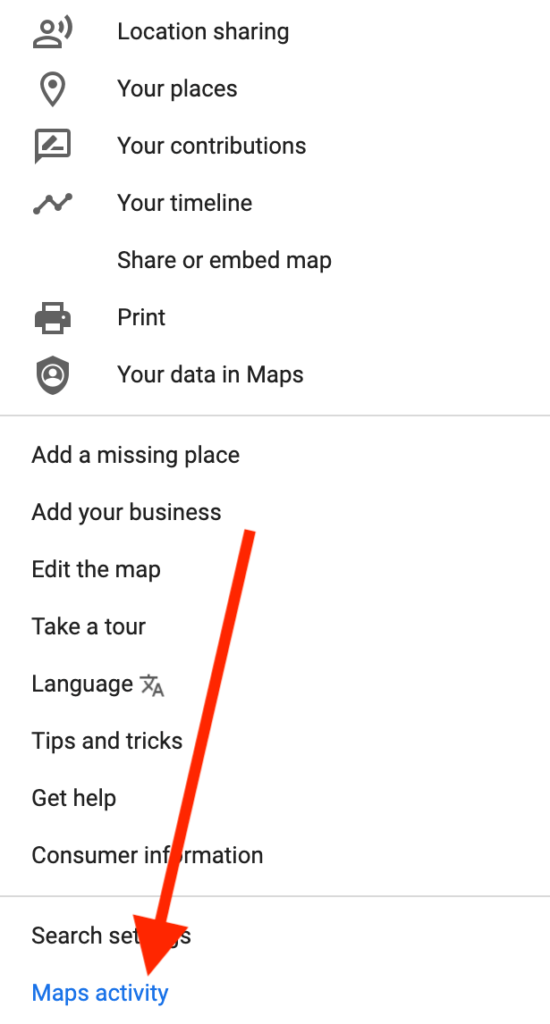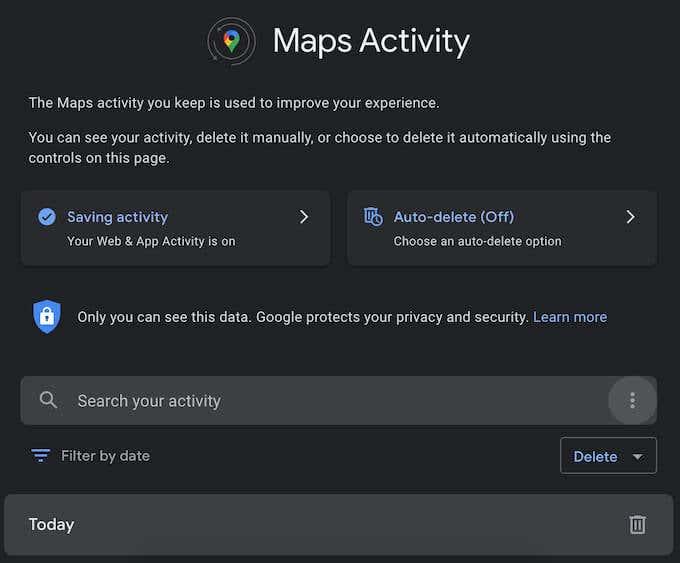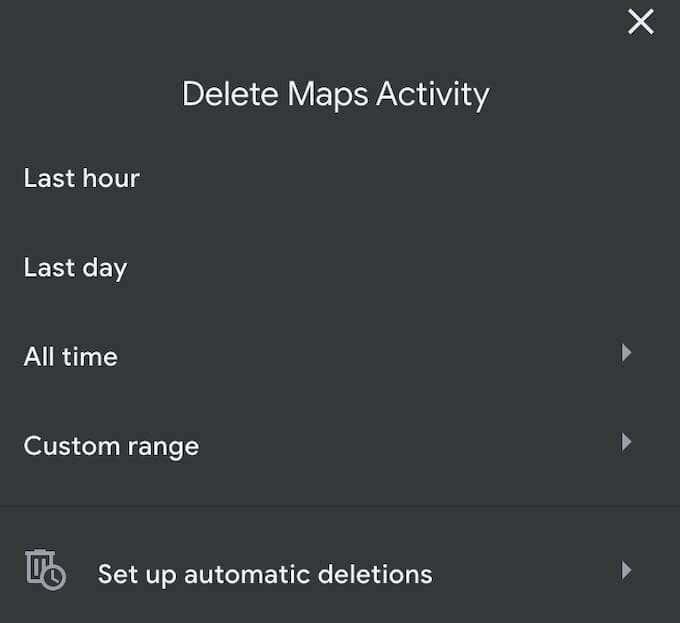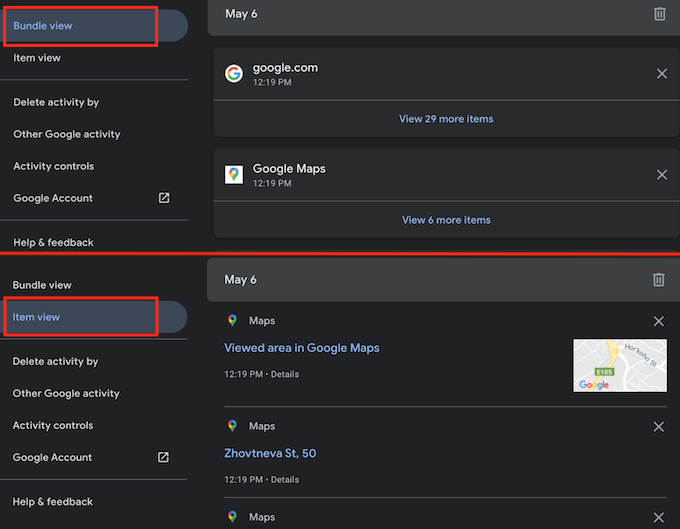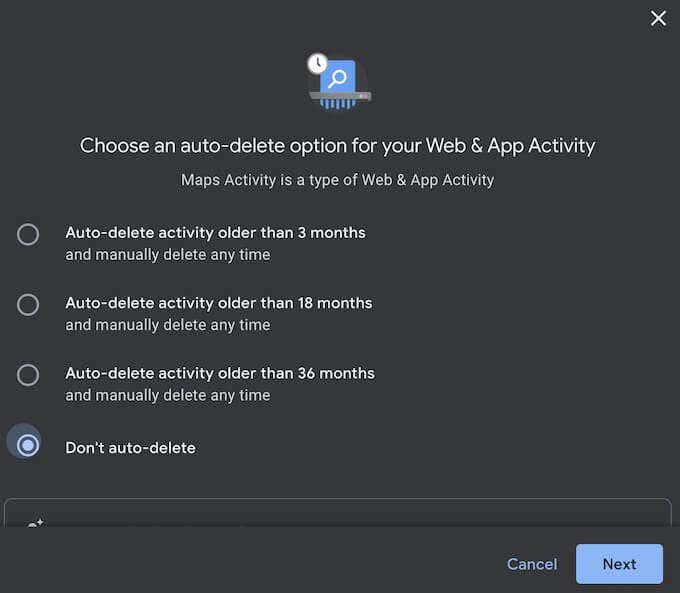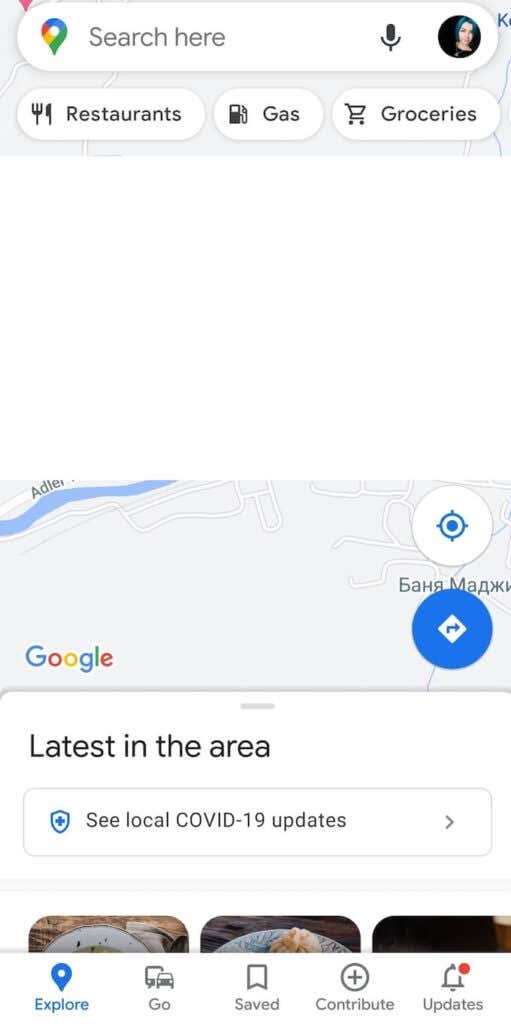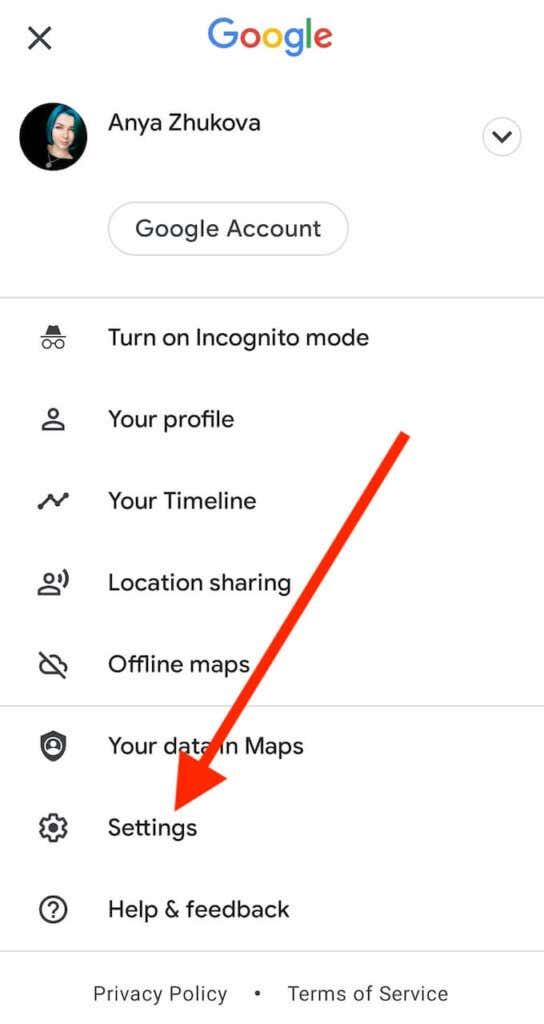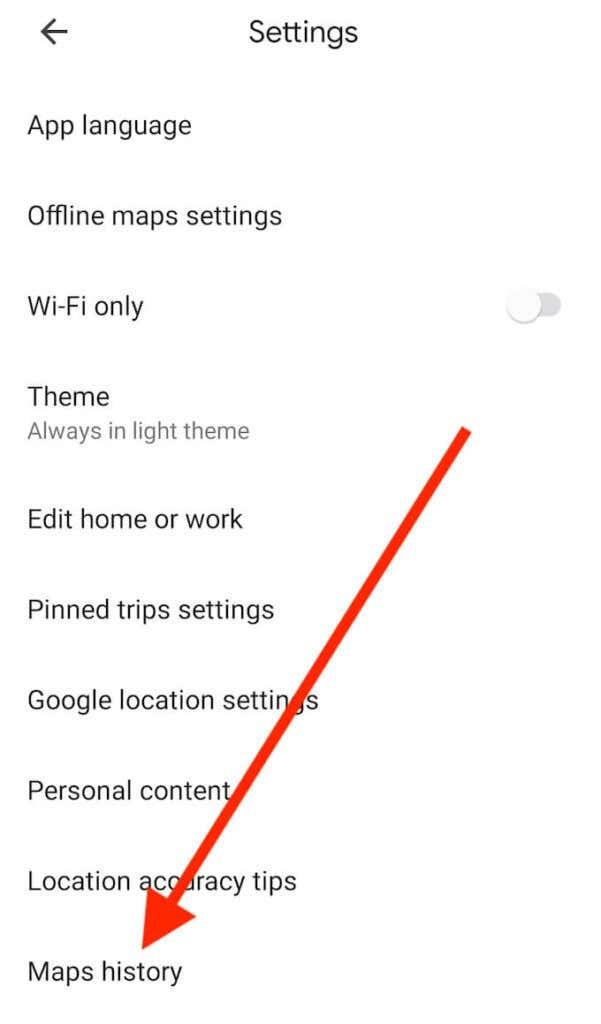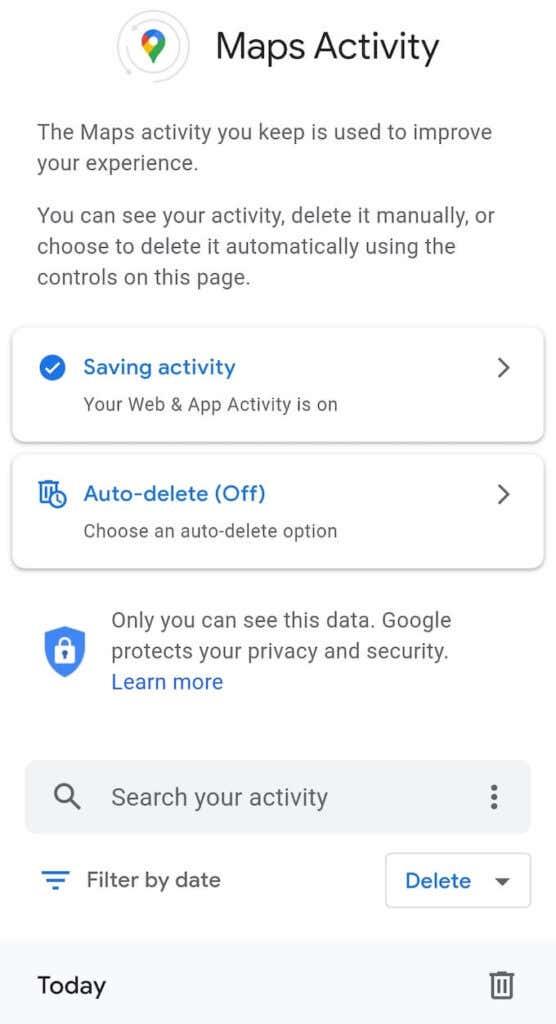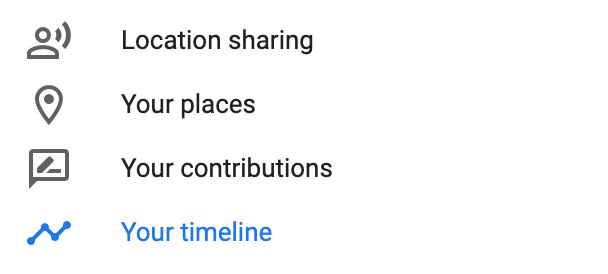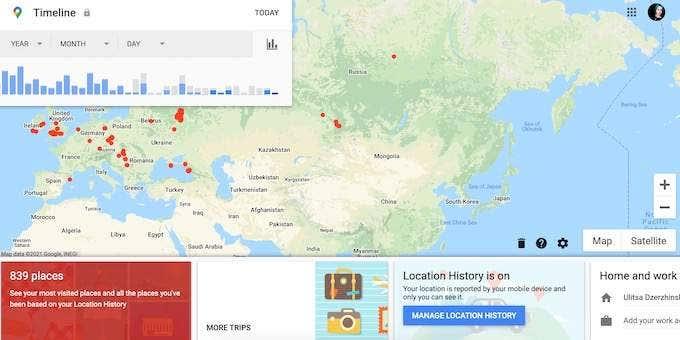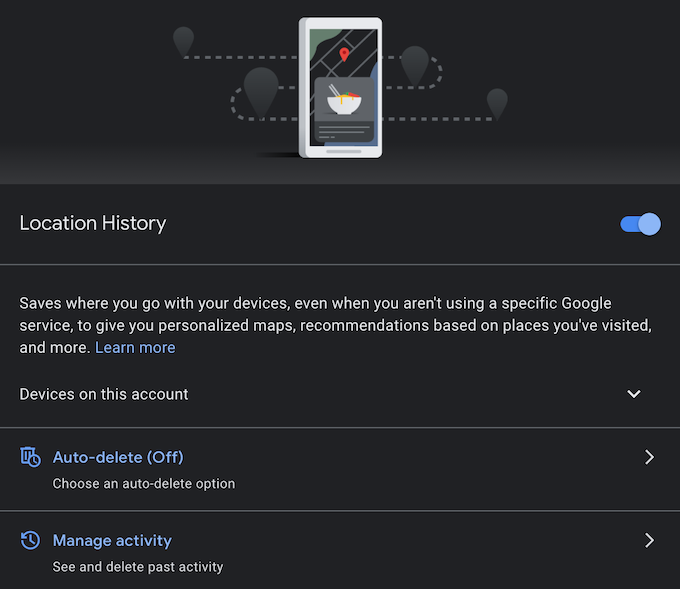Når du søger efter noget på internettet , er Google Søgning normalt den første mulighed, du vælger. Men hvis det er et bestemt sted, som du engang har slået vejledningen op til, kan din Google Maps-søgehistorik hjælpe.
Sådan får du vist din Google Maps-søgehistorik på computer og mobil.
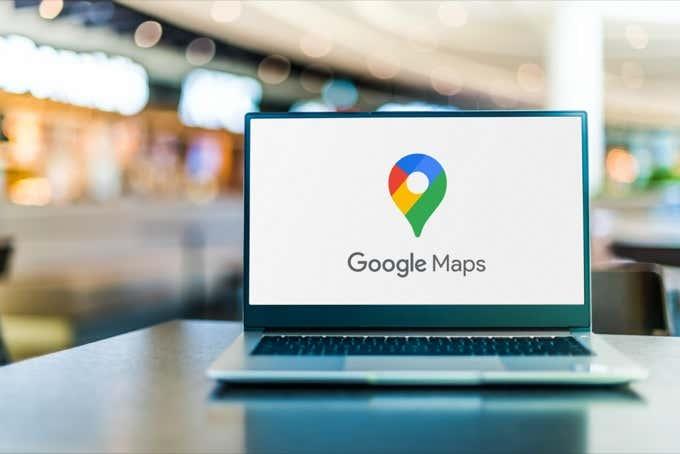
Sådan får du vist din Google Maps-søgehistorik online
Google Maps husker alle de steder, du har været på, og alle de steder, du søgte. Du kan gennemgå din Google Maps-søgehistorik, finde bestemte områder eller slette dem for altid.
Før du åbner Google Maps på din computer, skal du sørge for, at du er logget ind på din Google-konto, da alle data er knyttet til den specifikke konto, du bruger.
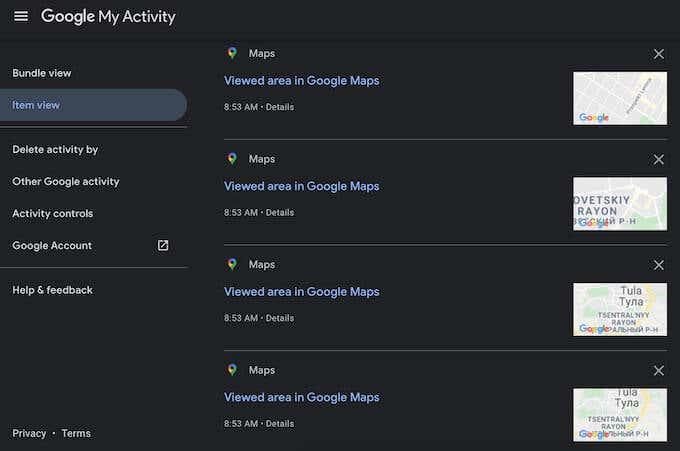
Følg nedenstående trin for at se din Google Maps-søgehistorik på dit skrivebord. Instruktionerne er de samme for både Windows- og Mac-brugere. Du kan bruge enhver browser efter eget valg.
- Åbn Google Maps i din browser.
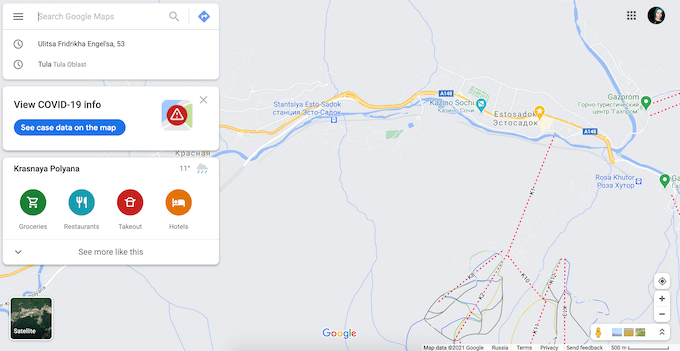
- Åbn Menu .
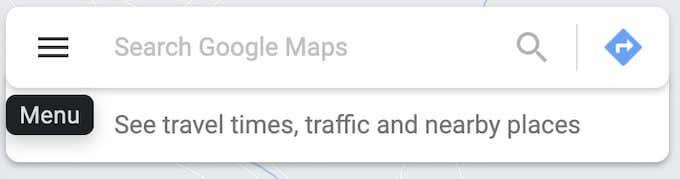
- Rul ned og vælg Maps-aktivitet .
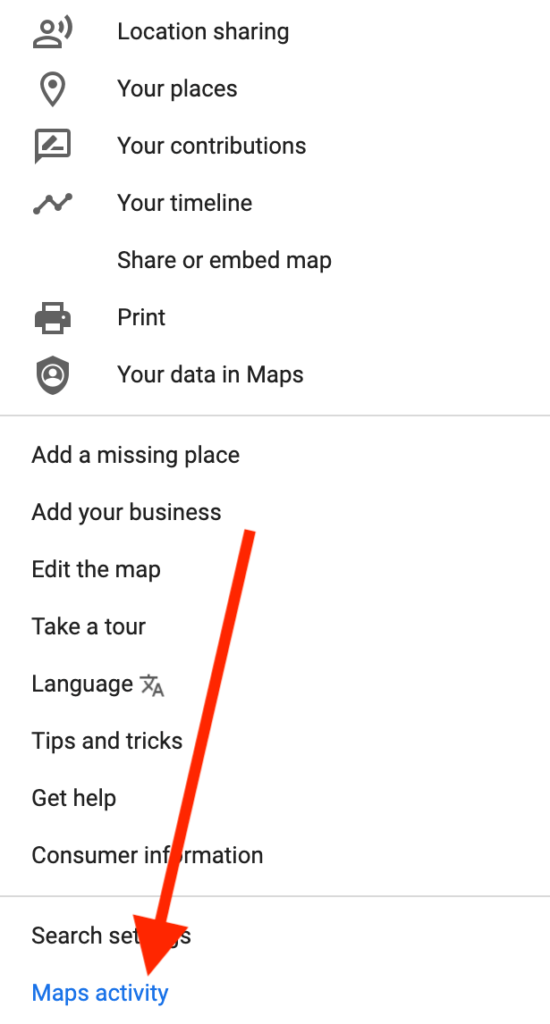
- På siden Maps Activity finder du din Google Maps-søgehistorik. Du kan rulle ned for at gennemgå det, slette alt eller noget af det manuelt og bruge feltet Søg efter din aktivitet til at finde et bestemt sted i din søgehistorik.
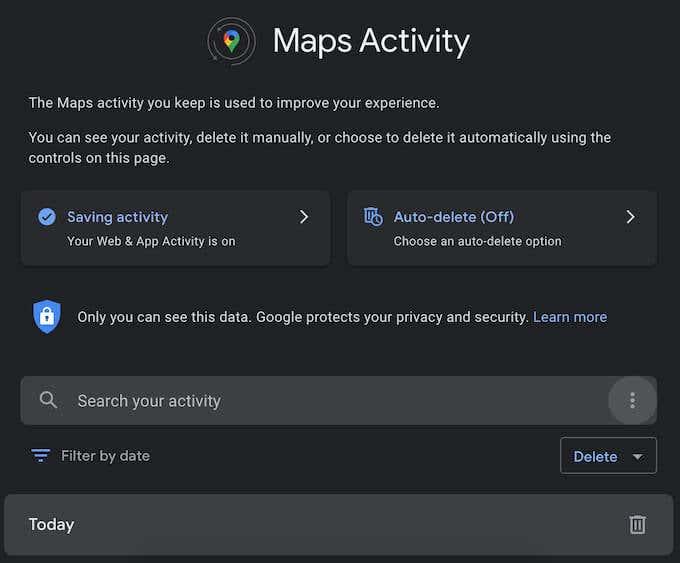
- Lige under søgelinjen finder du et søgefilter, der giver dig mulighed for at Filtrere efter dato for dine aktiviteter på kortet. Du kan indstille filteret til at vise dine søgninger fra I dag, I går, Sidste syv dage, Sidste 30 dage, Hele tiden, eller vælg en tilpasset periode. Hvis du f.eks. vil slette alle Google Maps-søgninger, skal du vælge Slet > Hele tiden .
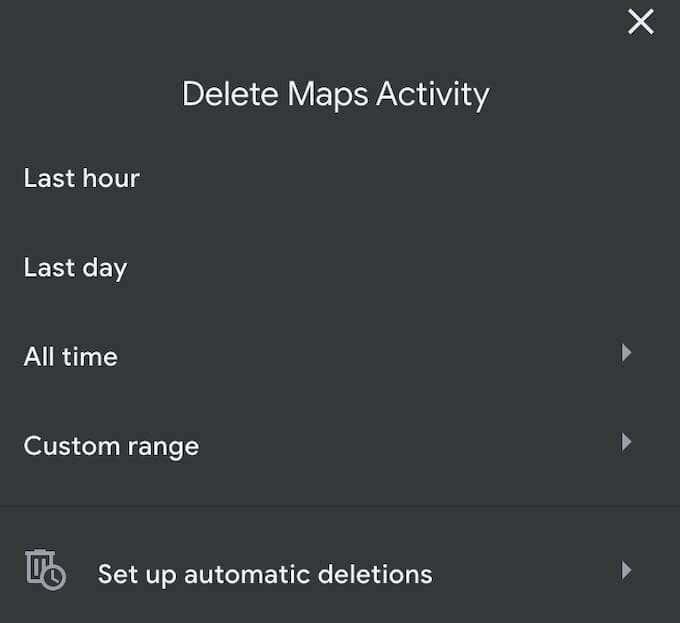
- For at se hele din placeringshistorik skal du vælge Bundle View eller Item View fra venstre sidebjælke. Bundle View grupperer dine søgninger efter dato, og Item View viser dem én efter én i træk.
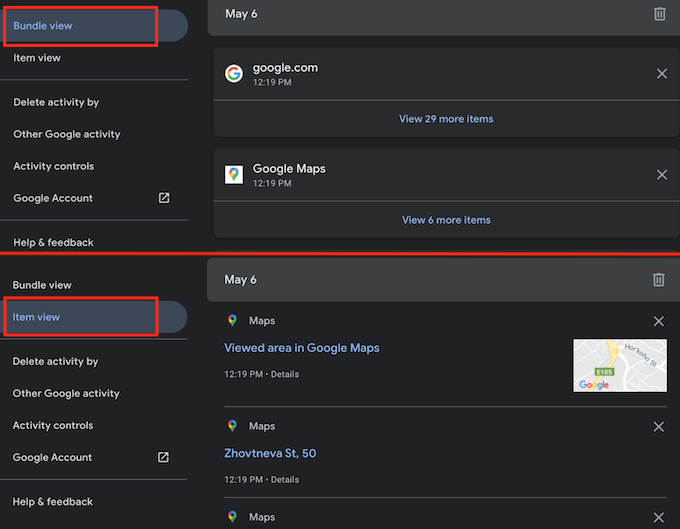
- Når du har set din placeringshistorik, skal du gå tilbage til toppen af Maps Activity-siden. Du finder to muligheder, som du kan aktivere eller deaktivere for at administrere, hvordan Google Maps registrerer og arkiverer dine data.
- Lagring af aktivitet : Det kaldes også web- og appaktivitet, og du bør bevare det. Web- og appaktivitet samler dine tidligere søgninger på Google Maps på tværs af forskellige platforme (på din telefon, desktop osv.).
- Automatisk sletning: Du kan selektivt automatisk slette Maps Activity for at slette tidligere Google Maps-søgninger, der er ældre end tre måneder, 18 måneder eller 36 måneder.
Hvis du vil have adgang til din Google Maps-søgehistorik, skal du i stedet vælge Slet ikke automatisk .
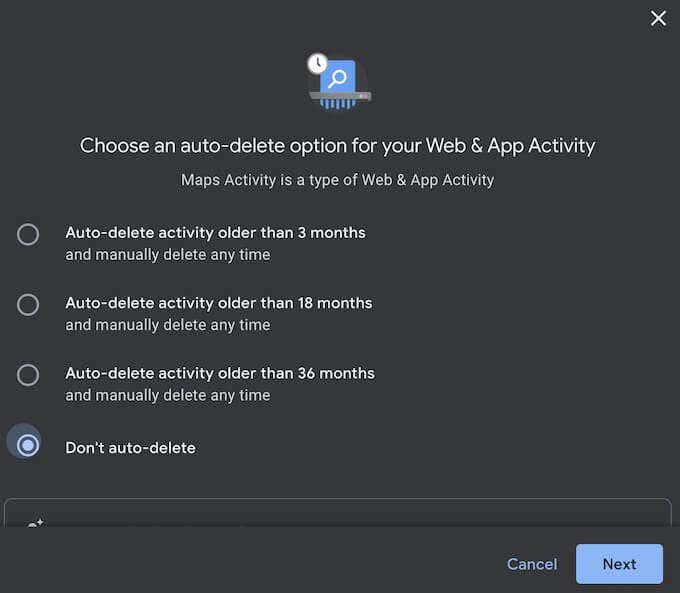
Sådan får du vist din Google Maps-søgehistorik på mobil
Når du er på farten, er det Google Maps-appen på Android eller iOS, der gemmer alle dine søgninger. For den søgehistorik skal du logge ind på din Google-konto på din telefon og følge nedenstående trin. Instruktionerne er de samme for både iOS og Android.
- Åbn Google Maps-appen på din smartphone.
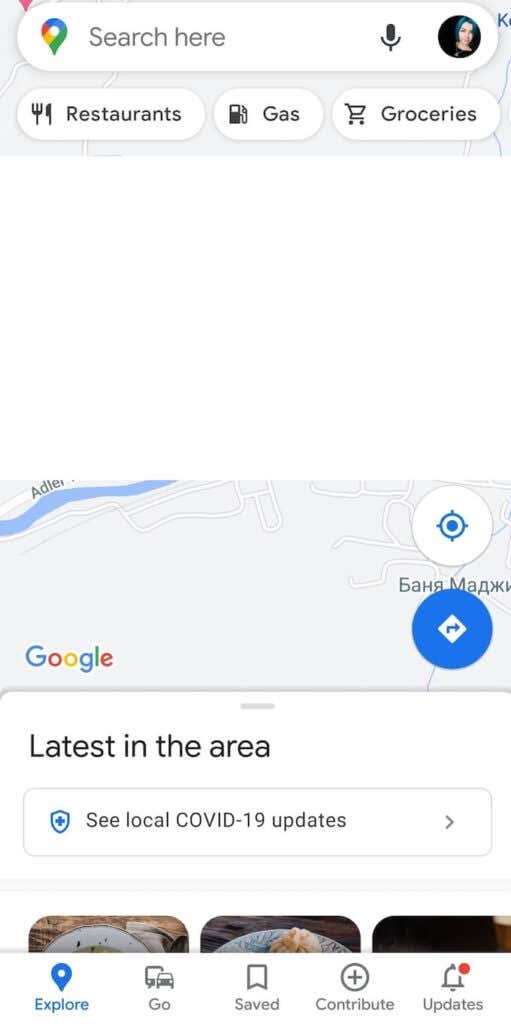
- Tryk på dit profilbillede i øverste højre hjørne af skærmen for at åbne menuen .
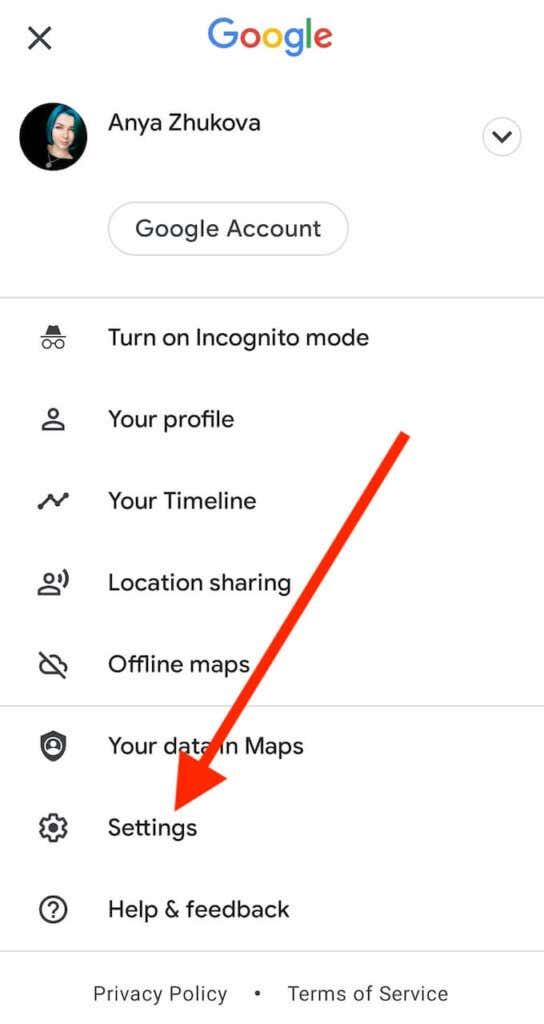
- Vælg Indstillinger i menuen .
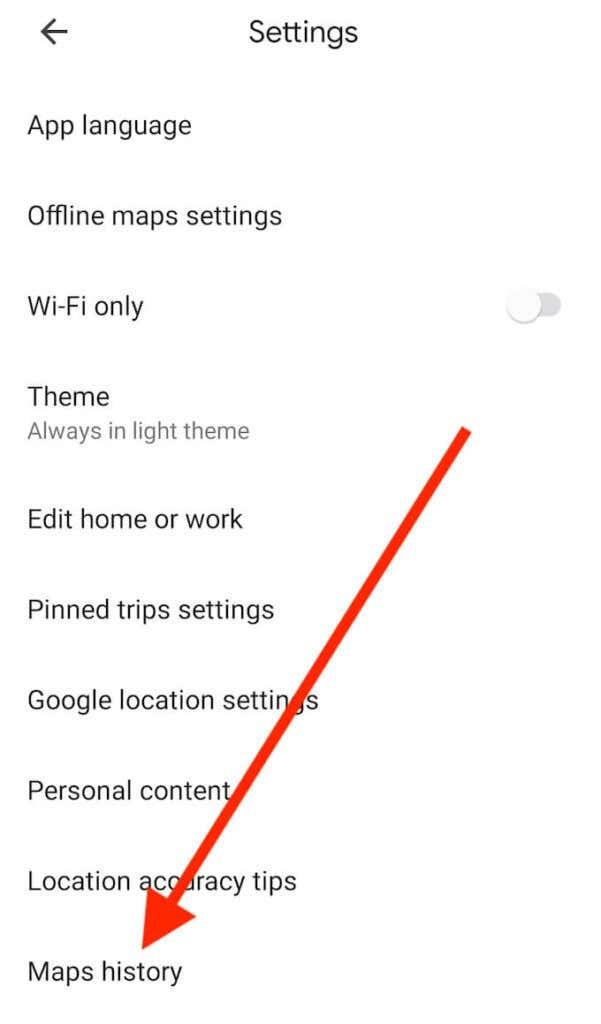
- Rul ned og vælg Korthistorik .
Du kommer til siden Maps Activity . Menupunkterne er alle de samme på appen, som de er på webversionen af Google Maps.
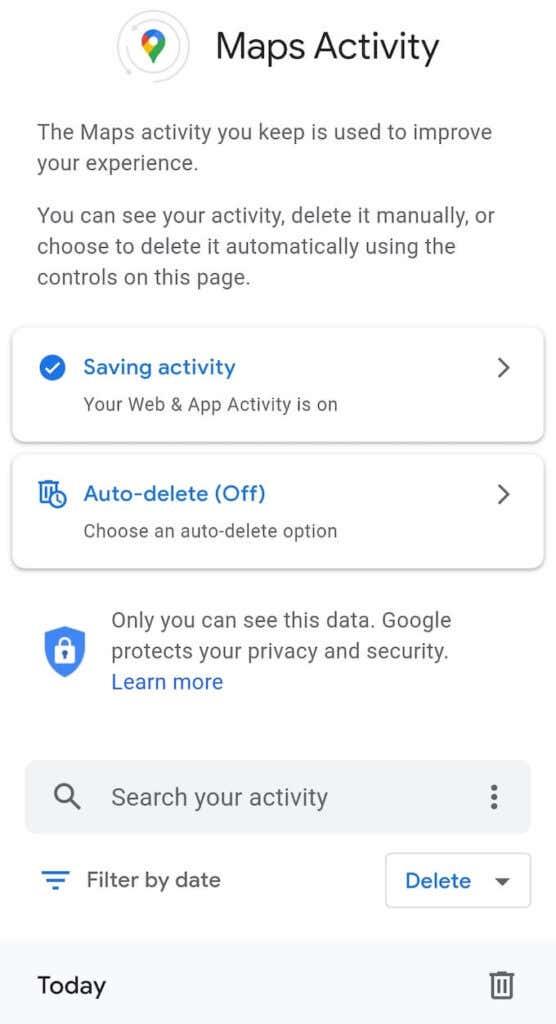
Du kan rulle ned for at gennemse hele din søgehistorik, bruge et filter til at se søgeposterne fra et bestemt tidspunkt eller bruge søgelinjen Søg efter din aktivitet til at søge efter et bestemt sted i din Google Maps-søgehistorik. Alle elementer vises automatisk i bundlevisning på din telefon.
For at slette dine tidligere søgninger ved hjælp af Google Maps-appen på din mobil skal du vælge Menu > Slet eller Menu > Slet automatisk .
Der er en mulighed for at slette dine tidligere Google Maps-søgninger fra den sidste time, sidste dag og en mulighed for at indstille et tilpasset tidspunkt. Du kan også manuelt fjerne søgeposterne fra listen én efter én.
Sådan bruger du tidslinjen til at administrere Google Maps søgehistorik
Google Maps giver dig endnu en måde at visualisere hele din placeringshistorik og se alle de steder, du har søgt på, på ét kort. Tidslinjen giver dig et skøn over steder, du har været, og alle de ruter, du har taget, baseret på din Google Maps-søgehistorik.
Du kan bruge tidslinjen til at gennemgå din placeringshistorik privat på mobil og computer, redigere den, samt sætte optagelsen af din placeringshistorik på pause og slå den til igen.
- For at få adgang til din tidslinje skal du åbne Google Maps på din computer eller Google Maps-appen på din smartphone.
- Gå til Menu og vælg Din tidslinje .
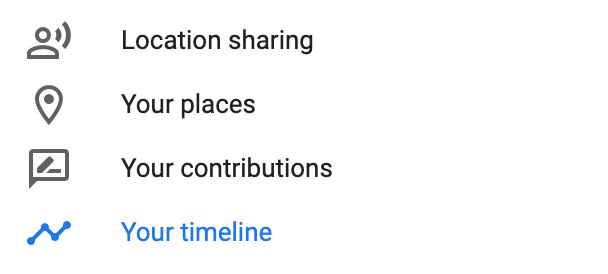
- Vælg Administrer placeringshistorik .
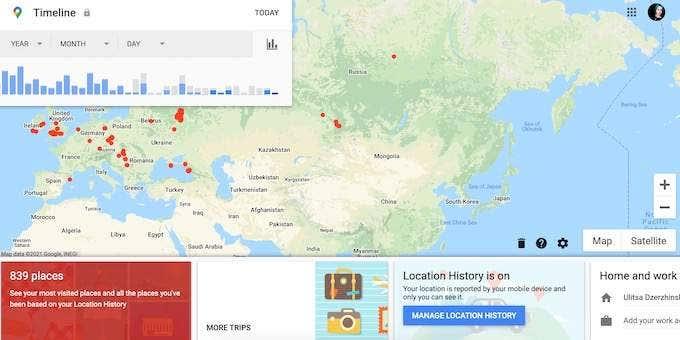
- Tidslinjen viser siden Aktivitetskontrol, hvor du kan slå din placeringshistorik til og fra, konfigurere automatisk sletning til automatisk at slette noget eller hele din placeringshistorik og Administrer aktivitet for at gennemgå og redigere din tidligere aktivitet.
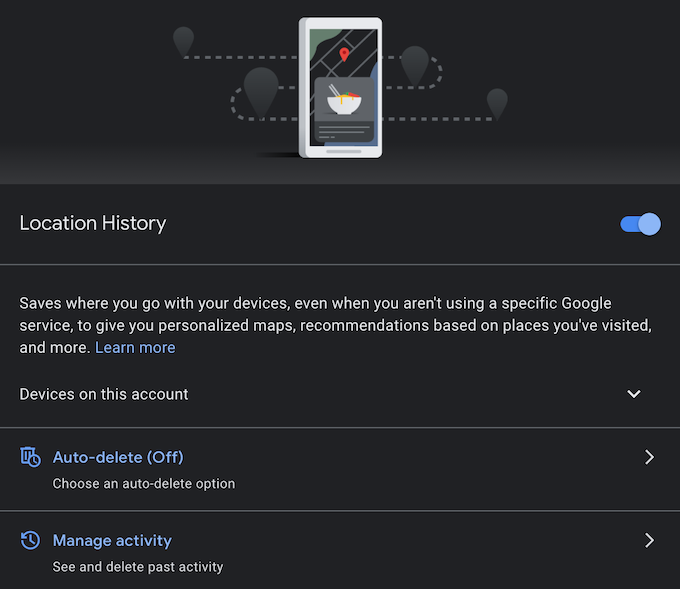
Behold din Google Maps-søgehistorik eller slet den
Muligheden for at søge gennem alle tidligere søgninger på Google Maps er praktisk, men tanken om, at Google indsamler disse oplysninger, er også et privatlivsproblem. Valget er dit, om du vil tillade Google Maps at spionere på din aktivitet eller automatisk slette den og undgå at efterlade spor.
Du kan endda gå et skridt videre og slette alle dine Google-kontodata for at rydde de optegnelser, som Google opbevarer om dig.
Har du kigget din Google Maps-søgehistorik igennem før? Hvad er din mening om, at Google indsamler data om deres brugere? Del dine tanker med os i kommentarfeltet nedenfor.