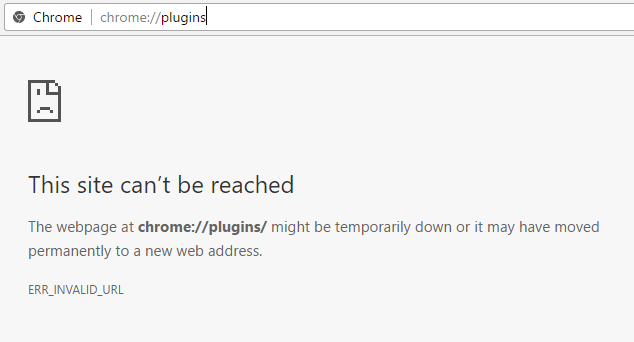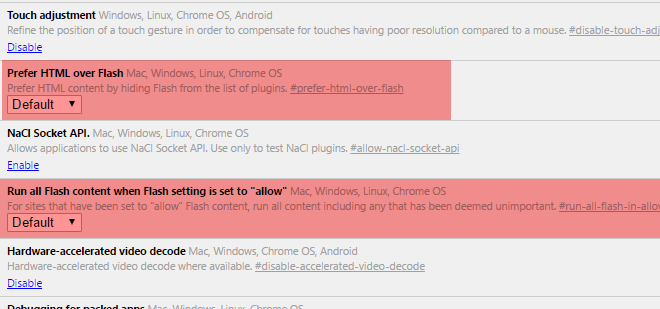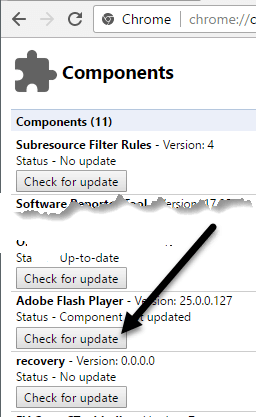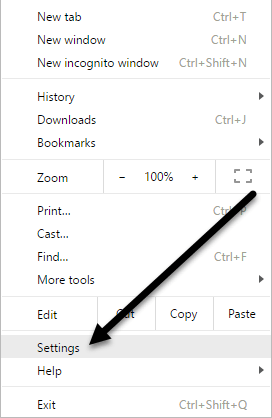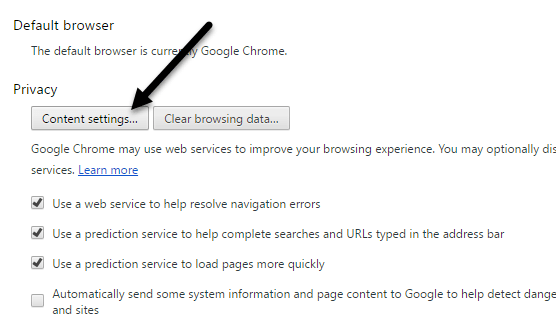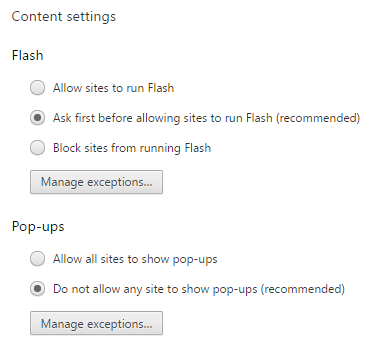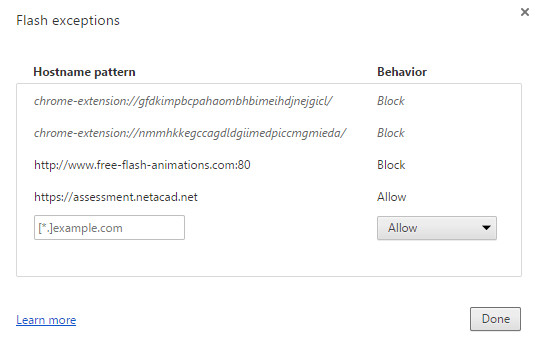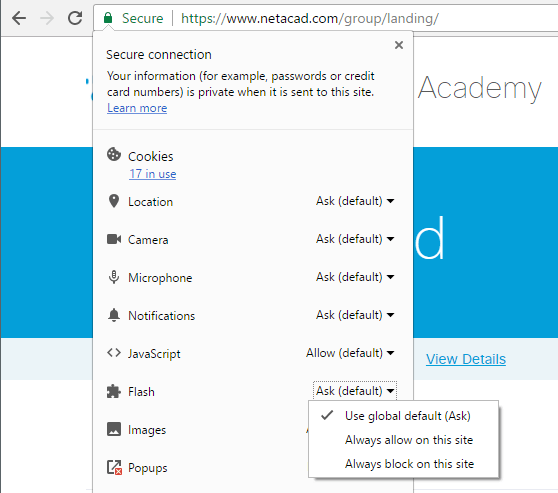Hvis du er en Chrome-bruger, hvilket du burde være, har du sikkert bemærket, at Flash er blokeret som standard i browseren. Google kan ikke lide Flash på grund af de store sikkerhedsfejl, der ligger i Flash, og gør derfor alt, hvad der står i sin magt for at tvinge dig til ikke at bruge Flash.
Det eneste problem er, at der stadig er mange websteder, der bruger Flash. Ingen af de store sider, du besøger hver dag som Facebook, Instagram osv. bruger det, men mange mindre og ældre sider har bare ikke gidet at skifte til HTML 5. Jeg tager f.eks. et Cisco-kursus hos min lokale community college og for at udføre opgaverne skal jeg logge ind på Ciscos NetAcademy hjemmeside. Problemet er, at nogle af spørgsmålene kræver, at Flash kan ses og besvares.
Hvis du laver en hurtig Google-søgning for at aktivere Flash i Chrome, vil du se en masse artikler, der fortæller dig at downloade Flash fra Adobes websted og installere det (hvilket ikke virker) eller at åbne en Chrome-fane og gå til chrome: //plugins (som heller ikke virker længere). I den seneste version af Chrome (57) kan du ikke længere administrere plugins ved at gå til den pågældende URL. I stedet får du bare beskeden " Dette websted kan ikke nås ".
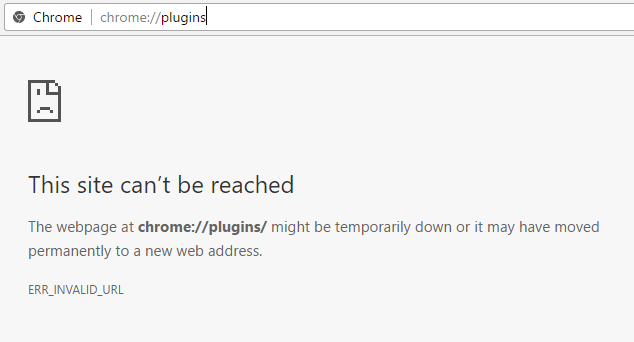
Dette er frygtelig uintuitivt og forvirrede mig virkelig, fordi jeg var vant til at tage dertil for at aktivere eller deaktivere Flash efter behov. Nu ser det ud til, at de kun vil have dig til at aktivere det for de specifikke websteder, hvor det er nødvendigt. I denne artikel vil jeg forklare, hvordan du får Flash til at fungere, når du har brug for det, og hvordan du ellers holder det deaktiveret.
Tjek Chrome Flash-indstillinger
Lad os først tjekke Flash-indstillingerne i Chrome. Der er et par steder, hvor du kan gøre dette. Åbn en ny fane, og skriv chrome://flags .
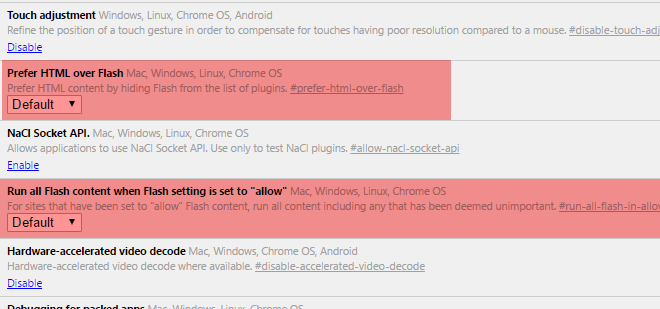
Sørg for, at Foretrække HTML frem for Flash og Kør alt Flash-indhold, når Flash-indstillingen er sat til "tillad" er sat til Standard . Åbn en anden fane, og skriv chrome://components . Klik på knappen Søg efter opdatering under Adobe Flash Player .
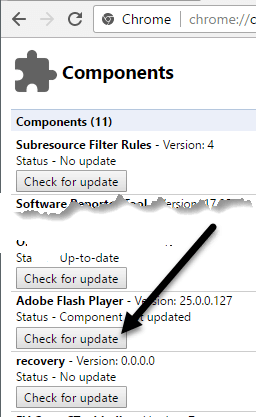
Klik nu på Chrome-menuknappen øverst til højre og klik på Indstillinger .
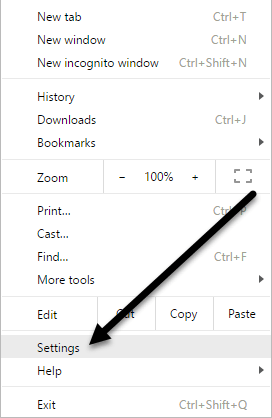
Rul ned til bunden af siden, og klik på Vis avancerede indstillinger . Rul lidt mere ned, og klik derefter på Indstillinger for indhold under Privatliv .
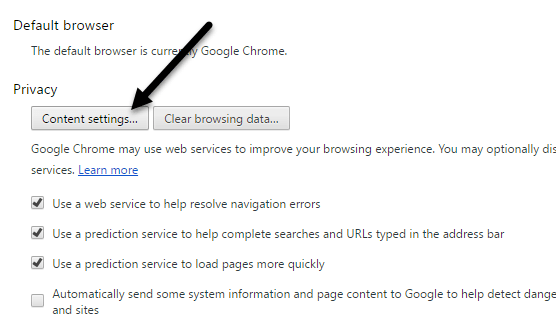
Rul ned i pop op-dialogen, indtil du ser Flash- overskriften. Sørg for, at feltet Spørg først, før du tillader websteder at køre Flash (anbefalet) er markeret. Hvis du helt vil blokere Flash i Chrome, skal du naturligvis vælge Bloker websteder fra at køre Flash . Du bør aldrig vælge Tillad websteder at køre Flash , medmindre du har en virkelig gyldig grund som at bruge Chrome i en virtuel maskine eller noget.
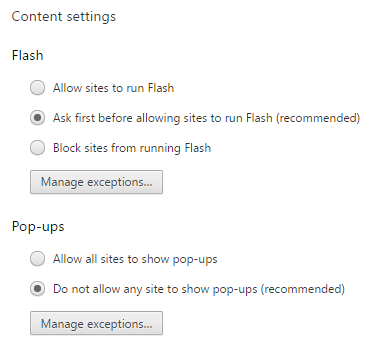
Tillader websteder at køre Flash
Nu til den sjove del! For at køre Flash skal du kun aktivere det for bestemte websteder. Der er ikke længere en mulighed for at aktivere det for alt hele tiden. En måde at angive et websted til Flash på er at klikke på knappen Administrer undtagelser under Indstillinger for indhold – Flash som vist på skærmbilledet ovenfor.
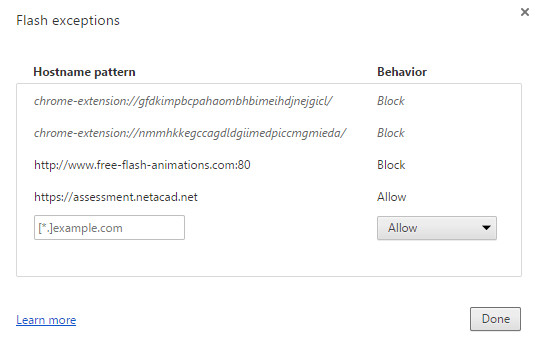
Som du kan se, har jeg tilføjet NetAcad-webstedet, som jeg talte om tidligere, med Behavior sat til Tillad . Denne metode er lidt besværlig, da du skal gå til siden Indstillinger osv. Den nemmere måde at tillade et websted at køre Flash på er at gå til webstedet og derefter klikke på det lille ikon til venstre for URL'en i adresselinjen .
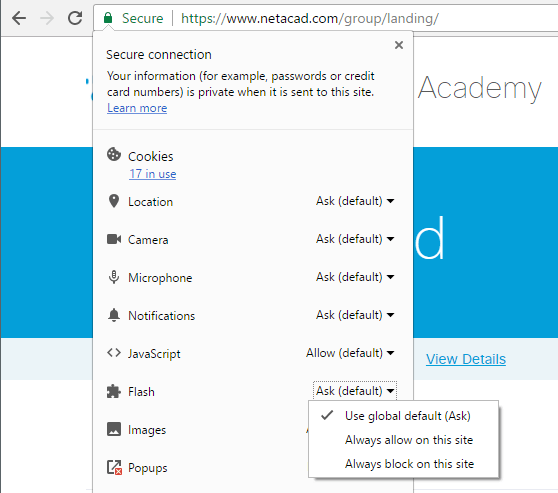
Ikonet vil enten være et låseikon, hvis forbindelsen bruger HTTPS, eller det vil være et informationsikon, hvis forbindelsen er ikke-sikker. Når du klikker på dette ikon, vil du se en masse indstillinger, du kan konfigurere for det pågældende websted. Mod bunden vil være Flash. Som standard skal den være indstillet til Brug global standard (Spørg) , hvilket betyder, at browseren skal spørge dig, om du vil aktivere Flash for et websted, der har Flash-indhold.
Men efter min erfaring beder browseren mig aldrig om at aktivere Flash-indhold, selv når der tydeligt er Flash-indhold på hjemmesiden. Så jeg skal grundlæggende vælge indstillingen Tillad altid på dette websted , for at Flash kan fungere. Bemærk, at du muligvis skal lukke fanen og genindlæse den, for at Flash-indholdet vises korrekt.
Det handler om det. Forhåbentlig afklarer dette præcis, hvordan Flash fungerer i den seneste version af Chrome. Jeg er sikker på, at det snart vil ændre sig igen, så jeg vil være sikker på at opdatere dette indlæg, hvis det skulle ske. Hvis du har spørgsmål, så skriv en kommentar. God fornøjelse!