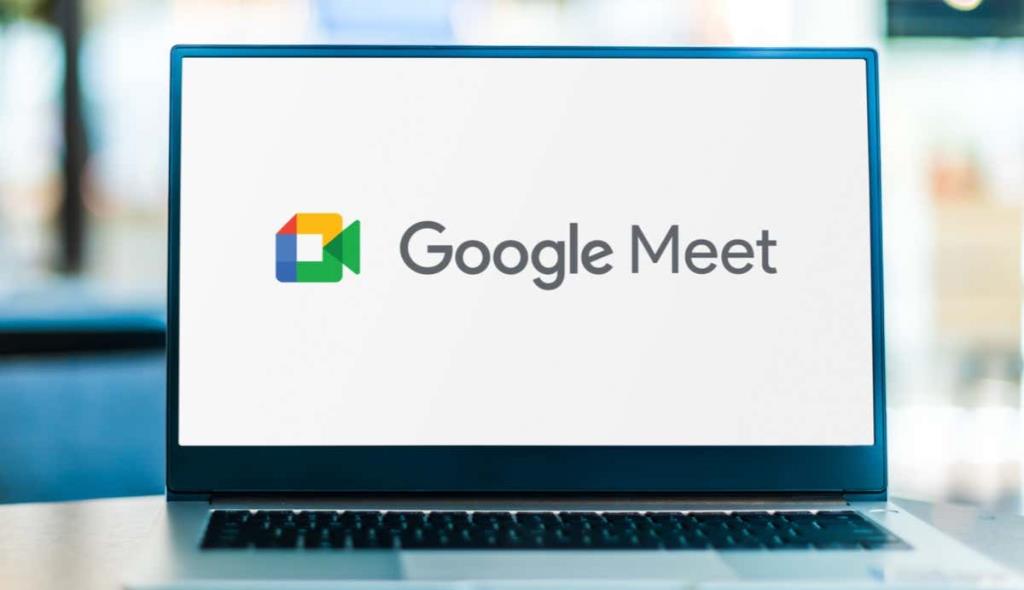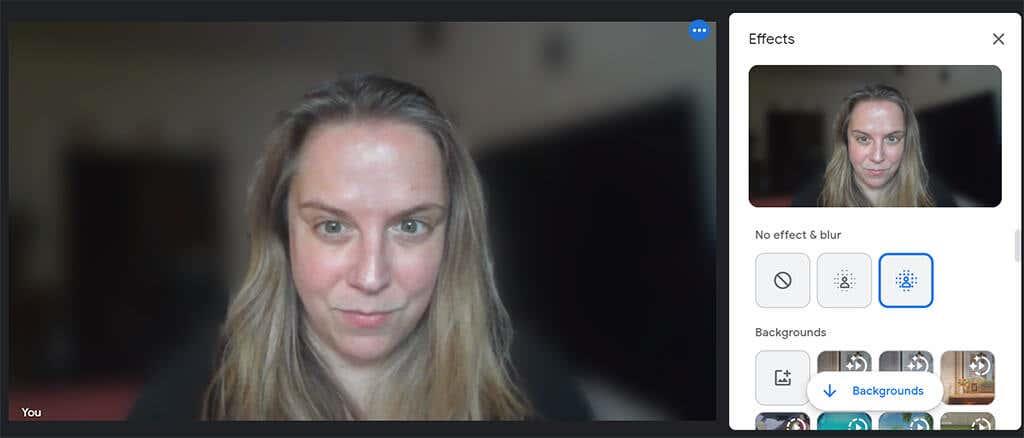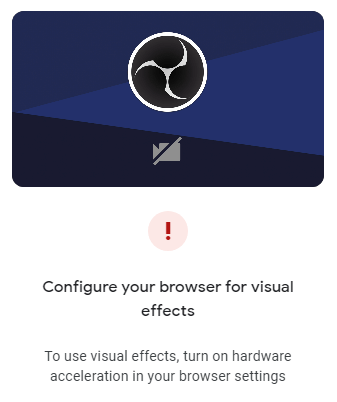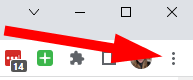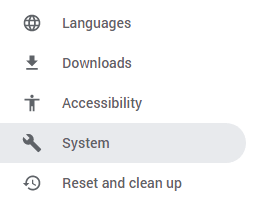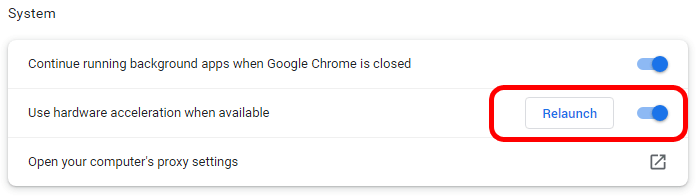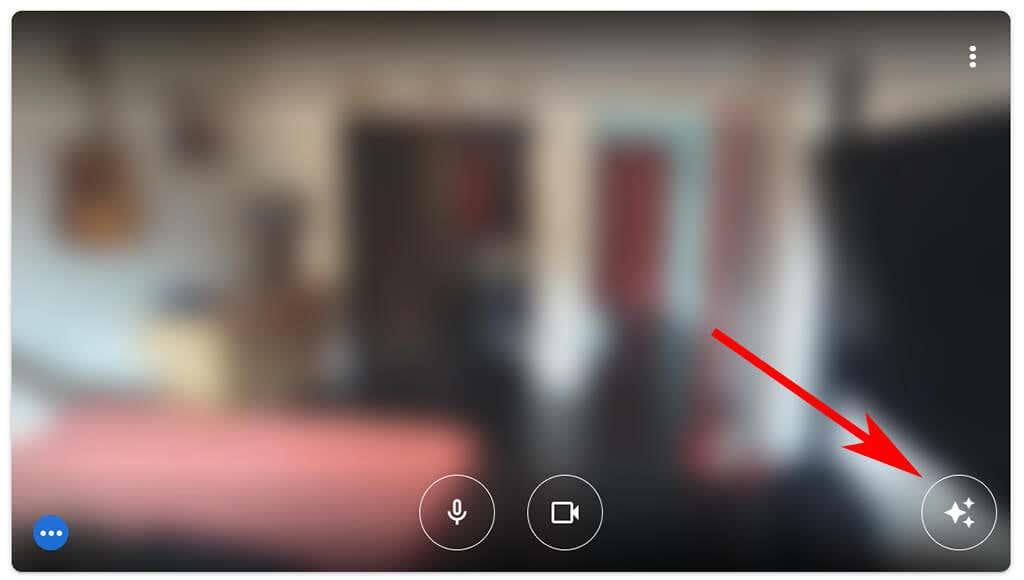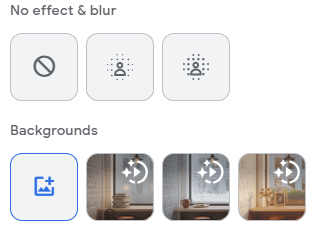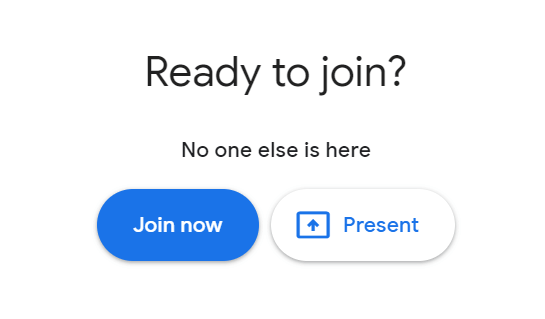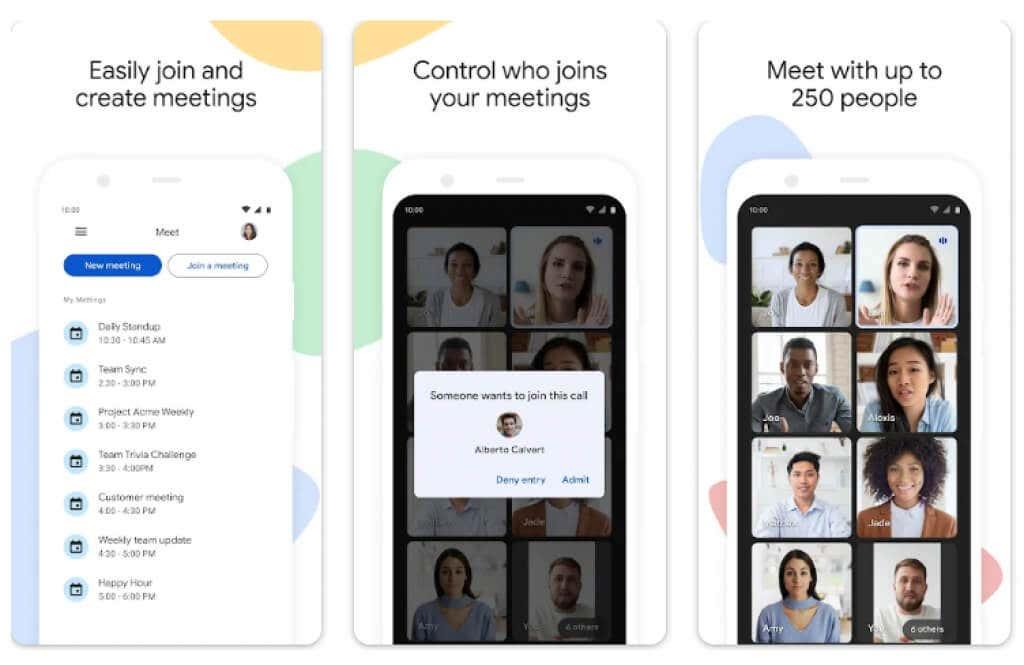Afhængigt af den enhed, du bruger til at deltage i et virtuelt Google Meet-opkald, kan du muligvis ændre eller sløre din baggrund før eller efter mødet starter. I denne artikel gennemgår vi alle Google Meet- baggrundsindstillingerne, så du kan vælge den visuelle effekt, du bedst kan lide.
Ligesom Zoom og Microsoft Teams kommer Google Meet-videokonferenceappen med virtuelle baggrunde og baggrundseffekter – inklusive en sløringsfunktion – som du kan anvende for at skjule, hvad der er naturligt bag dig.
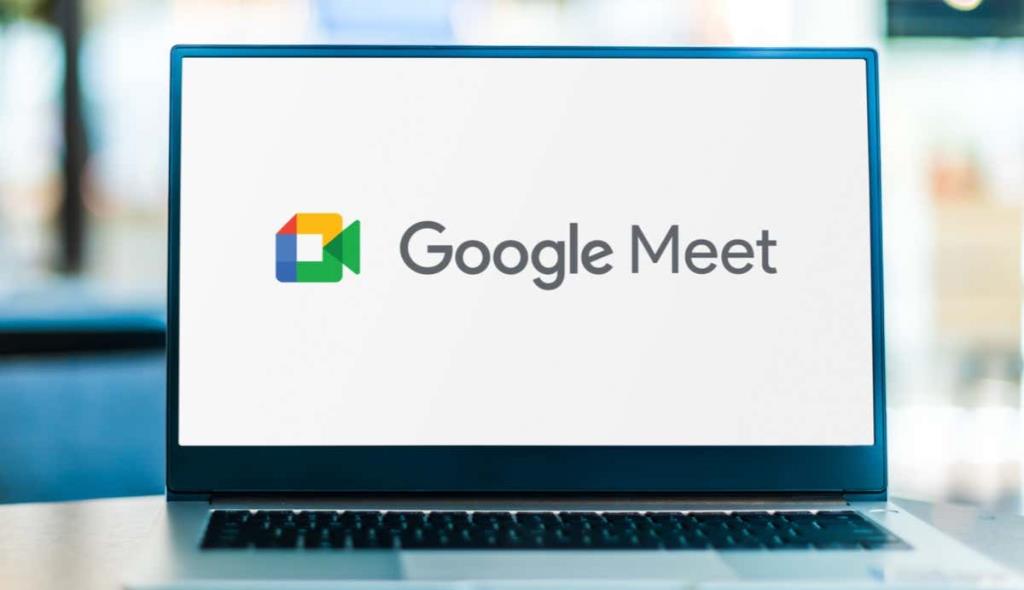
Hvorfor du bør sløre eller ændre din baggrund på Google Meet
Der er tvingende grunde til at bruge en sløret eller virtuel baggrund under videomøder.
- Bekymre sig mindre. Med en sløret eller virtuel baggrund behøver du ikke bekymre dig om, hvad der sker bag dig under dit opkald.
- Hold det professionelt. Uanset hvor du er, holder en sløret baggrund fokus på mødeemnet og deltagerne, ikke dine omgivelser.
- Tag trykket af. Hvis du er i dit soveværelse eller et rum med masser af børneting eller andet rod, kan en sløret baggrund skjule kaosset og bevare dit privatliv.
- Pump dit brand op. Uanset om du annoncerer for dit personlige brand eller den virksomhed, du arbejder for, er virtuelle baggrunde en fantastisk markedsføringsmulighed.
- Hjælp med at bekæmpe ulighed. Virtuelle baggrunde hjælper med at skjule økonomiske forskelle. Normalisering af brugen af slørede eller virtuelle baggrunde kan hjælpe med at forhindre folk med færre ressourcer i at blive dømt eller mobbet.
Uanset hvad din grund til at have en sløret eller virtuel baggrund, så gør du det her i Google Meet.
Krav til at anvende visuelle effekter i Google Meet på en computer
For at bruge visuelle effekter i Google Meet, der kører på en computer, skal du først sikre dig, at din computer opfylder minimumskravene.
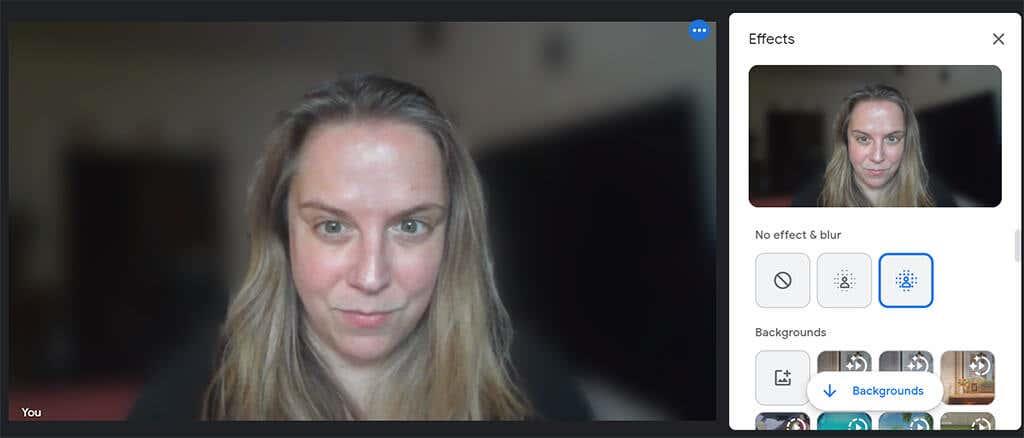
Du skal bruge en browser, der understøtter baggrunde, stilarter og fordybende effekter. Hvis du har Google Chrome version 91 eller nyere på en Mac-, Windows- eller Linux-maskine, fungerer det. Hvis du har version 91 eller nyere på Chrome OS, fungerer det også. Tilsvarende bør Microsoft Edge (Chromium) 91 eller nyere på Windows eller Mac opfylde kravene. Safari 10.1 eller nyere burde også fungere, men for at være på den sikre side, brug Chrome.
Du skal også bruge et 64-bit operativsystem og en browser, der understøtter WebGL.
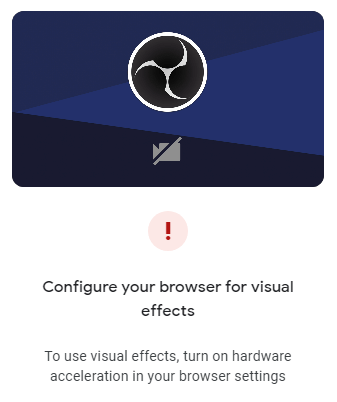
Hvis du bruger Chrome på en Windows- eller Mac-maskine, der opfylder alle ovenstående krav, men du stadig ikke kan bruge visuelle effekter i Google Meet, skal du sandsynligvis aktivere hardwareacceleration.
Sådan aktiverer du hardwareacceleration i Chrome
Følg disse trin for at aktivere hardwareacceleration i Chrome på Windows eller Mac.
- I øverste højre hjørne af et Chrome-vindue skal du vælge ikonet Mere (tre prikker).
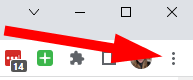
- Vælg Indstillinger .
- Vælg System i menuen til venstre .
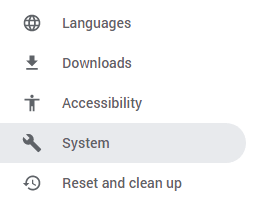
- Slå til Brug hardwareacceleration, når den er tilgængelig .
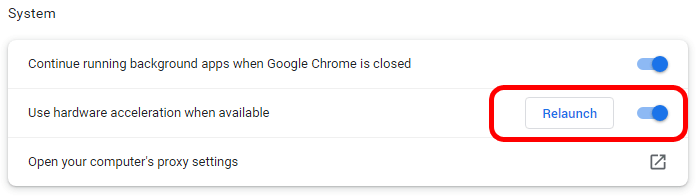
- Vælg knappen Genstart for at genstarte Chrome.
Når Chrome genstarter, genåbner den alle de browserfaner, du havde åbne, da du valgte Genstart.
Sådan sløres baggrunden i Google Meet på en computer eller Chromebook
Så længe du er logget ind på din Google-konto, kan du sløre eller ændre baggrunden, før du deltager i et Google Meet-videoopkald.
- Log ind på din Google-konto i en webbrowser.
- Åbn mødelinket, eller naviger til meet.google.com, og indtast mødekoden eller -linket.
- Vælg Deltag .
- I forhåndsvisningen af selvvisning skal du vælge knappen Anvend visuelle effekter .
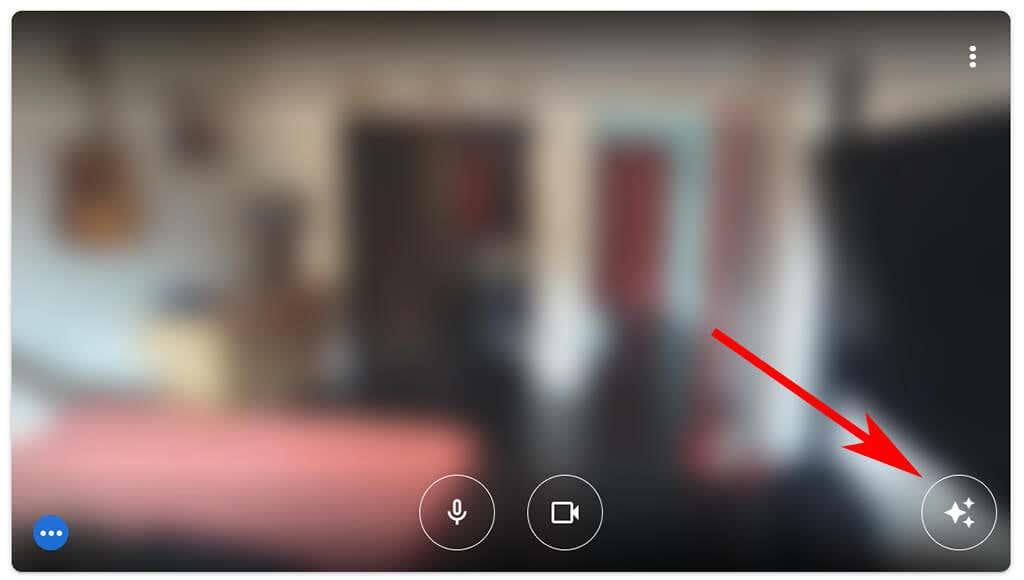
- Derfra skal du vælge en af mulighederne for sløring af baggrunden – slør din baggrund lidt eller slør din baggrund.
- Alternativt kan du vælge en af de foruduploadede muligheder eller filtre eller uploade dine egne .
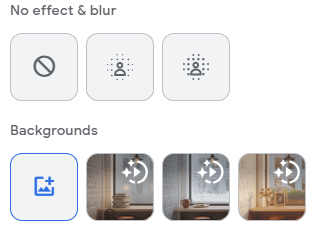
- Luk pop op-boksen Bliv klar .
- Vælg knappen Deltag nu for at deltage i mødet.
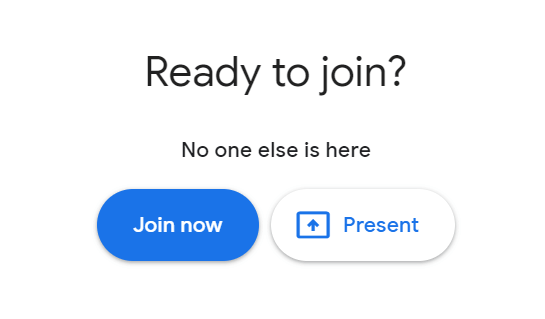
På en Chromebook eller Windows- eller Linux-computer kan du vælge en sløringsindstilling eller ændre din virtuelle baggrund, efter du allerede har deltaget i mødet, ved at vælge ikonet Flere (tre prikker) i mødekontrollerne nederst i mødevinduet. Derfra skal du vælge Anvend visuelle effekter og vælge den sløringseffekt, baggrund eller filter, du vil anvende.
For at sløre eller ændre din virtuelle baggrund, efter du har deltaget i et Google Meet-videoopkald på en Mac, skal du vælge ikonet Mere (tre prikker) i mødekontrollerne. Vælg derefter Skift baggrund . Derfra kan du vælge Slør baggrund eller Lidt sløret baggrund .
Sådan sløres baggrunden i Google Meet-appen på Android eller iPhone/iPad
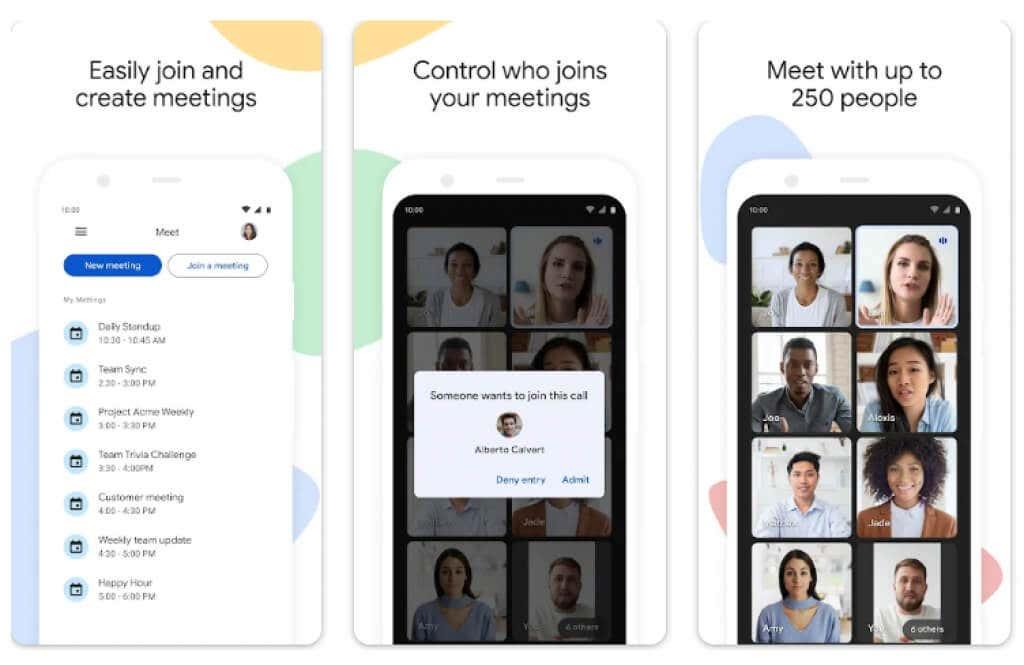
Android-brugere skal have en enhed, der kører Android 9.0 eller nyere og kan hente den officielle Google Meet-app fra Google Play Butik . Brugere af iPhone 8 og nyere eller iPad 5. generation og opefter kan få appen fra Apple App Store . Selv med disse forbehold er det værd at nævne, at tilgængeligheden af effekter på Android varierer fra enhed til enhed. Funktionen er ikke tilgængelig på vores Pixel 3, selvom vi har hørt, at den fungerer godt på en Pixel 3a.
Når appen er installeret, skal du følge disse trin for at sløre baggrunden.
- Åbn Meet-appen, og vælg et møde.
- Inden du deltager i mødet, skal du trykke på Effekter under din selvvisning.
- Vælg den sløring, baggrund, filter eller stilindstilling, du vil bruge.
- Når du er færdig, skal du trykke på Luk eller Udført .
- Tryk på Deltag for at starte mødet.
Under et videoopkald kan du ændre eller sløre din baggrund ved at trykke på Effekter på din selvvisning og vælge den baggrundseffekt, du ønsker. Tryk på Luk , når du er færdig .