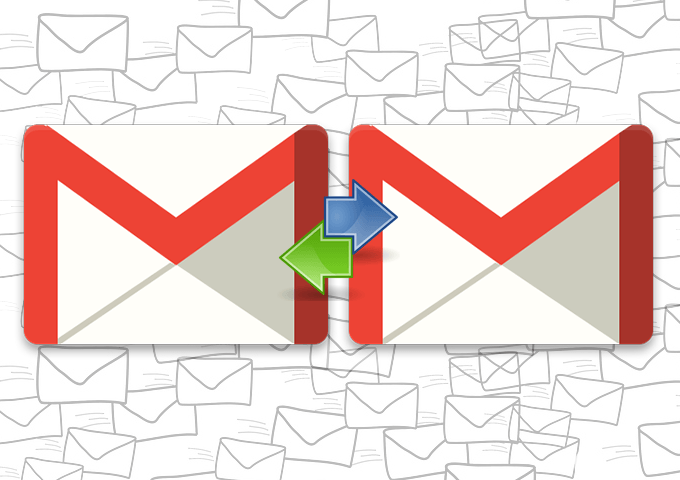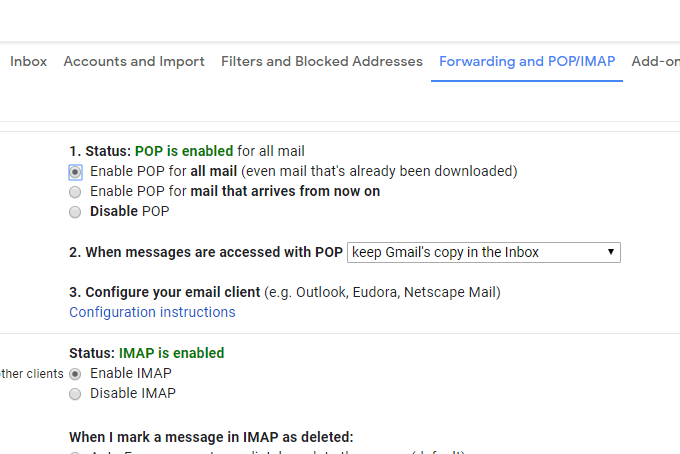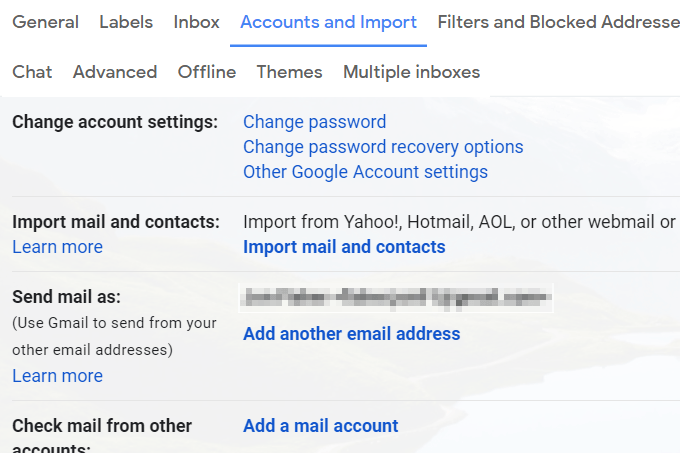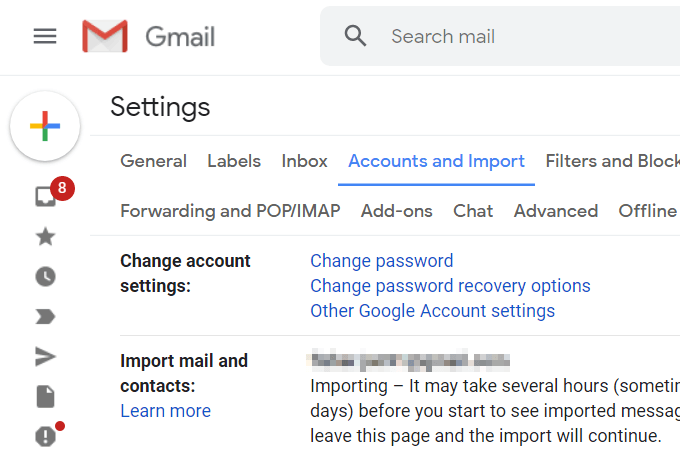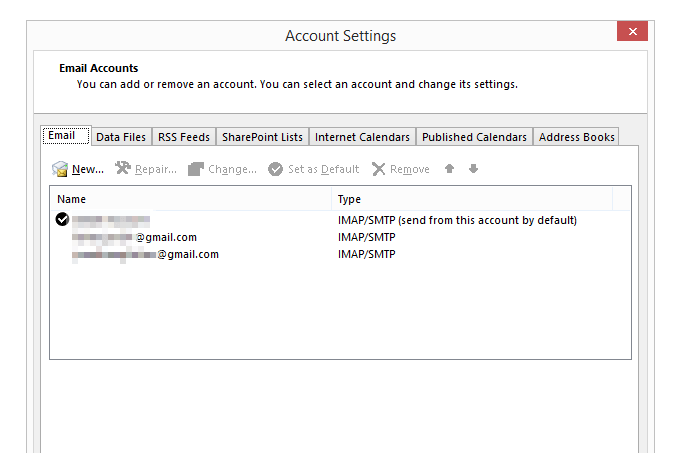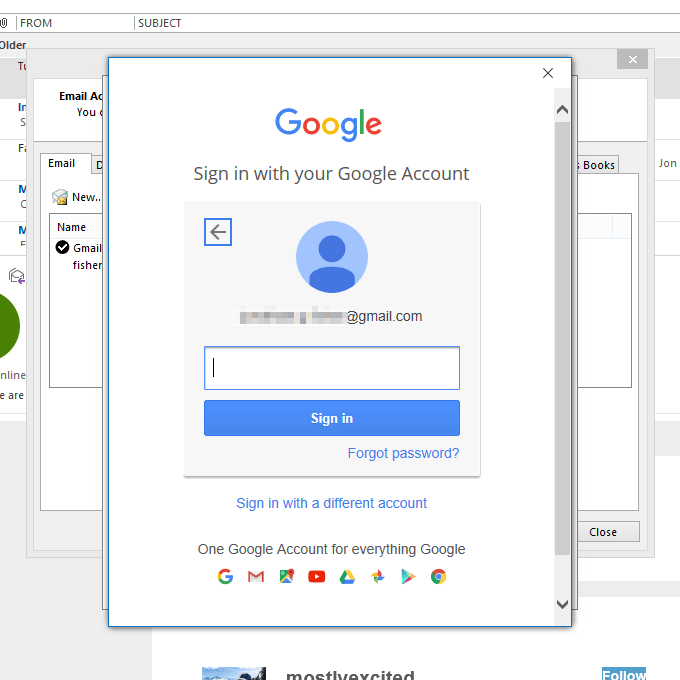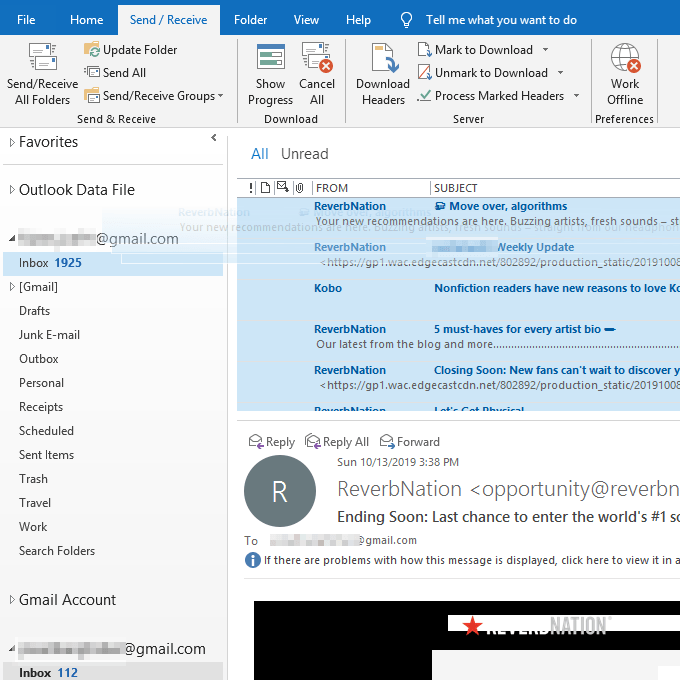At flytte flere Gmail-e-mails til en anden Gmail-konto burde være en dødsimpel funktion indbygget i Gmail, men det er det ikke. Heldigvis kan du dog stadig overføre Gmail-meddelelser mellem konti i bulk ved hjælp af tipsene på denne side.
Selvfølgelig kan du videresende en e-mail eller to til en anden konto, men hvis du vil flytte et enormt antal e-mails på én gang, er videresendelse bare ikke den bedste mulighed. Det, du har brug for, er et Gmail-til-Gmail-overførselsværktøj, så e-mails fra den ene konto flyttes til den anden konto på blot et par minutter.
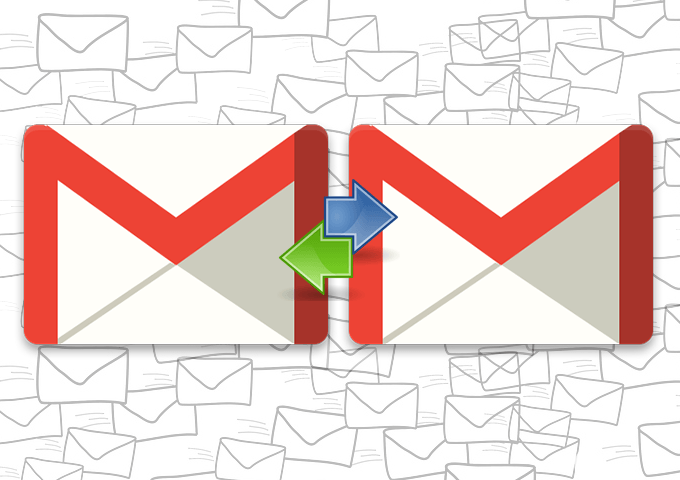
Måske har du lige fået en helt ny Gmail-konto, og du vil bruge den som din primære konto og glemme alt om alle dine andre konti, eller måske vil du sikkerhedskopiere dine Gmail-e-mails til en anden konto med mere lagerplads.
Uanset årsagen er de bedste muligheder for at overføre Gmail-e-mails mellem konti beskrevet nedenfor. Hvis du har brug for at overføre e-mails mellem Yahoo, Outlook, Gmail osv., så tjek linket.
Overfør Gmail-e-mails med Gmail
Gmail har et værktøj kaldet Importer mail og kontakter , som du kan bruge til at gøre netop det. Sådan gør du:
- Fra kilde-Gmail-kontoen (den, der har de e-mails, du vil overføre), skal du åbne Indstillinger fra indstillingsmenuen og derefter gå til Videresendelse og POP/IMAP .
- Vælg boblen ud for Aktiver POP for alle e-mails (selv e-mails, der allerede er downloadet) .
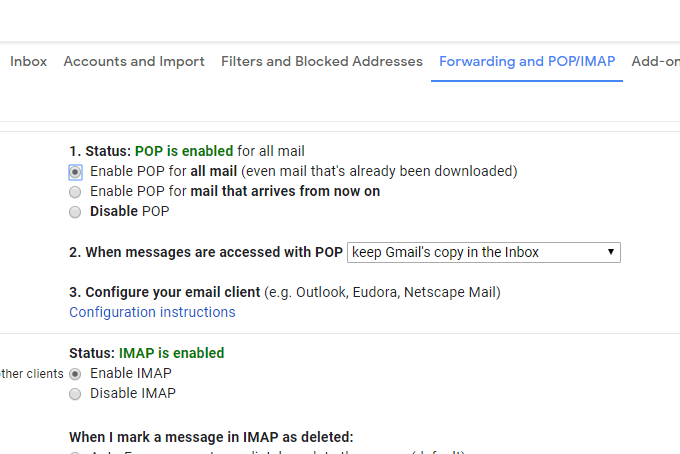
- Rul ned og vælg Gem ændringer .
- Log af og log ind igen, men denne gang på den anden Gmail-konto (den, der modtager e-mails fra den anden konto).
- Gå til Indstillinger > Konti og import .
- Vælg linket Importer e-mail og kontakter .
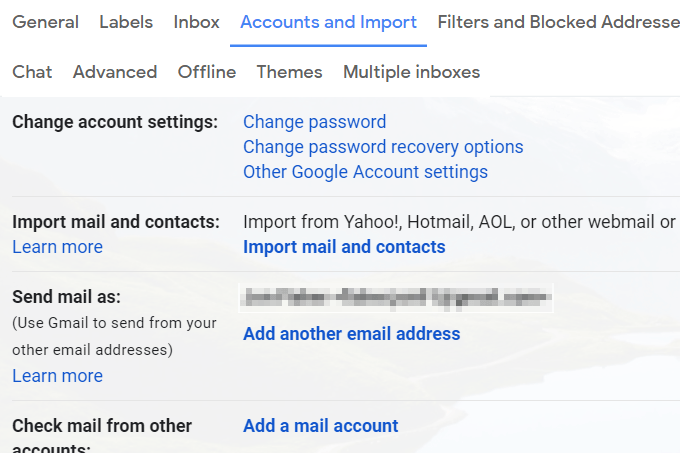
- Indtast e-mailadressen på din anden Gmail-konto, og vælg derefter Fortsæt .
- Vælg Fortsæt igen på trin 1-skærmen.
- Log ind på din anden Gmail-konto.
- Giv Gmail tilladelse til at få adgang til den anden konto ved at vælge Tillad , når du bliver bedt om det.
- Luk vinduet, hvor der står Godkendelse lykkedes .
- Vælg Start import .
- Vælg OK for at vende tilbage til Gmails indstillingsside.
Nu hvor Gmail overfører alle dine e-mails mellem Gmail-konti, skal du bare vente. Du kan overvåge processen fra skærmbilledet Konti og import .
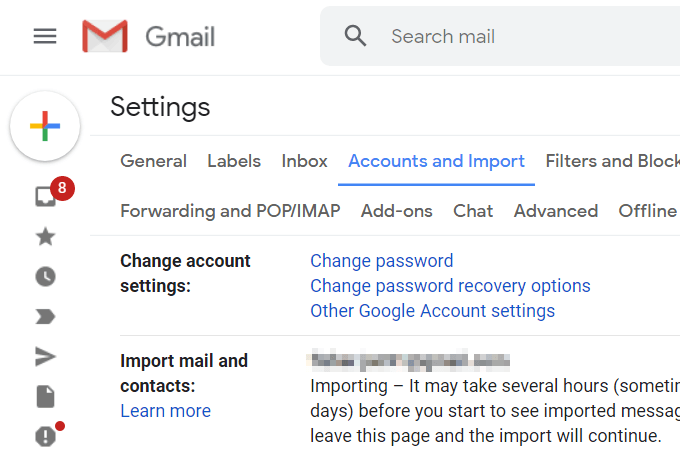
Denne metode lader dig også sende mail fra den anden konto. Vend tilbage til skærmen ovenfor, efter at importen er afsluttet, og vælg sæt standard for at gøre al udgående e-mail til standard til den pågældende Gmail-adresse (du kan stadig bruge den anden ved at vælge den manuelt).
Brug din desktop-e-mail-klient til at overføre Gmail-e-mails
Hvis du har begge din Gmail-konto forbundet til et e-mail-program på din computer, er det meget enkelt at overføre nogle eller alle dine e-mails til den anden konto.
Lad os se på et eksempel på, hvordan du overfører e-mails mellem Gmail-konti med Microsoft Outlook. De fleste andre e-mail-klienter vil fungere meget på samme måde.
Først starter vi med at tilføje de to Gmail-konti til Outlook:
- Gå til Filer > Info > Kontoindstillinger > Kontoindstillinger .
- Vælg Ny fra fanen E -mail .
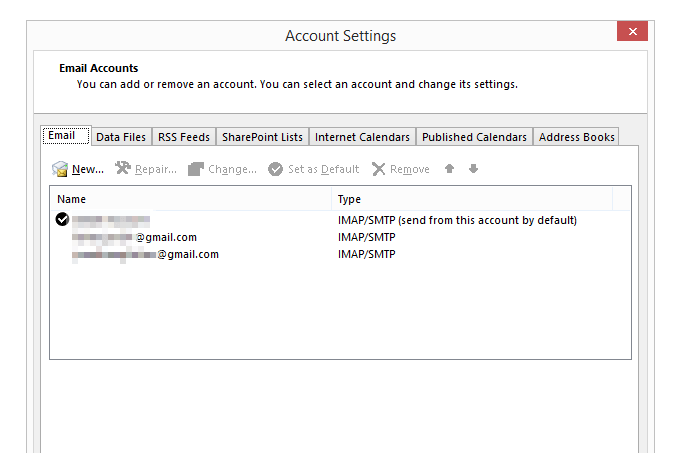
- Indtast en af dine Gmail-e-mail-adresser, og følg vejledningen for at logge på og downloade dine e-mails til programmet.
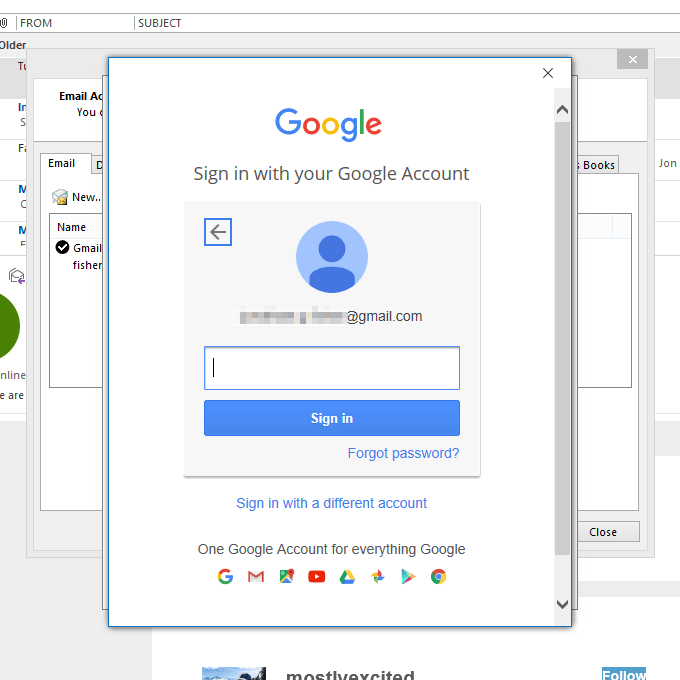
- Når din konto er blevet tilføjet, skal du gentage de første tre trin igen for at tilføje den anden Gmail-konto.
- Luk endelig skærmbilledet Kontoindstillinger , så du vender tilbage til listen over e-mails i Outlook.
- Lad alle e-mails fra begge konti downloade fuldt ud til Outlook.
Nu er det tid til rent faktisk at flytte Gmail-e-mails i massevis:
- Fra den konto, der har de e-mails, du flytter, skal du åbne mappen, der indeholder meddelelserne.
- Vælg de e-mails, du vil flytte over til den anden Gmail-konto. Du kan gøre dette ved at vælge flere med Ctrl- tasten eller ved at gribe dem alle med Ctrl+A .
Tip : Vil du flytte alt over på én gang fra hver mappe? Følg PST-eksportvejledningen her for at lære, hvordan du flette en PST-fil (Outlook-datafil) med din Gmail-konto.
- Klik og træk de fremhævede e-mails til en mappe i den anden Gmail-konto. Du kan altid flytte e-mails igen senere, hvis de lander i den forkerte mappe, men gør dit bedste for at vælge den rigtige nu (at overføre dem igen senere kan være en kedelig proces).
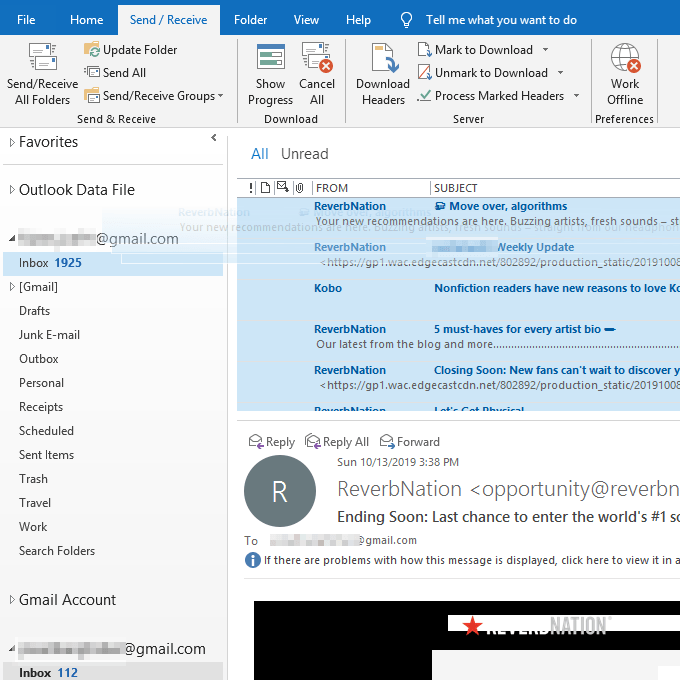
Tip : Hvis du foretrækker det, skal du lave en ny mappe på destinationskontoen med titlen "Gamle e-mails" eller "E-mails fra XYZ-konto", så det bliver nemmere at skelne dem fra andre meddelelser.
- Vent, mens Outlook synkroniserer de lokale beskeder med din Gmail-konto. De vises på din onlinekonto om kort tid og er dermed synlige fra din telefon, tablet, webbrowser eller hvor som helst du har adgang til Gmail.
Hvis du er interesseret, kan du også tjekke alle dine e-mail-konti fra Gmail . Dette er ideelt, hvis du kan lide Gmail-grænsefladen, men du vil beholde dine andre konti fra forskellige e-mail-tjenester.