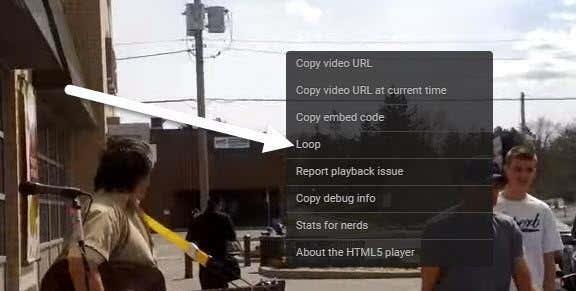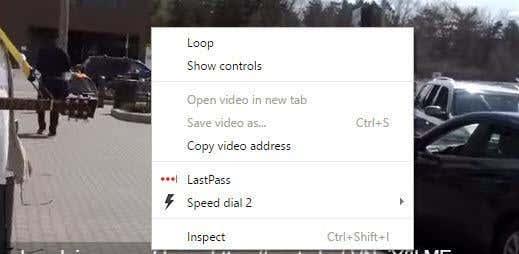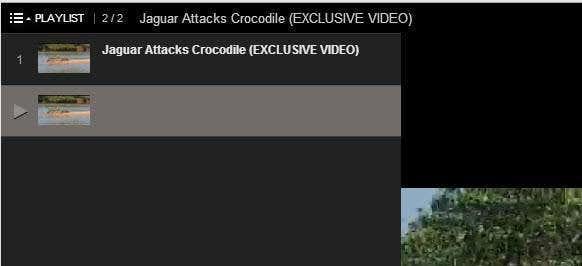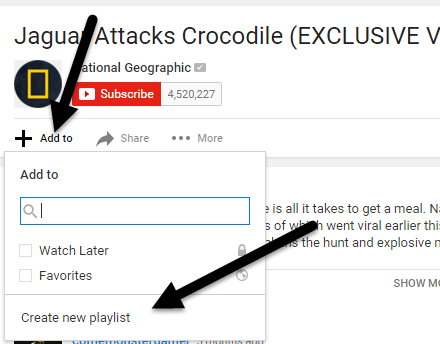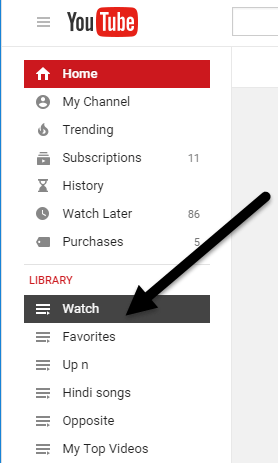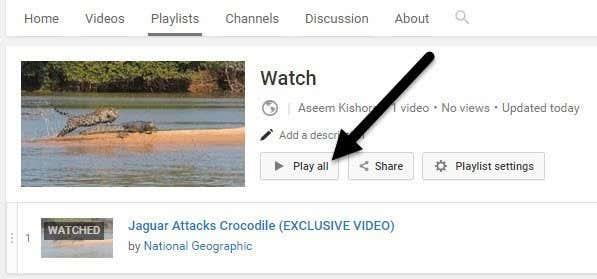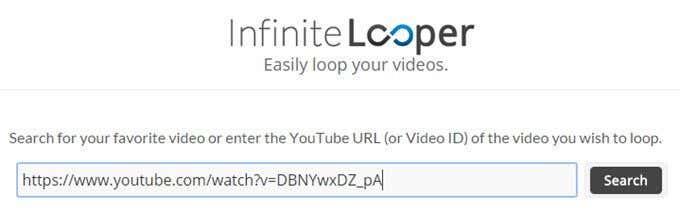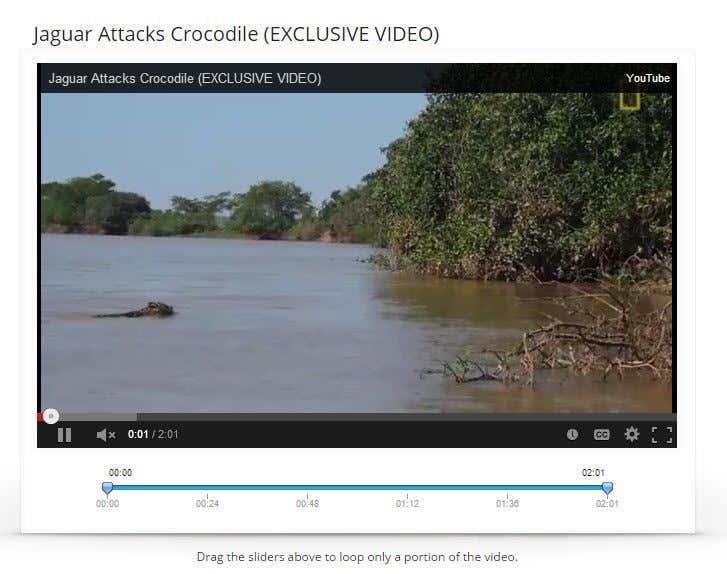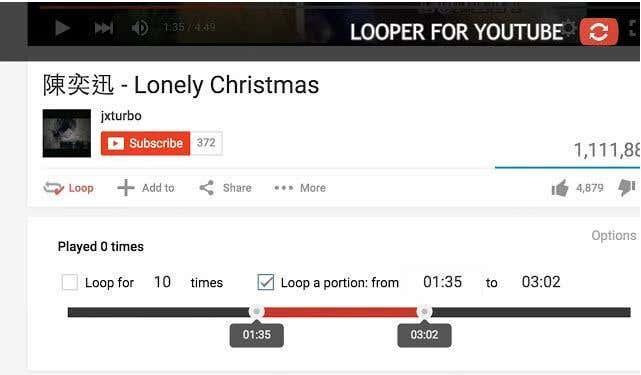Har du nogensinde haft brug for at sløjfe en YouTube-video igen og igen? Måske afspiller du en musikvideo på din bærbare computer, som er tilsluttet nogle højttalere, og du har brug for, at den samme sang gentages igen og igen? Eller måske vil du bare se det samme klip af noget latterligt, der sker igen og igen!?
Uanset hvad der måtte være tilfældet, er der et par måder, hvorpå du kan loop videoer på YouTube. Heldigvis har YouTube opgraderet deres videoafspiller til HTML 5, så alt hvad du skal gøre i de fleste webbrowsere er at højreklikke på videoen for at loope den!
Indholdsfortegnelse
- Metode 1 - Højreklik
- Metode 2 – Rediger URL
- Metode 3 - Opret afspilningsliste manuelt
- Metode 4 – Hjemmeside
- Metode 5 – Udvidelse
I denne artikel vil jeg nævne alle de forskellige måder at sløjfe en YouTube-video på i din browser. Hvis du forsøger at gøre dette på en telefon, fungerer det ikke rigtigt fra YouTube-appen. Jeg har prøvet det, og den eneste måde er at trykke på gentag-knappen, når videoen er færdig. Hvis du har brug for at afspille en video på din telefon, skal du bruge webbrowseren og derefter bruge en af webmetoderne nævnt nedenfor (InfiniteLooper).
Metode 1 - Højreklik
Hvis du bruger en moderne browser, og den video, du ser, ikke er en af de få, der ikke afspilles ved hjælp af HTML5, så kan du blot højreklikke på videoen og klikke på Loop .
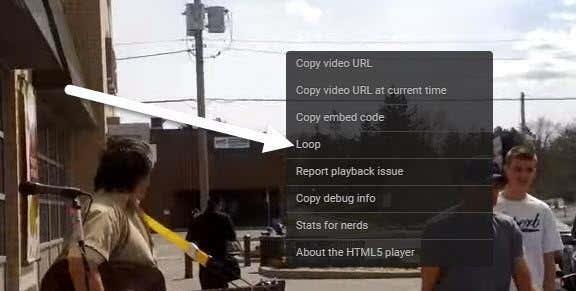
Som du kan se, er dette en menu, der er specifik for YouTube. Hvis dette ikke virker for dig, kan det være på grund af videoen, din webbrowser eller det operativsystem, du kører. Hvis du bruger Chrome, kan du prøve et andet højreklik-trick.
Gå videre og tryk og hold SHIFT-tasten på dit tastatur, og højreklik derefter på videoen. Mens du stadig holder SHIFT-tasten nede, skal du højreklikke igen. Denne gang skulle du få en anden menu, der ser lidt anderledes ud, men som også har en loop-mulighed.
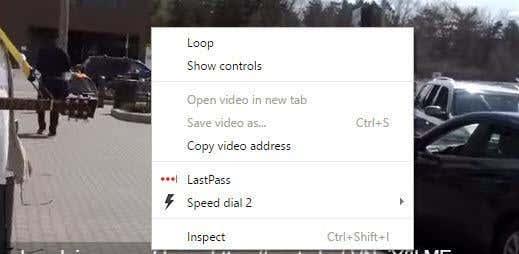
Som du kan se, er denne menu specifik for Chrome. Desværre virker dette lille trick kun på Google Chrome, sandsynligvis fordi Google ejer YouTube.
Metode 2 – Rediger URL
En anden semi-simpel måde at få en video til at gå på er at bruge en bestemt URL. Lad os f.eks. sige, at den video, du ser, er følgende:
https://www.youtube.com/watch?v= DBNYwxDZ_pA
Den vigtige del er i slutningen fremhævet med fed skrift. Kopier nu den sidste del umiddelbart efter v= og indsæt den i følgende URL begge steder:
https://www.youtube.com/v/ DBNYwxDZ_pA ?playlist= DBNYwxDZ_pA &autoplay=1&loop=1
Dette skaber dybest set en afspilningsliste til dig med kun én video og lader dig loope den igen og igen.
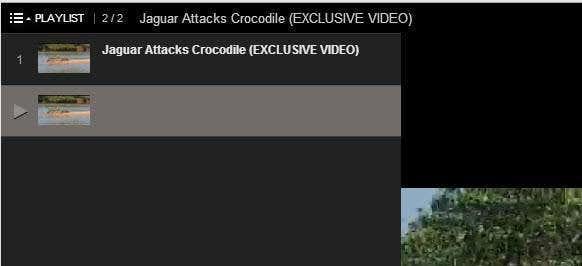
Metode 3 - Opret afspilningsliste manuelt
Ud over at bruge URL-metoden ovenfor, kan du manuelt oprette en afspilningsliste med én video og lade den gentage igen og igen. For at gøre dette skal du dog være logget ind på YouTube. Metode 2 fungerer uden at skulle logge ind på YouTube.
Når du ser den video, du vil gå i loop, skal du klikke på linket Tilføj til lige under videoen.
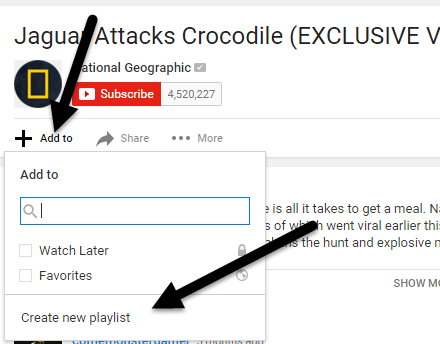
Klik på Opret ny afspilningsliste , og giv derefter din afspilningsliste et navn. Når du har oprettet afspilningslisten, skal du klikke på det lille hamburgerikon øverst til venstre og klikke på den nye afspilningsliste, du lige har oprettet under Bibliotek . I mit tilfælde kaldte jeg det Watch .
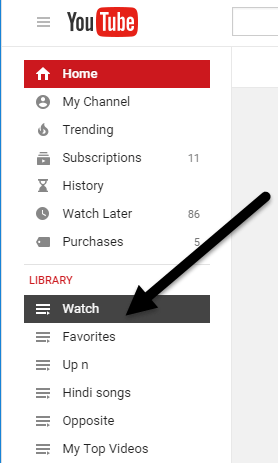
Der bør kun være én video på afspilningslisten. Klik nu på knappen Afspil alle , og den vil løbende afspille den ene video.
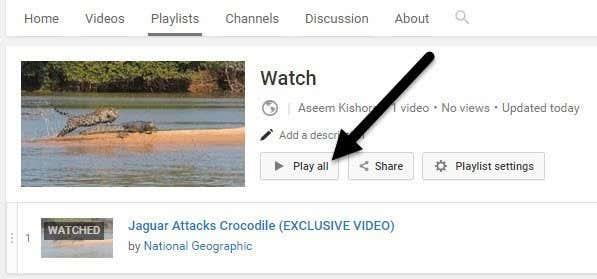
Metode 4 – Hjemmeside
De fire metoder indebærer at bruge websteder, der kun eksisterer til looping af YouTube-videoer. Det er ret latterligt, men der er vist en vis efterspørgsel efter det! Du skal bruge en metode som denne, hvis du forsøger at loope videoer på din smartphone eller tablet. Af en eller anden grund har apps på disse enheder ikke mulighed for looping.
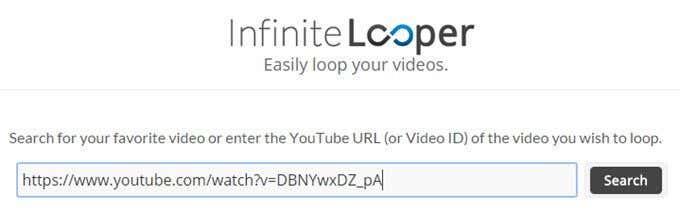
InfiniteLooper er et af disse looping-steder. Bare kopier og indsæt URL'en fra YouTube og klik derefter på Søg . Dette vil indlæse YouTube-videoen og give dig mulighed for at loope den på ubestemt tid eller endda at loope en bestemt del af videoen, hvis du vil.
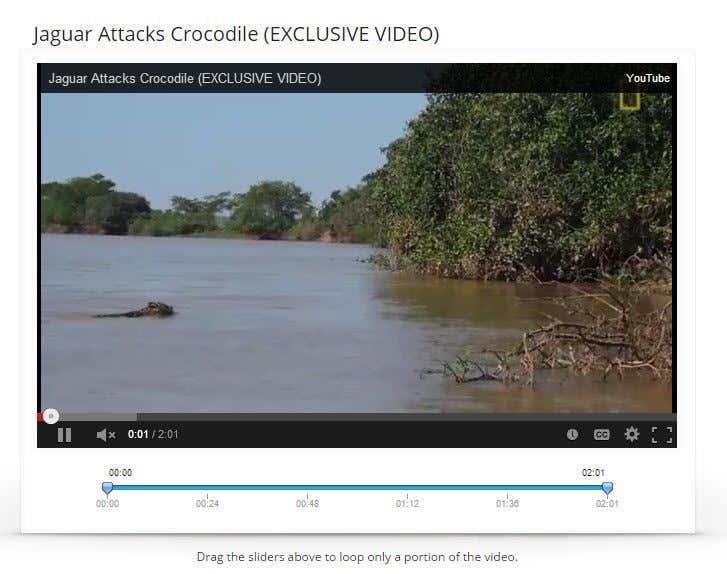
Metode 5 – Udvidelse
Den sidste måde at sløjfe YouTube-videoer på, hvis du vil have en simpel løsning, og den første metode ikke virker for dig, er at installere en udvidelse. Til Chrome er der Looper til YouTube .
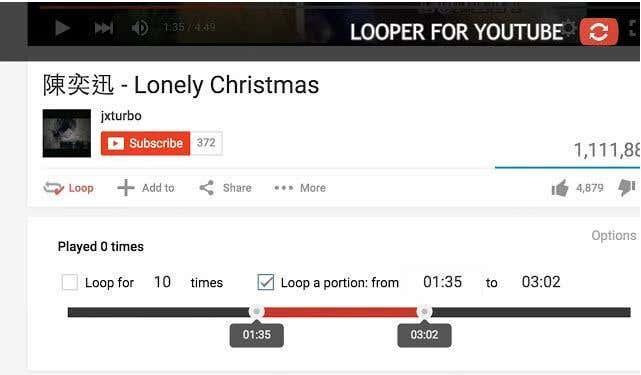
Når du har installeret udvidelsen, vil du se en ny Loop-indstilling under videoen. Klik på det, og du kan vælge, hvor mange gange du vil loope videoen, og også hvis du kun vil loope en del af videoen. Til Firefox kan du bruge YouTube Video Replay .
Forhåbentlig vil disse metoder give dig mulighed for at loope din (sandsynligvis musik) video så mange gange, du vil! Hvis du har spørgsmål, er du velkommen til at kommentere. God fornøjelse!