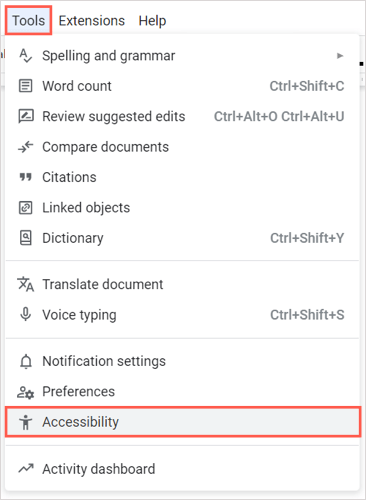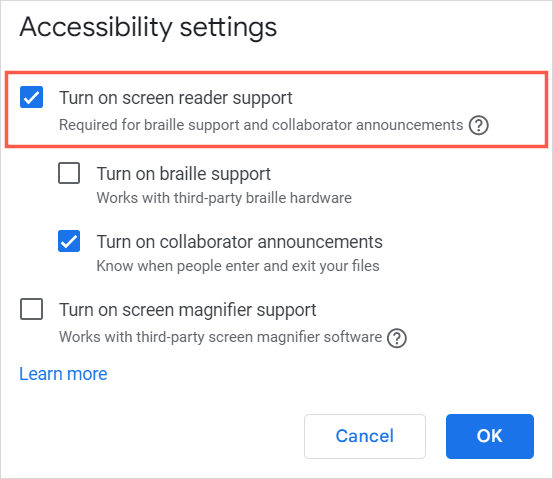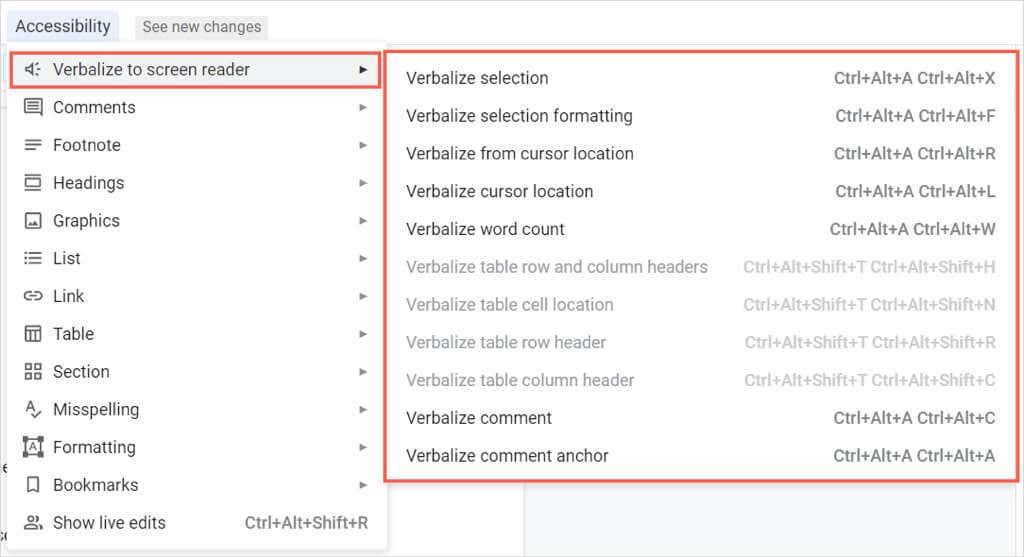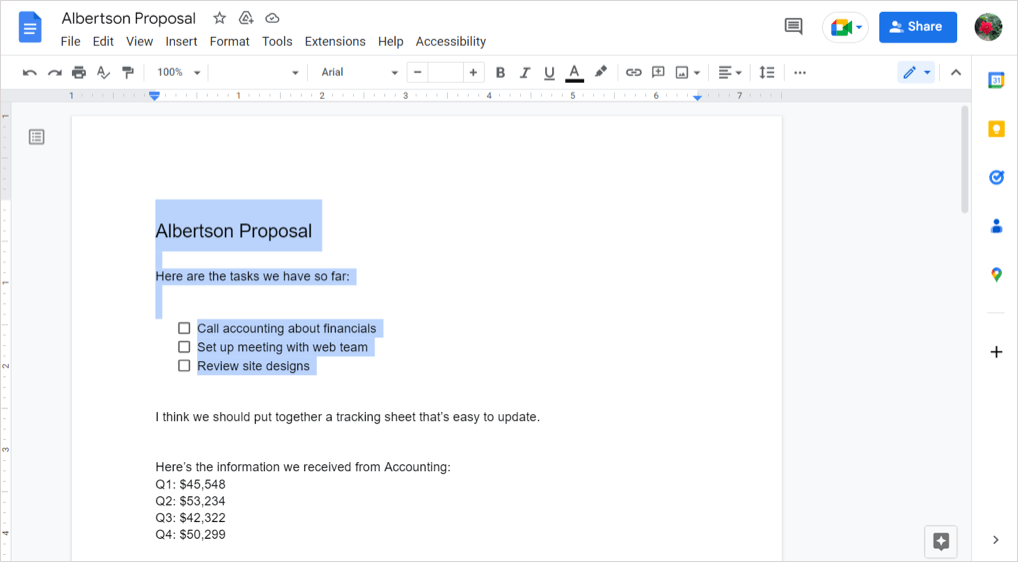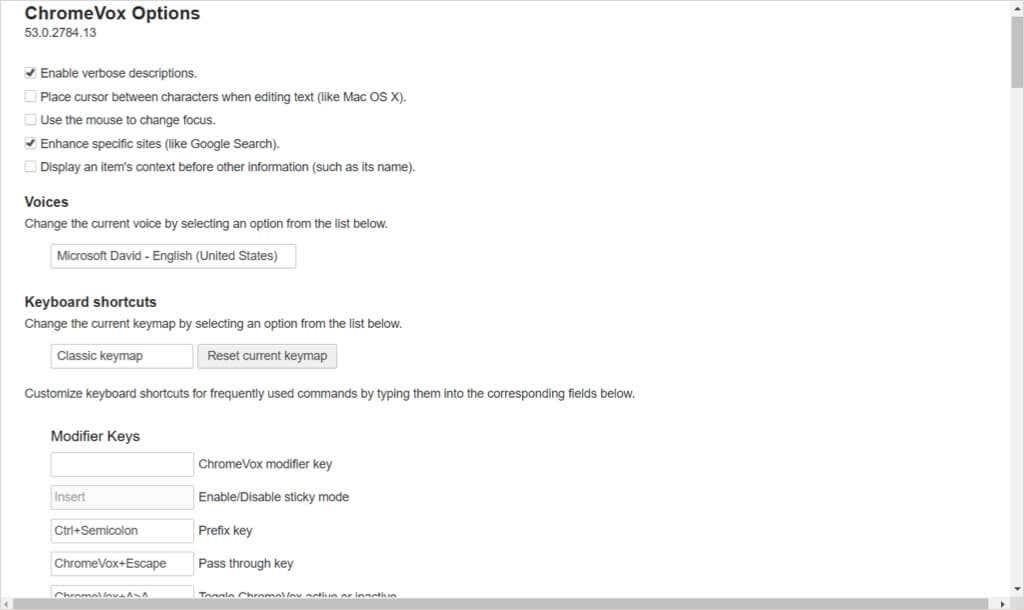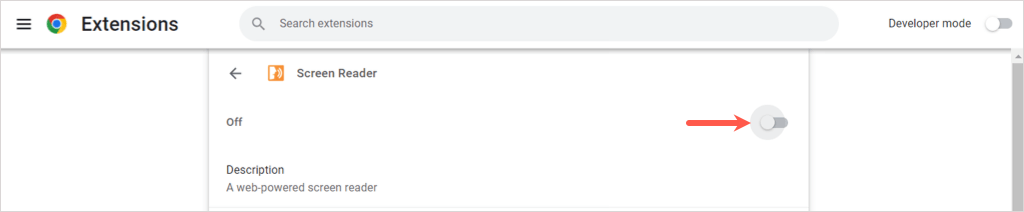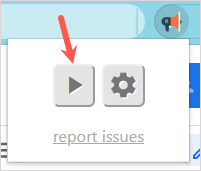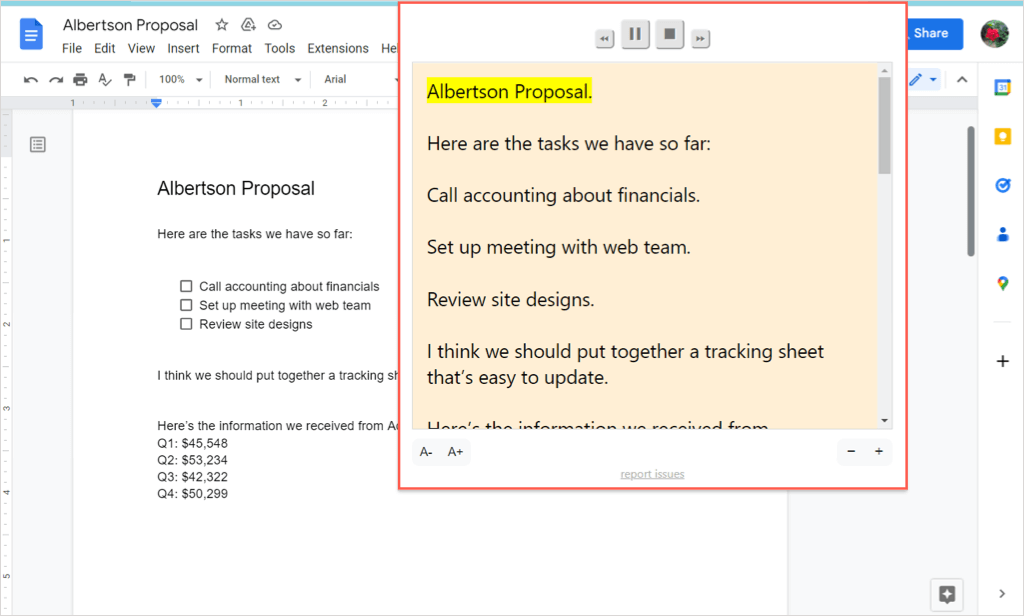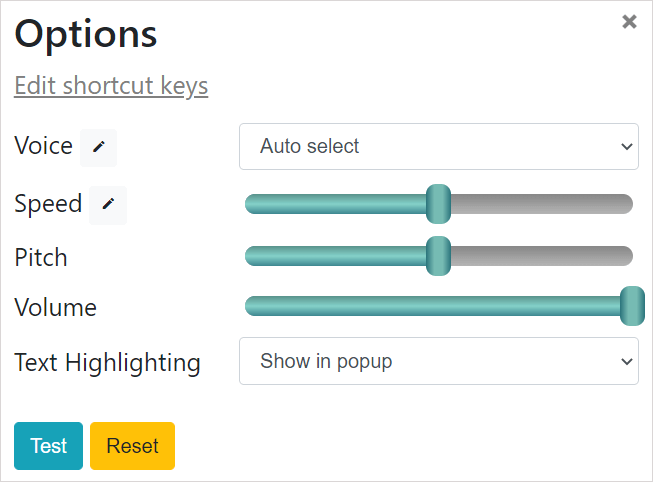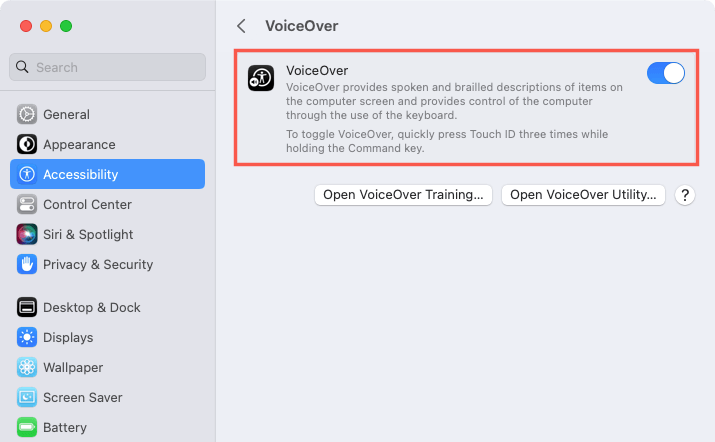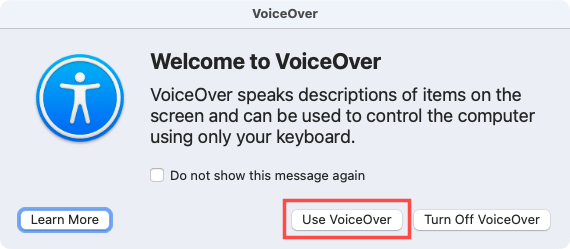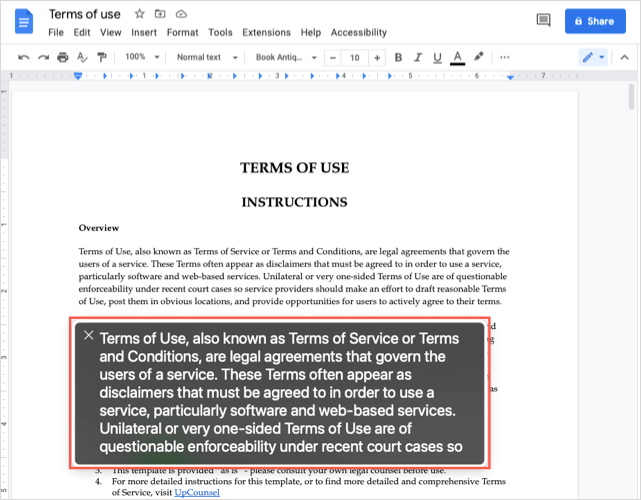Du vil måske lytte til et dokument i Google Docs af nød eller for en god måde at gennemgå det på. Du har et par måder at høre et Google-dokument læst op med tekst-til-tale (TTS).
Slå tekst-til-tale-værktøjet til i Google Docs
Hvis du allerede har en skærmlæser, skal du aktivere tilgængelighedsværktøjet i Google Docs for at høre dit dokument læses for dig.
- Åbn dit dokument i Docs og vælg Værktøjer i menuen.
- Vælg Tilgængelighed .
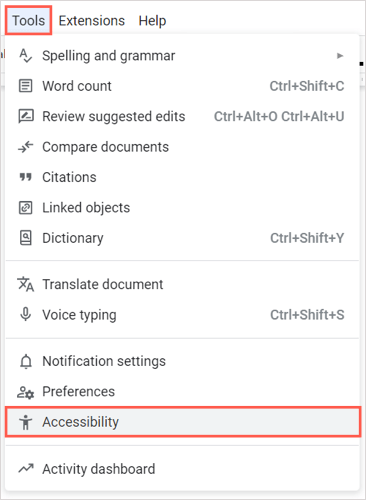
- Marker afkrydsningsfeltet øverst for Aktiver understøttelse af skærmlæser . Markér eventuelt de ekstra felter efter dine præferencer.
- Vælg OK .
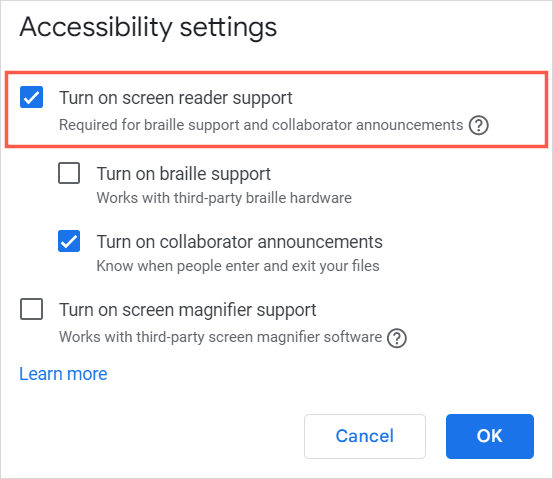
Du skulle derefter høre "Skærmlæserunderstøttelse aktiveret." Du kan bruge kontrollerne til din skærmlæser eller dem i indstillingerne for tilgængelighed til at lytte til dokumentindholdet.
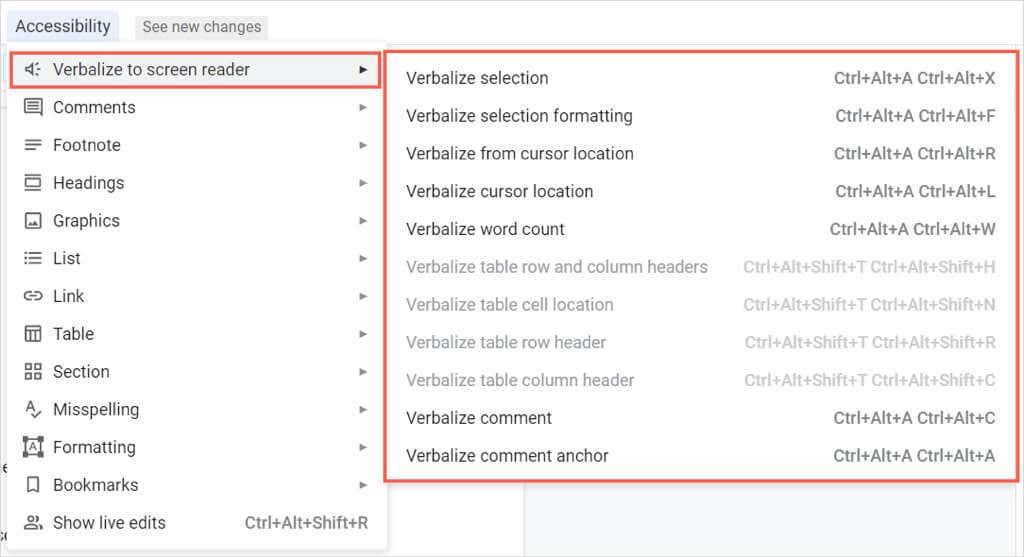
Brug skærmlæser til Google Chrome
Hvis du leder efter udvidelsesmuligheder, er den første til at tjekke ud Screen Reader (ChromeVox) fra Google til Chrome-browseren. Værktøjet leveres også med Chrome OS til tekst-til-tale på den platform.
Når du har installeret tilføjelsen, begynder den at læse den webside, du besøger, med det samme, inklusive dokumentet i Google Docs.
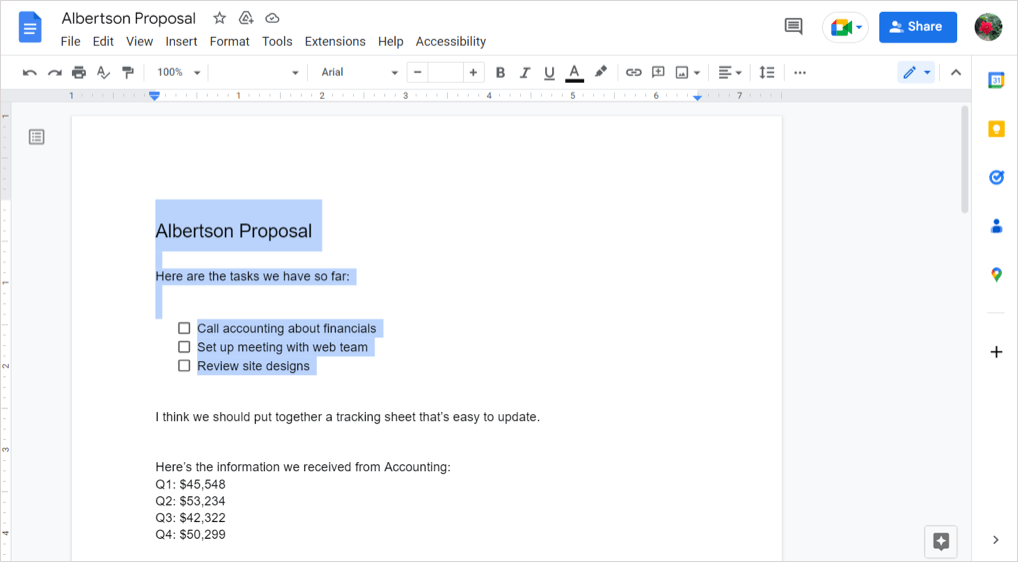
For at administrere Chrome-udvidelsens indstillinger skal du vælge dens knap på værktøjslinjen og vælge Indstillinger . Du kan derefter justere indstillinger for stemme- og musehandlinger og gennemgå de tilgængelige tastaturgenveje.
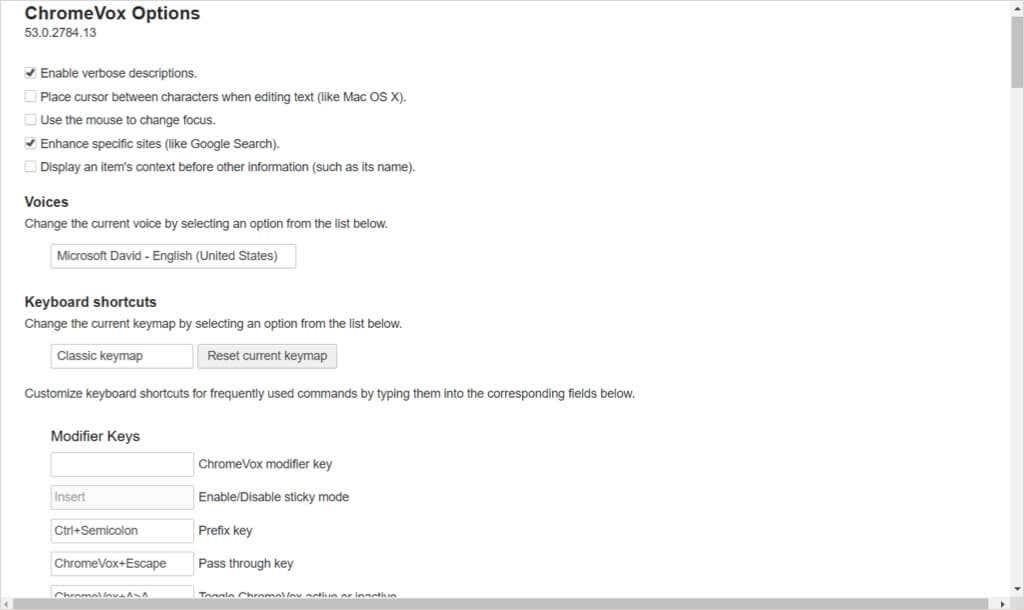
For at deaktivere skærmlæseren skal du vælge knappen på værktøjslinjen og vælge Administrer udvidelse . Deaktiver derefter til/fra-knappen.
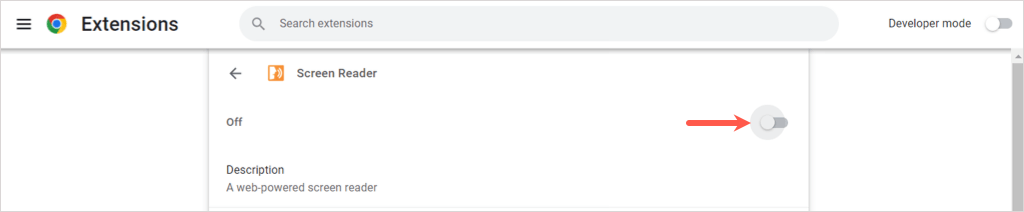
Brug Læs højt til Chrome, Firefox og Edge
En anden solid browserudvidelse er Læs højt . Det er gratis til Google Chrome, Mozilla Firefox og Microsoft Edge.
Det, der er rart ved denne mulighed, er, at du kontrollerer, hvornår du vil have den til at spille. Gå til dit dokument i Google Docs, vælg tilføjelsesknappen på værktøjslinjen, og brug knappen Afspil til at lytte til dit dokument.
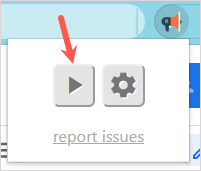
Du vil høre dit dokument og se den fremhævede tekst i udvidelsesvinduet. Øverst i det vindue har du knapper til at sætte på pause, stoppe, gå frem eller tilbage.
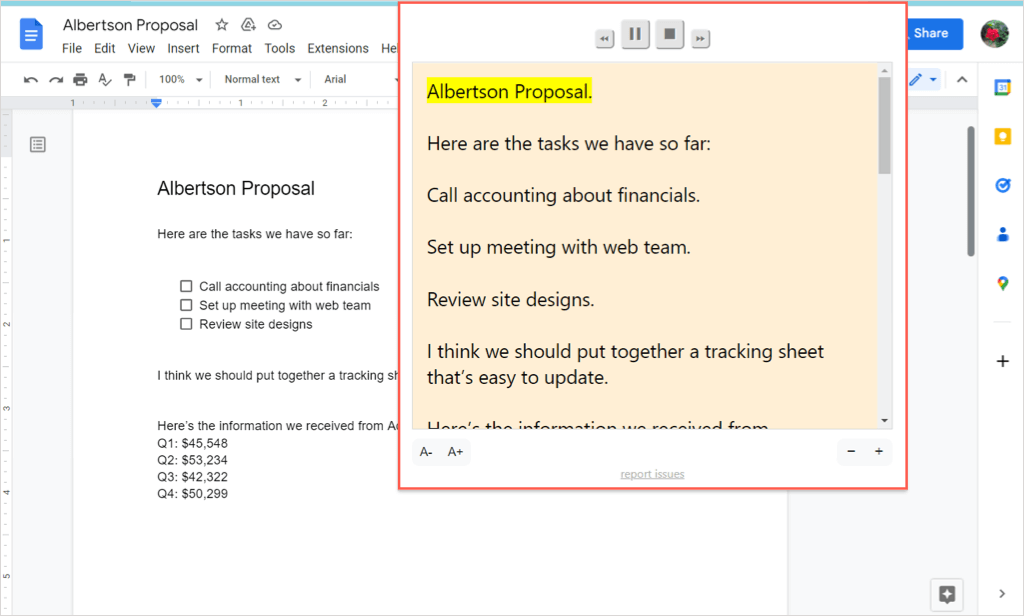
For at justere tilføjelsens indstillinger skal du vælge tandhjulsikonet . Du kan derefter ændre stemme, hastighed, tonehøjde, lydstyrke og tekstfremhævning.
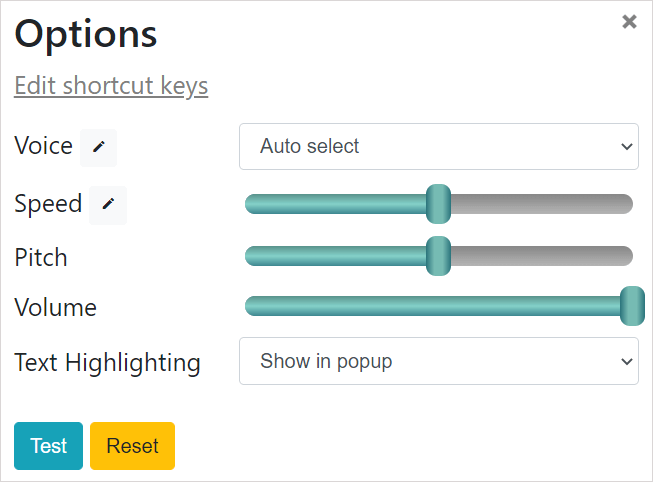
Brug VoiceOver på Mac
Hvis du bruger macOS, kan du drage fordel af Apples tilgængelighedsfunktion , VoiceOver. Følg trinene i begyndelsen af denne vejledning for at aktivere tilgængelighedsfunktionen i Google Docs. Tænd derefter VoiceOver med følgende trin.
- Åbn Systemindstillinger, og vælg Tilgængelighed .
- Vælg VoiceOver , og slå derefter VoiceOver til .
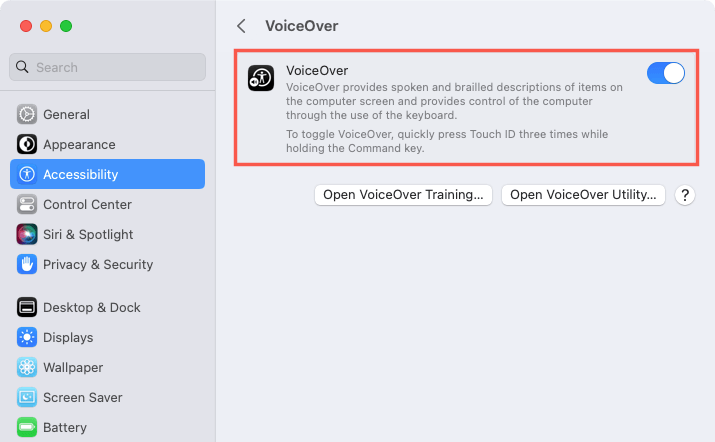
- Bekræft, at du vil aktivere funktionen ved at vælge Brug VoiceOver .
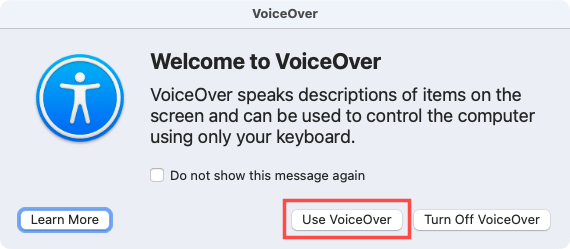
- Gå derefter til dit dokument i Google Docs. Placer om nødvendigt markøren i dokumentet, så læseren kan begynde. Du vil høre og se teksten fra dit dokument.
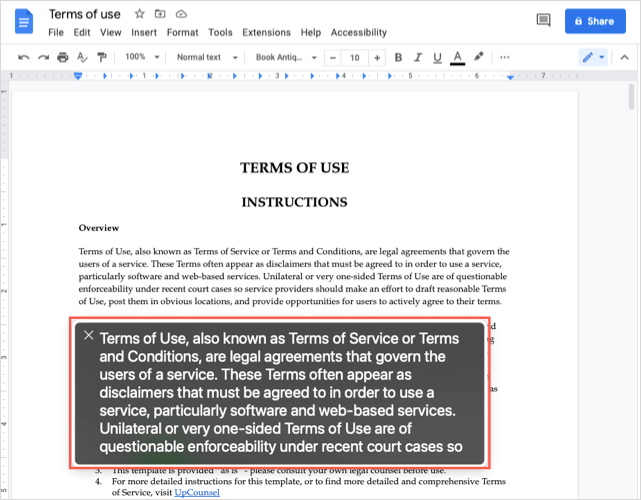
For at deaktivere VoiceOver, når du er færdig, skal du bruge X øverst til venstre i VoiceOver-vinduet.
Du kan have et synshandicap, der gør det svært at læse dit dokument, eller du vil måske høre dit Google-dokument læses op, mens du gør andre ting. Uanset hvad, bør disse tekst-til-tale-muligheder have dig dækket.
For mere, se, hvordan du bruger tekst-til-tale-funktionen på TikTok .