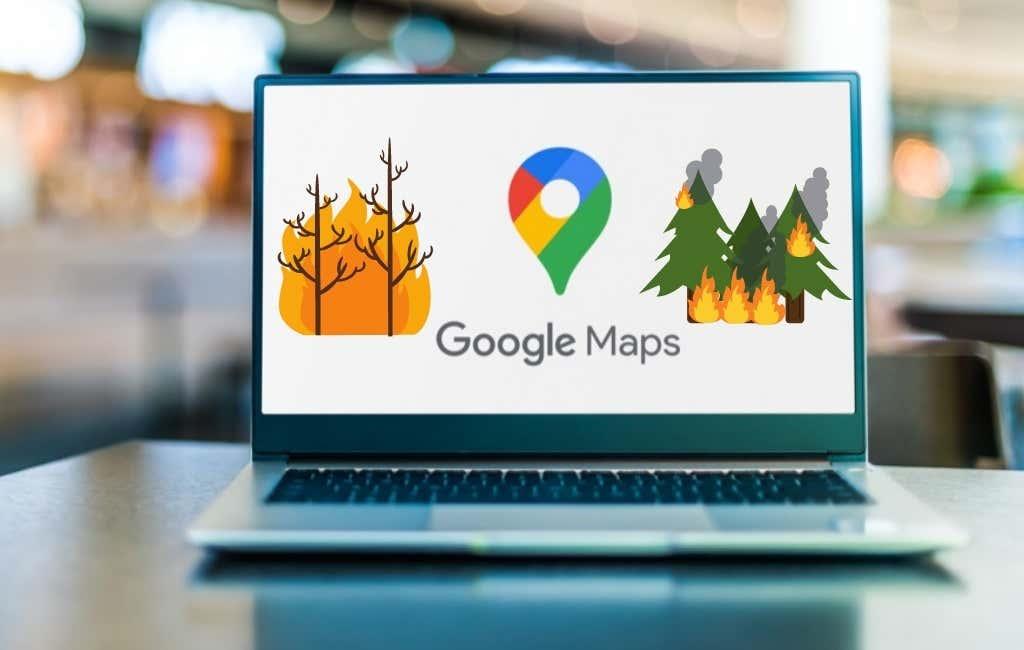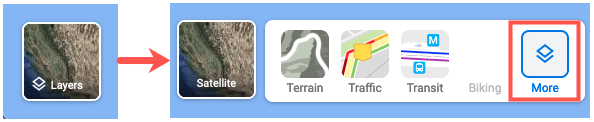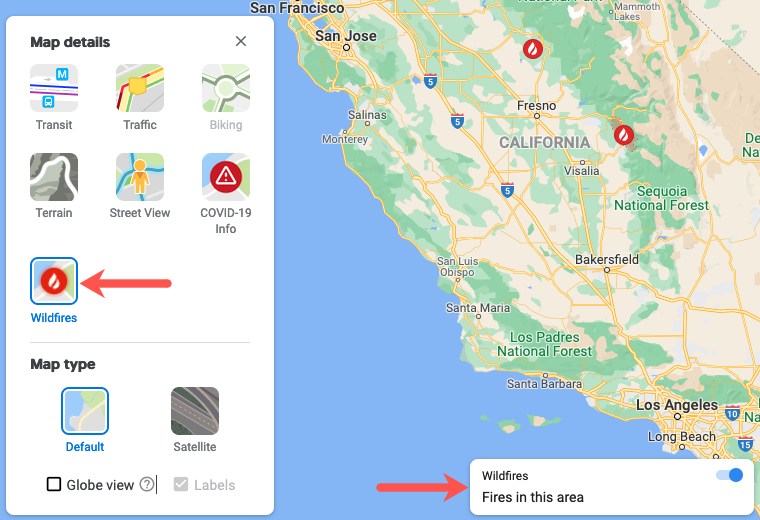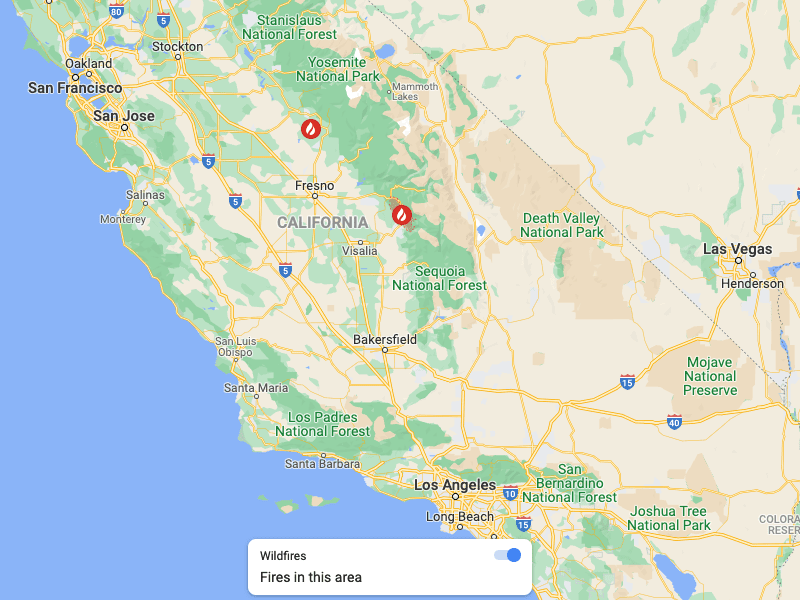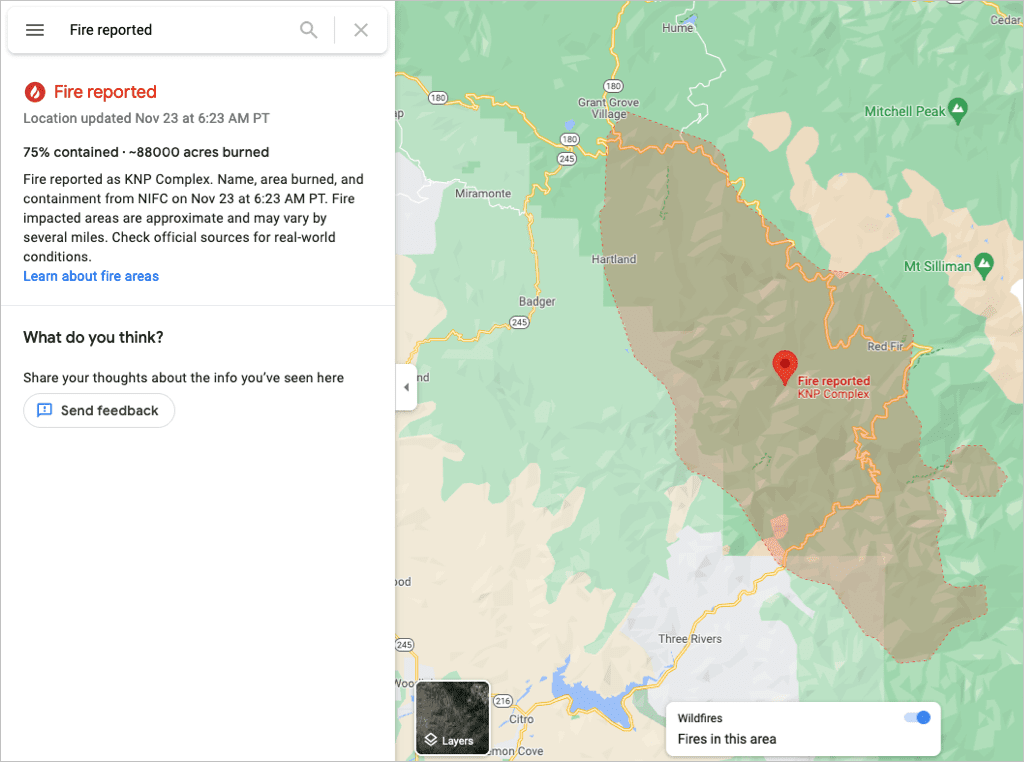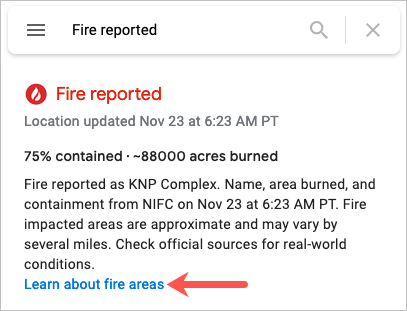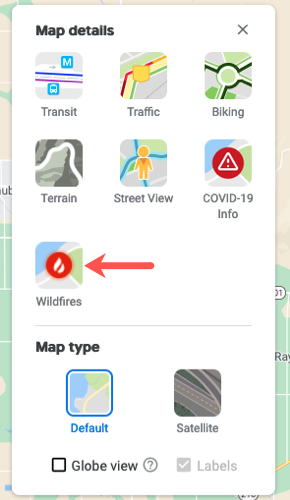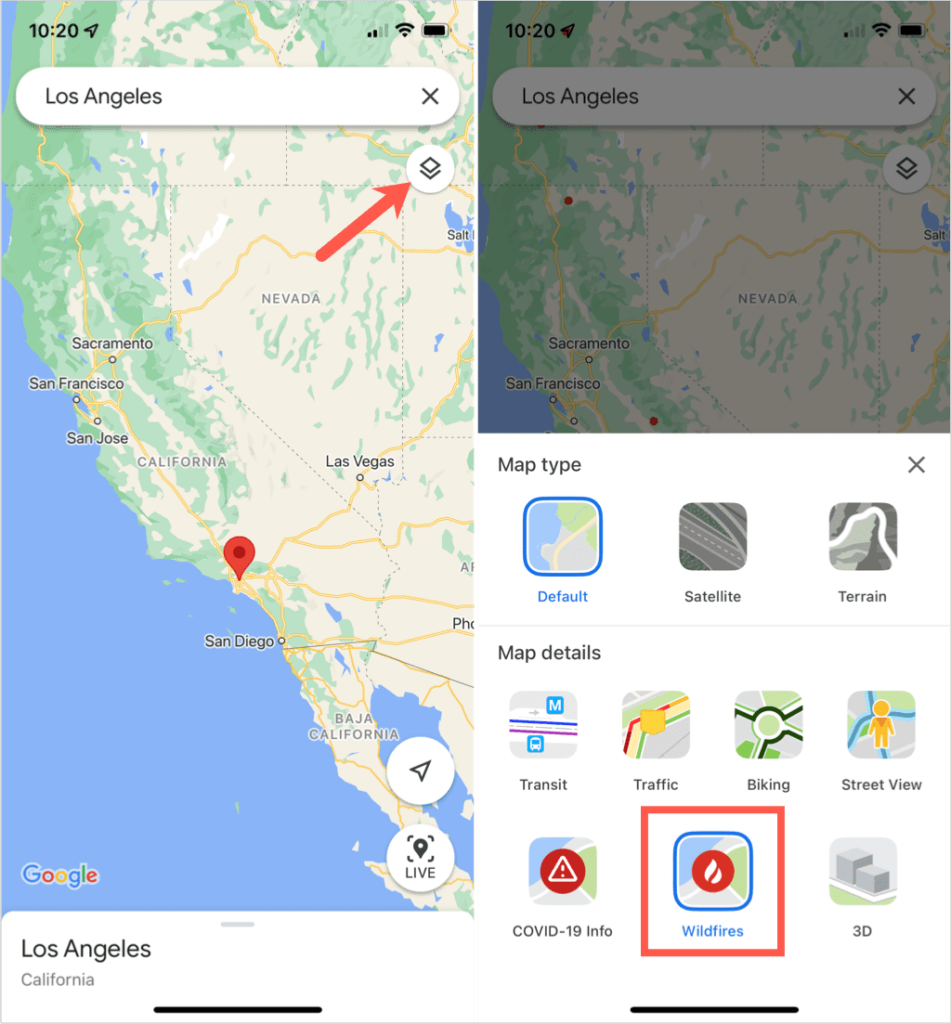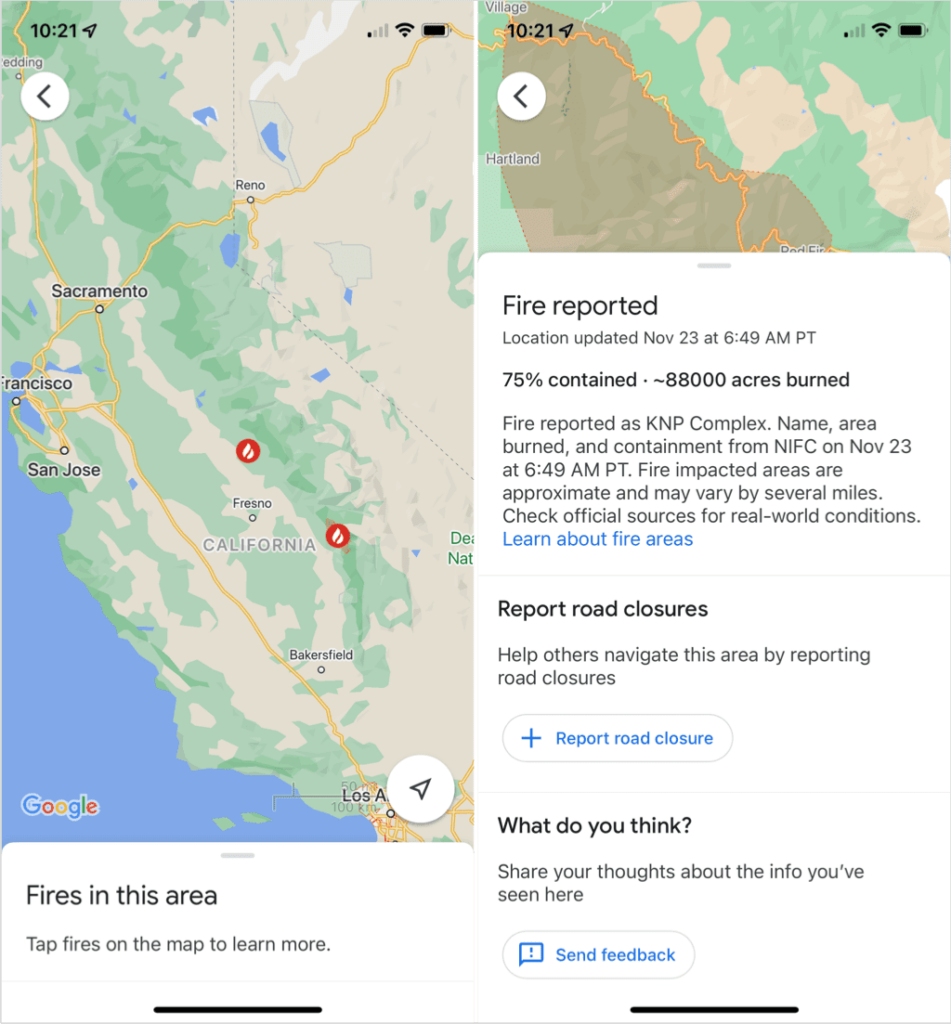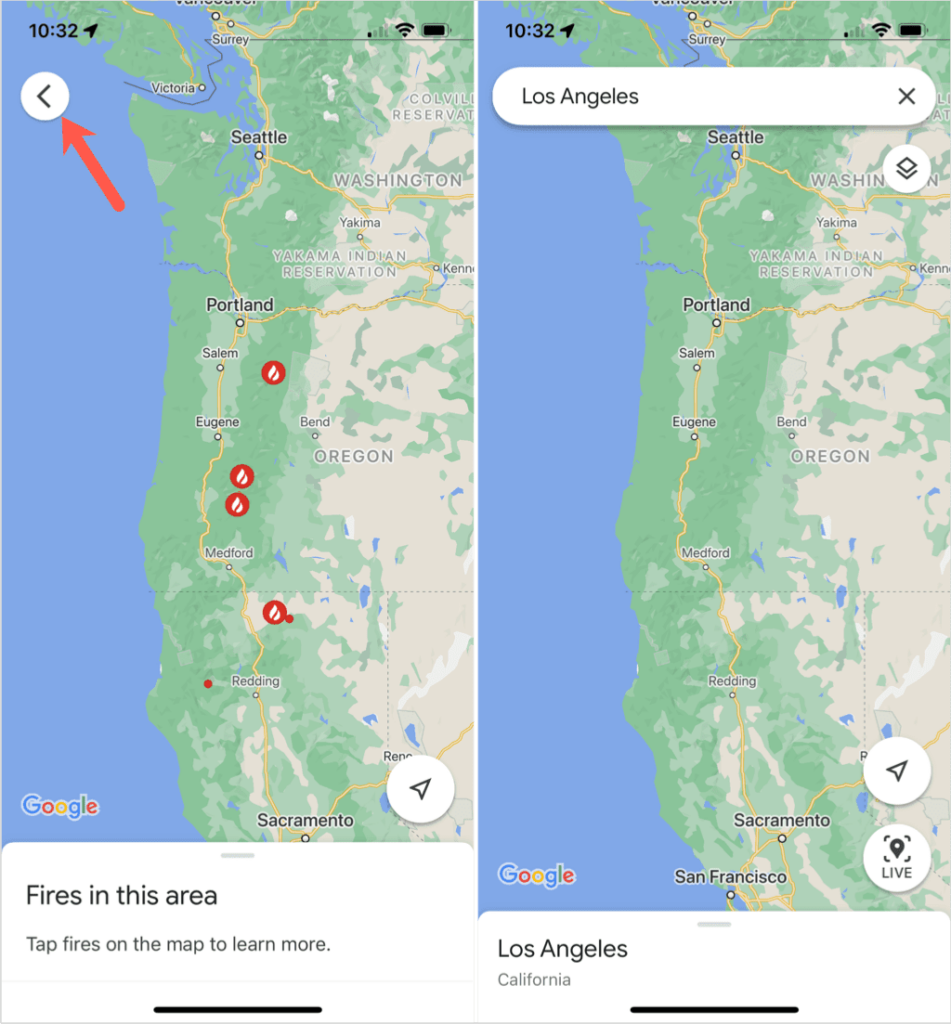Hvis du bor i et område, der er udsat for skovbrande eller har en elsket, der gør det, så er Google Maps sporing af skovbrande et absolut must. Du kan se, hvor brandene er placeret, hvor udbredte de er, og mængden af inddæmning på plads.
Det gode ved denne Google Maps-funktion er, at den er tilgængelig på nettet og i Google Maps-mobilappen . Dette giver dig mulighed for at følge med i skovbrandene, uanset hvor du er.
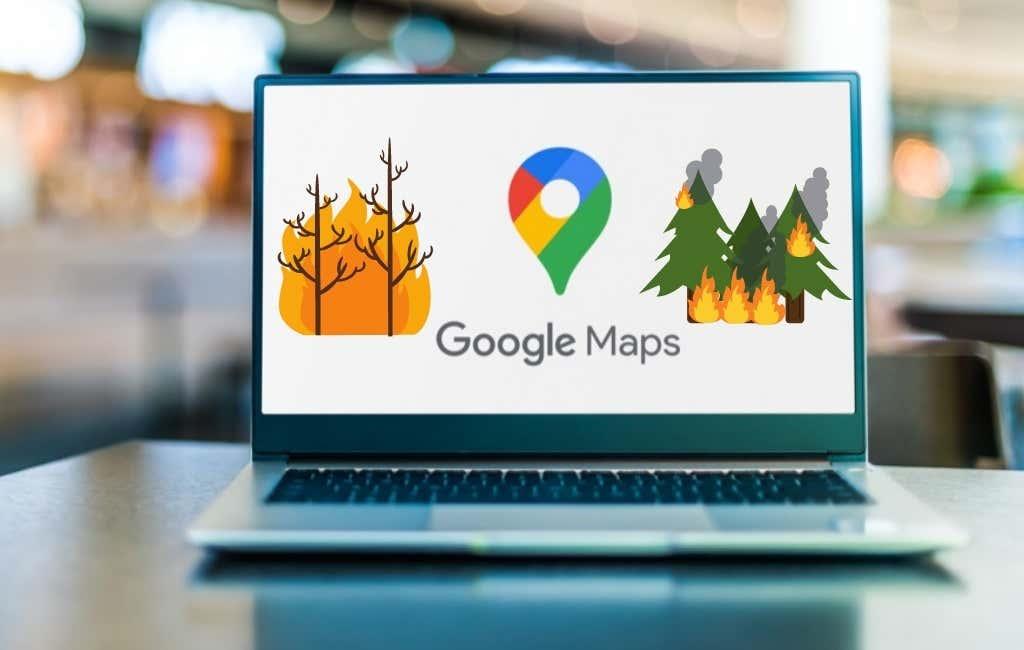
Google Maps Wildfire Tracking på nettet
Gå til Google Maps-webstedet for at se sporing af skovbrande i nogle få trin. Du kan logge ind på din Google-konto, hvis du vil, men det er ikke påkrævet.
Søg efter en placering, eller brug din nuværende. Vælg derefter ikonet Lag nederst til venstre på skærmen. Når den dukker op med mulighederne, skal du vælge Mere .
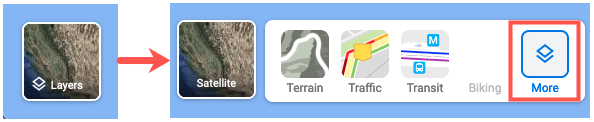
Dette åbner vinduet Lag med Wildfires- laget, som du kan vælge. Når du har valgt det, vil du se en kontakt nederst på skærmen. Dette fortæller dig, at du har aktiveret Wildfires-laget for området.
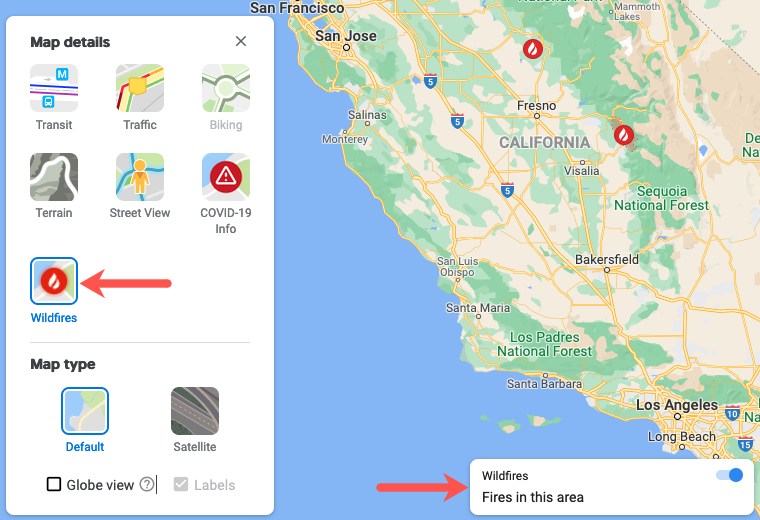
Hver rapporteret naturbrand er angivet med et rødt og hvidt flammeikon. Vælg et af disse ikoner for at se yderligere oplysninger.
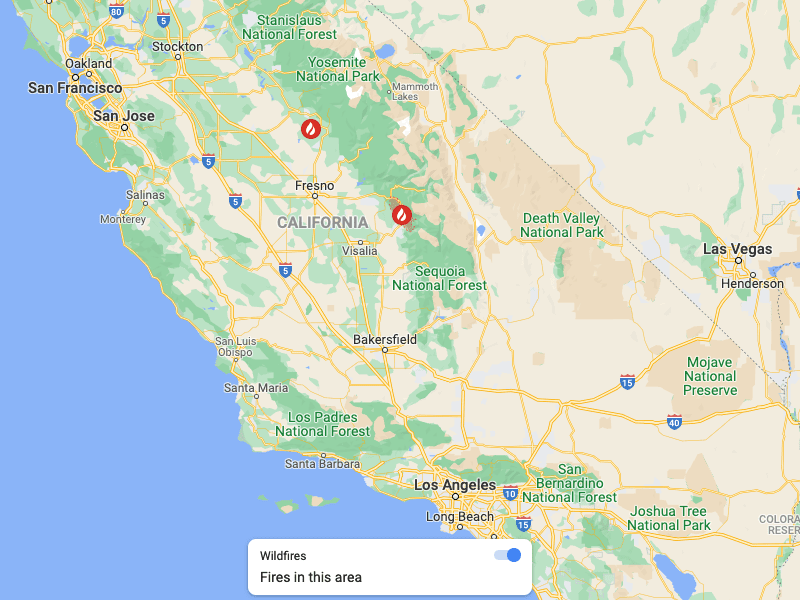
Når du vælger et brandikon, åbner dette et panel i venstre side. Du kan se, hvornår den sidste opdatering for det pågældende sted blev rapporteret, procentdelen af branden, der er indeholdt, og antallet af brændte hektar. Hvis naturbranden har fået et navn, vil du også se dette.
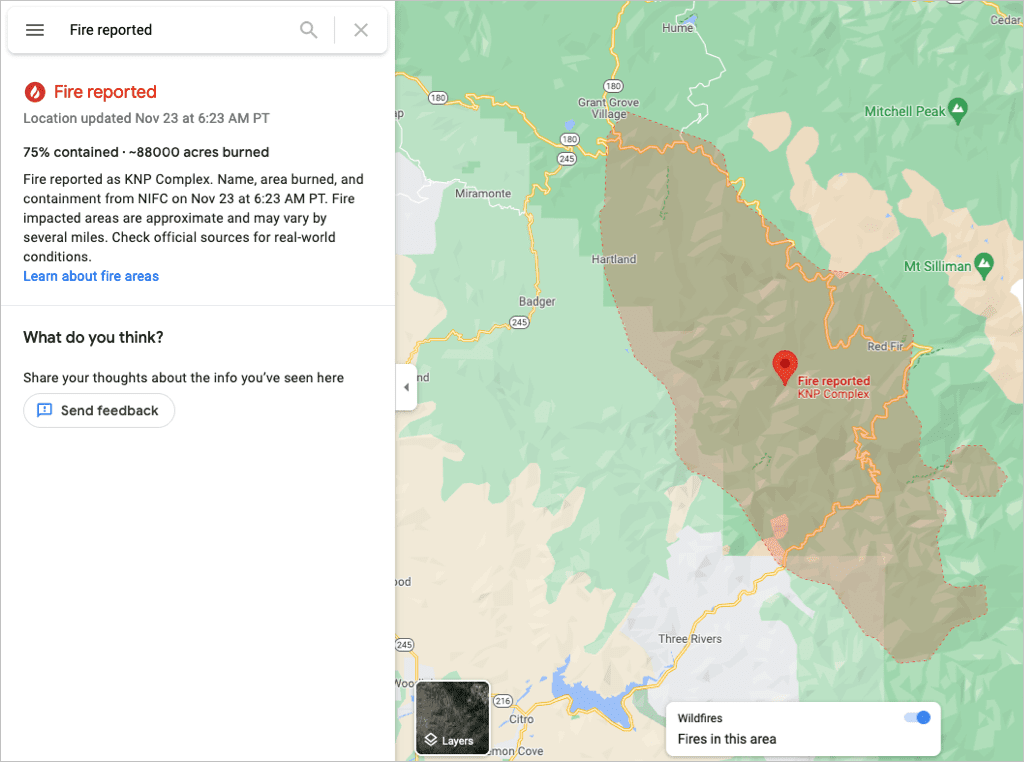
Du kan lukke panelet ved at bruge X øverst til højre. Brug derefter de samme handlinger, som du normalt ville til at flytte rundt på kortet, hvis du gerne vil gennemgå andre rapporterede naturbrande.
For at finde ud af mere om funktionen fra Google, brug linket Lær om brandområder i sidepanelet.
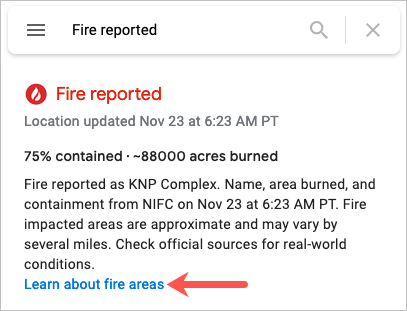
Slå Wildfire Tracking fra på nettet
Du kan deaktivere sporing af skovbrande, hvis du har andre forretninger at varetage på Google Maps, som f.eks. at oprette en tilpasset rute til en tur eller finde et familiemedlem .
Brug til/fra-knappen i bunden for at deaktivere funktionen og vende tilbage til den originale kortvisning. Skifteboksen forsvinder derefter efter et øjeblik.

Alternativt kan du vælge lagikonet for at aktivere funktionen og derefter fravælge Wildfires - laget for at slå det fra.
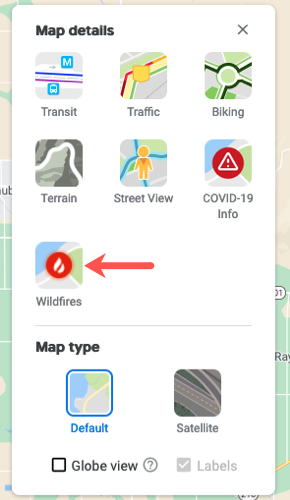
Google Maps Wildfire Tracking i mobilappen
Hvis du er på farten, kan du gennemgå Google Maps sporing af skovbrande på din mobilenhed. Åbn Google Maps-appen på Android , iPhone eller iPad for at komme i gang.
Du kan søge efter en placering eller bruge din nuværende. Tryk derefter på ikonet Lag øverst til højre under søgefeltet på hovedskærmen. Vælg Wildfires- laget for at tænde det, og tryk på X for at lukke vinduet Lag.
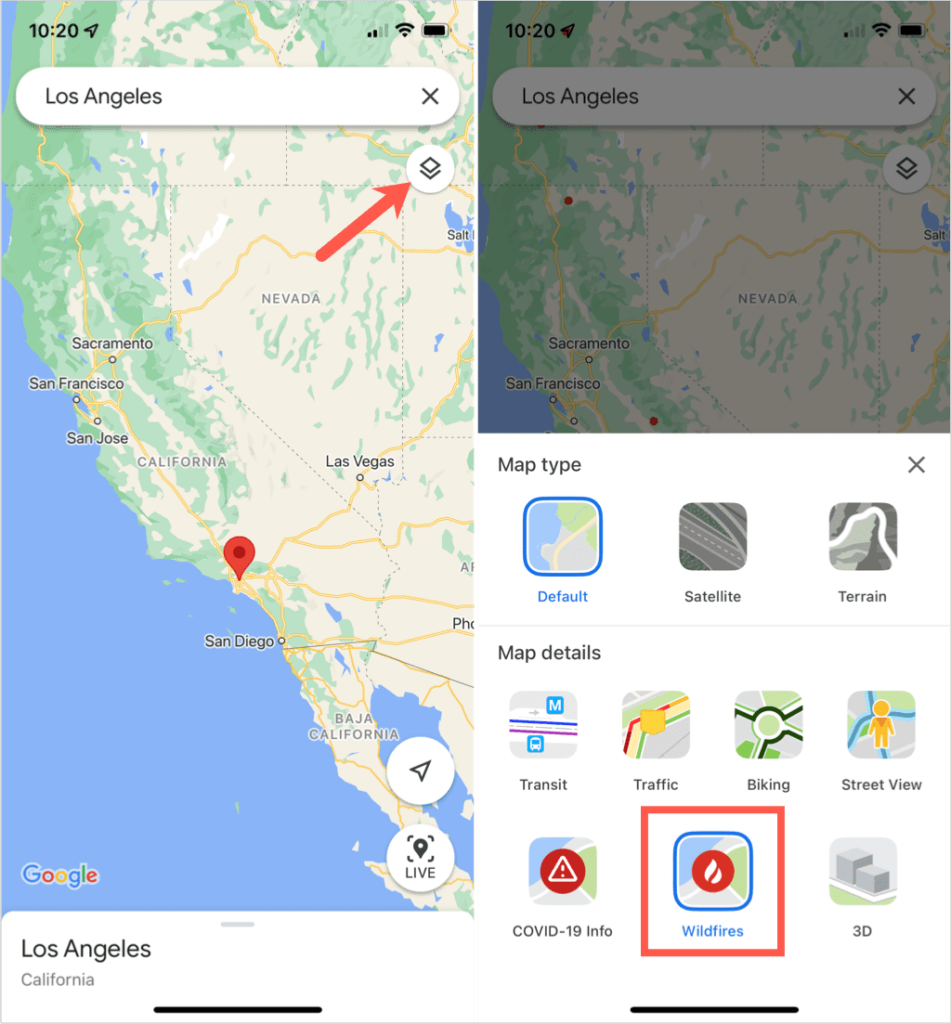
Ligesom på nettet kan du vælge et rødt og hvidt flammeikon for at få yderligere information om branden. Dette åbner et vindue på den nederste del af skærmen med detaljer om den seneste opdatering, indeholdt procentdel og antallet af brændte acres. Stryg lidt op fra bunden for at se alle oplysningerne.
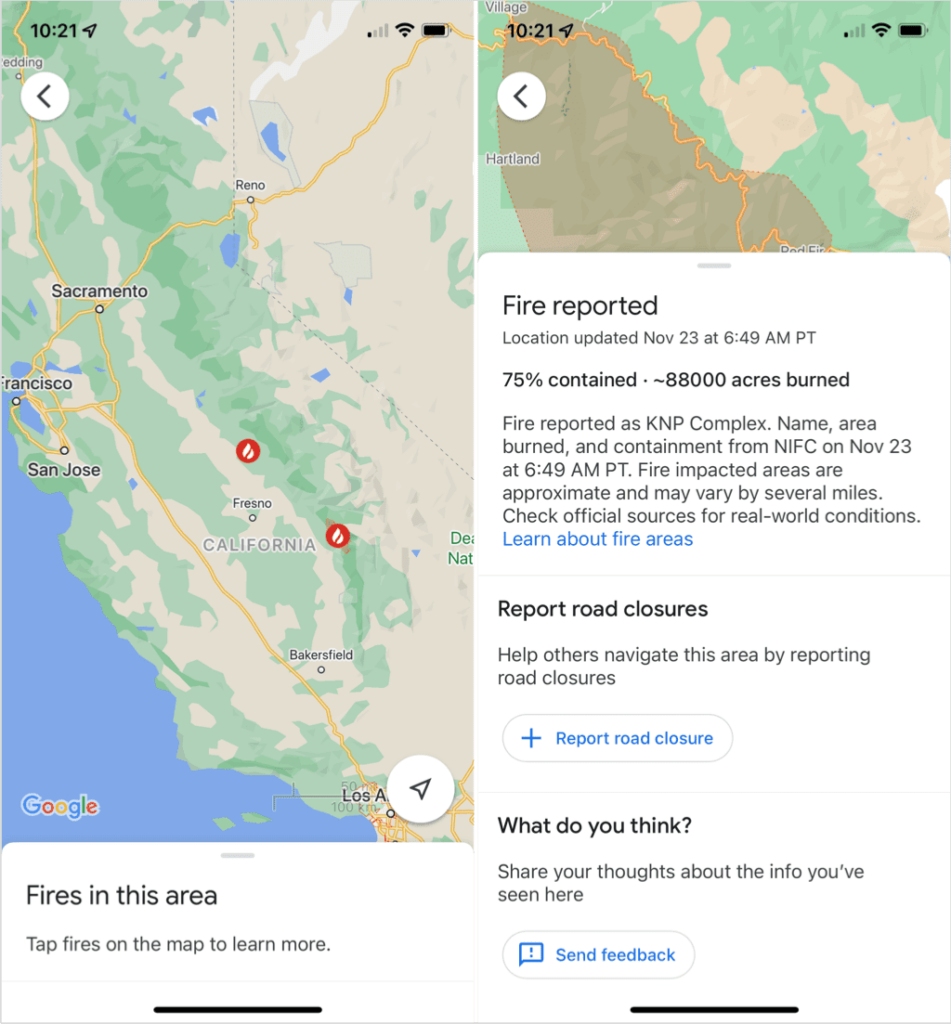
Når du er færdig, skal du stryge ned for at lukke detaljerne om branden og derefter vælge en anden for at se dens oplysninger, hvis du ønsker det.
Du kan bruge fingrene til at zoome ved at knibe indad eller udad, som du normalt ville gøre i Google Maps.
Afslut Wildfire Tracking i mobilappen
Tryk på pilen øverst til venstre, når du har sporet naturbranden. Dette bringer dig tilbage til hovedskærmen i Google Maps og slår Wildfires-laget fra samtidigt.
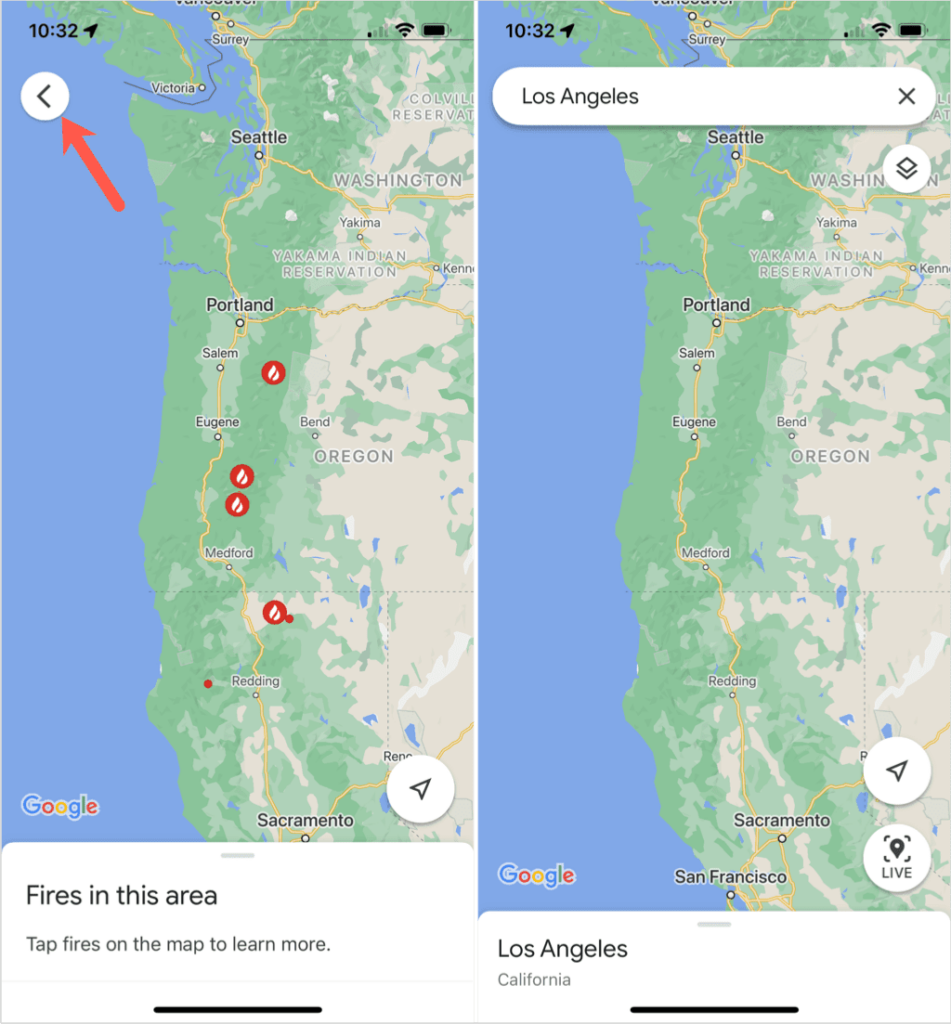
Er du interesseret i, hvordan du bruger andre funktioner som denne i Google Maps? Tag et kig på alle anvendelser af Street View !