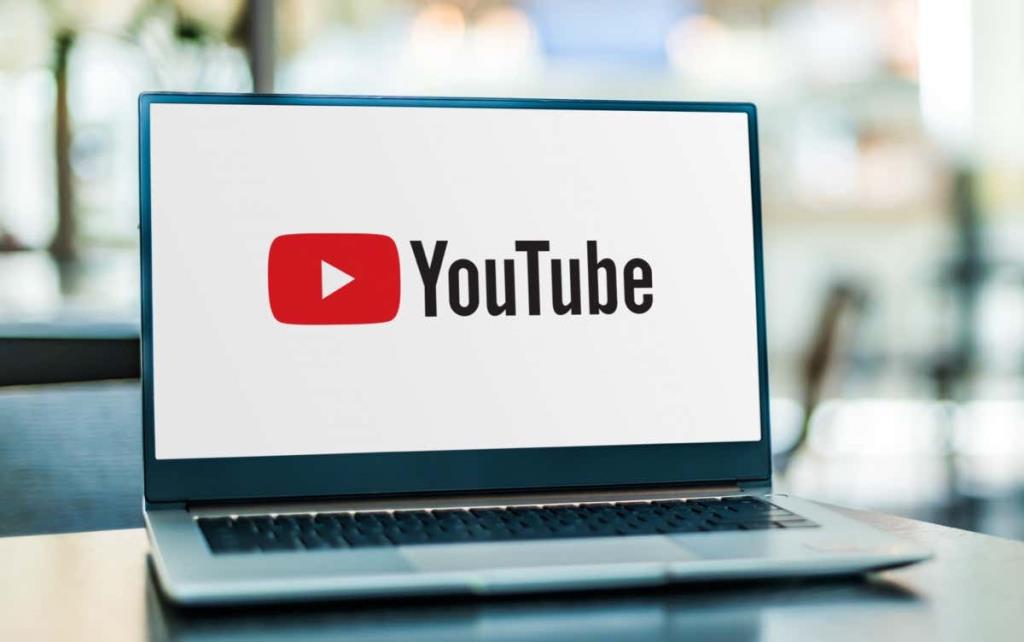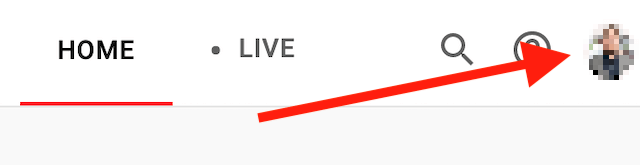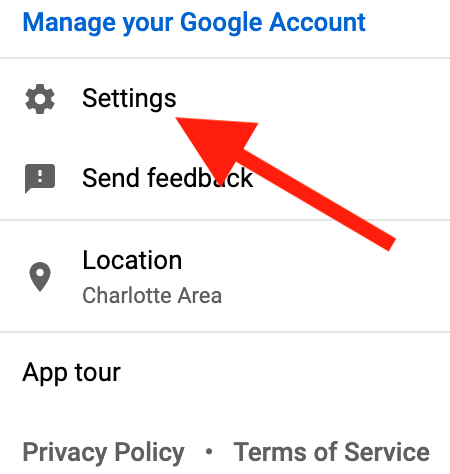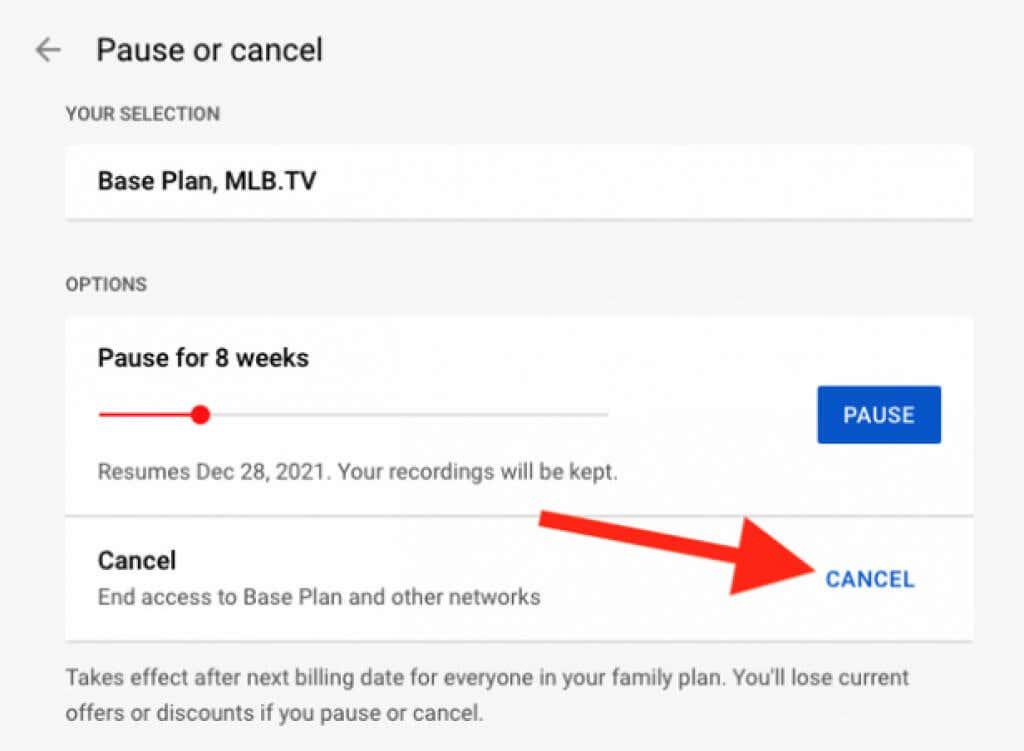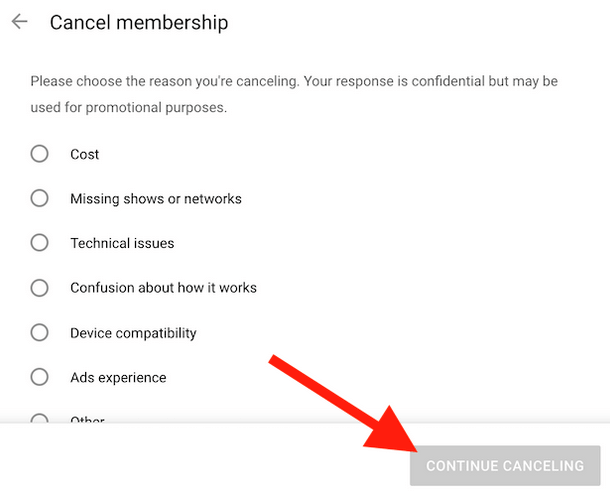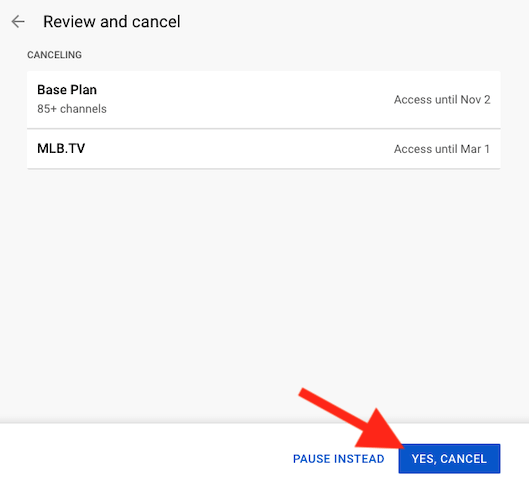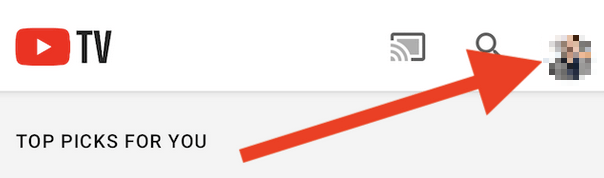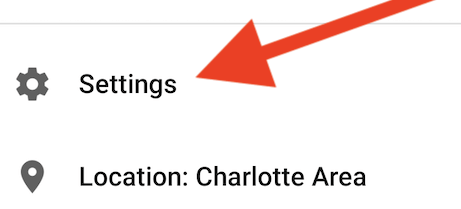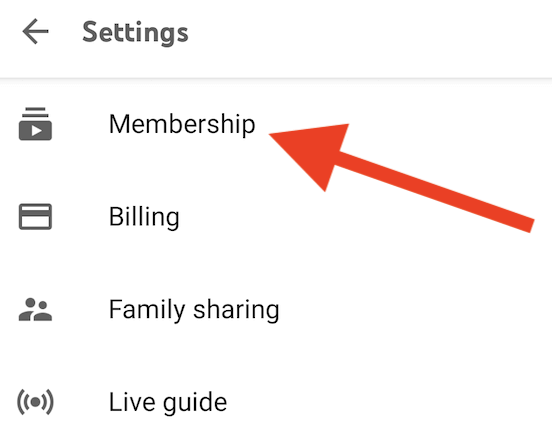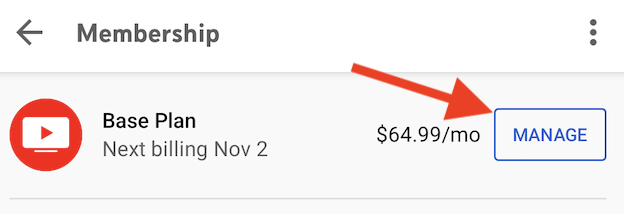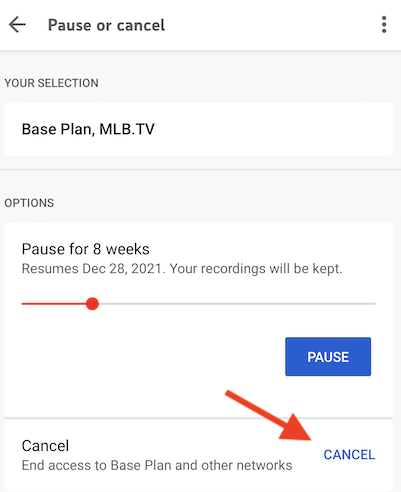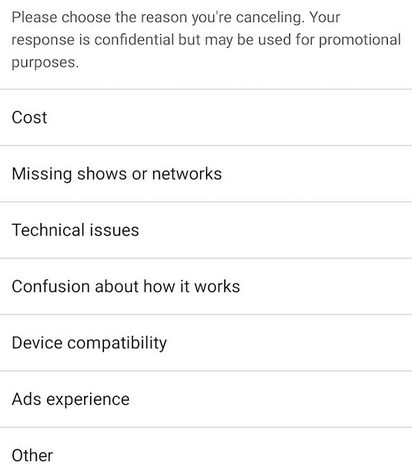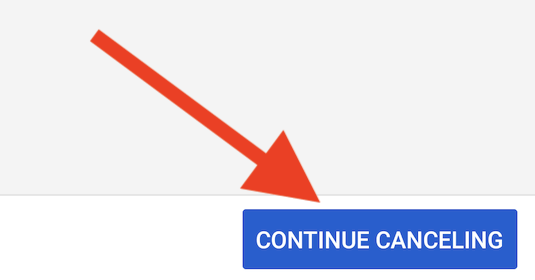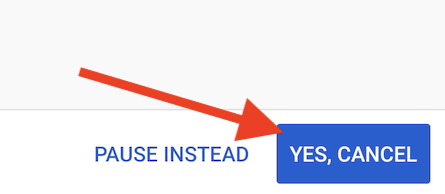YouTube TV blev betragtet som en af de bedste live-tv-streamingtjenester, da det først blev lanceret i 2017. Men siden da er der dukket mange flere muligheder op, og folk er begyndt at bevæge sig væk fra YouTube TV til Netflix, Hulu og andre platforme. Mens nogle stadig bevarer deres YouTube TV-medlemskab, fordi de elsker visse programmer, abonnerer andre i en måned eller to og beslutter derefter at annullere eller sætte deres abonnement på pause.
Uanset hvad, hvis du overvejer at opsige dit YouTube TV-abonnement også, er vi her for at lære dig, hvordan du gør det både på nettet og på dine iOS- og Android-enheder.
Indholdsfortegnelse
- Sådan annullerer du et YouTube TV-abonnement via internettet
- Sådan annullerer du et YouTube TV-abonnement fra mobilappen
- Sætter dit YouTube TV-abonnement på pause
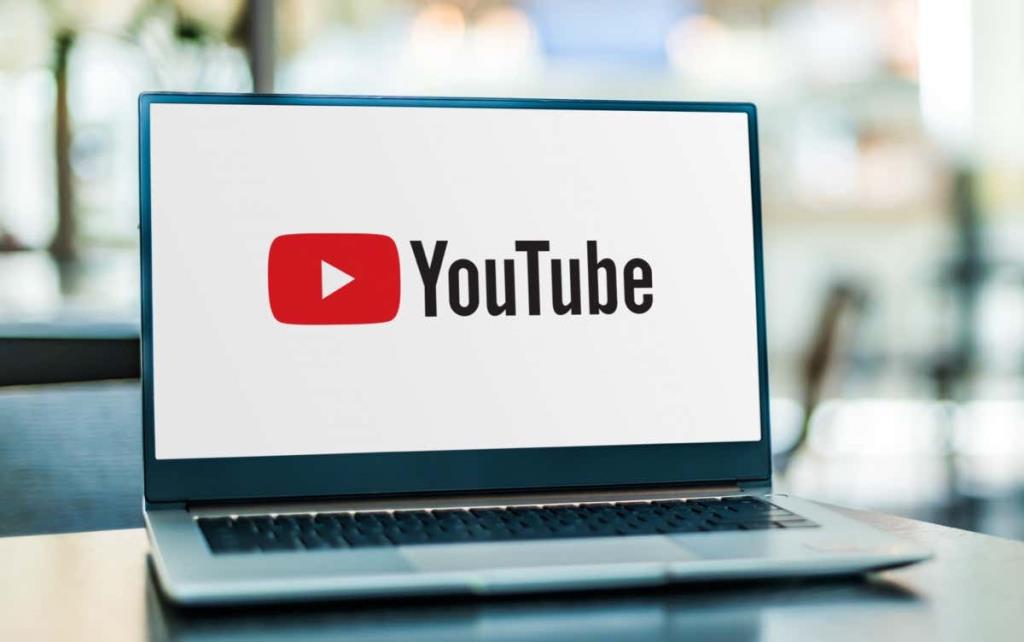
Sådan annullerer du et YouTube TV-abonnement via internettet
Hvis du vil annullere din YouTube TV-tjeneste fra din stationære computer, kan du være sikker på, at du kan bruge enhver Windows-, Mac- eller Linux-enhed til at gøre det. Gå først til din webbrowser og gå ind på "tv.youtube.com"-webstedet.
Følg disse trin for at fuldføre annulleringen:
1. Når du har åbnet tv.youtube.com, skal du finde knappen Log på i øverste højre hjørne af skærmen og sørge for, at du logger ind med den rigtige YouTube TV-konto.
2. Klik på dit profilbillede eller din avatar i øverste højre hjørne af browseren for at åbne en pop op-menu.
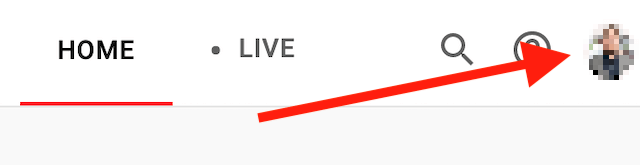
3. Find Indstillinger i denne menu, og klik på den.
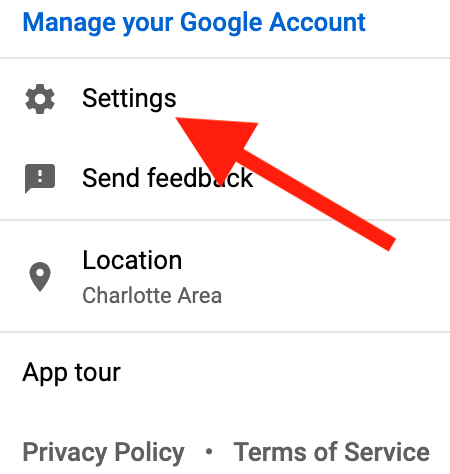
4. Klik på Medlemskab øverst i venstre sidebjælke.
5. Vælg Administrer medlemskab . Det skulle være lige ved siden af dit YouTube TV-abonnementsikon.

6. Klik nu på Annuller medlemskab . Hvis du vil opsige dit YouTube TV-abonnement helt, skal du sørge for ikke at klikke på Pause her. Denne mulighed stopper med at debitere dig, men genaktiverer din konto, og den begynder at debitere dig igen, når pauseperioden på 8 uger er overstået.
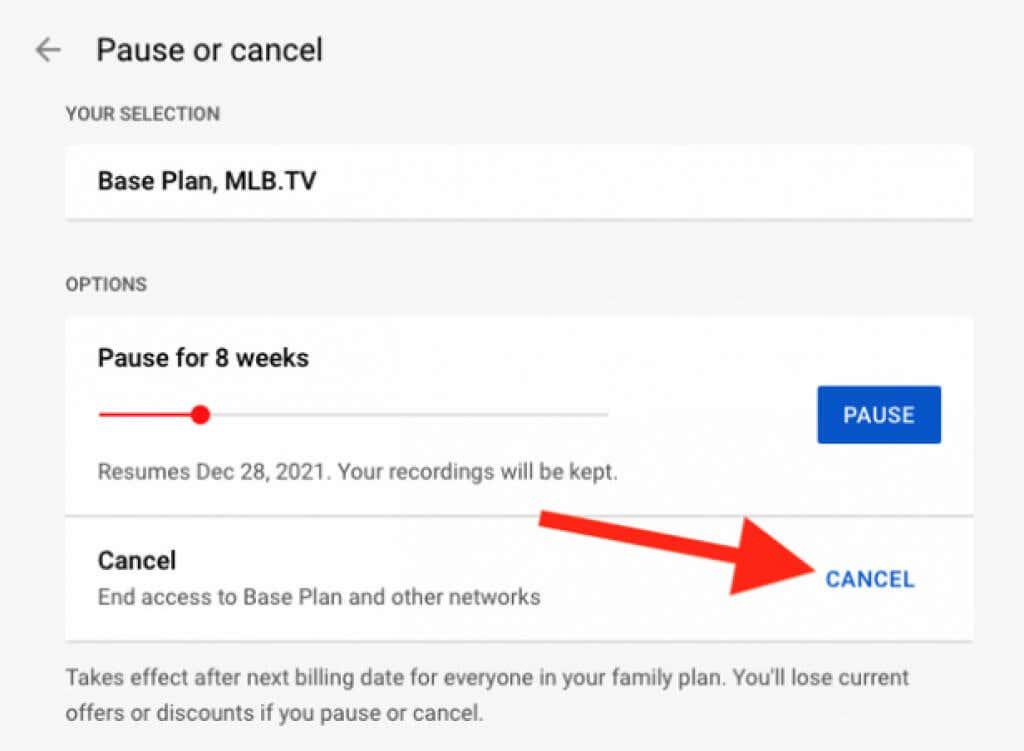
7. Dernæst vil du se en liste over årsager til, hvorfor du ønsker at opsige dit abonnement. Vælg en af de tilbudte årsager. Bemærk, at hvis du vælger Andet, skal du skrive en uddybende beskrivelse af, hvorfor du valgte at opsige dit abonnement.
8. Klik på Fortsæt med at annullere nederst i pop op-vinduet.
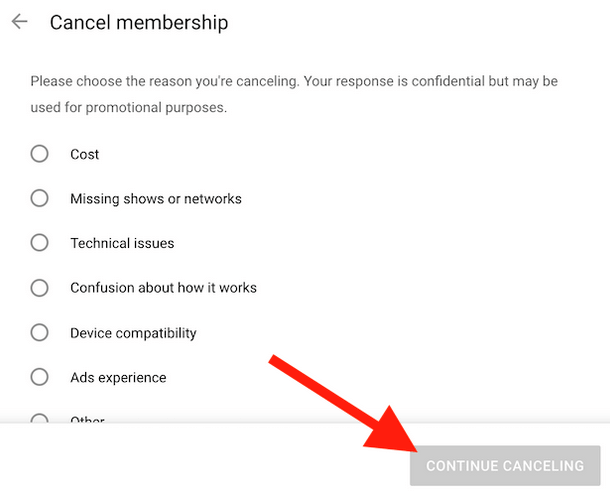
9. Klik på Ja, Annuller for at afslutte dit abonnement.
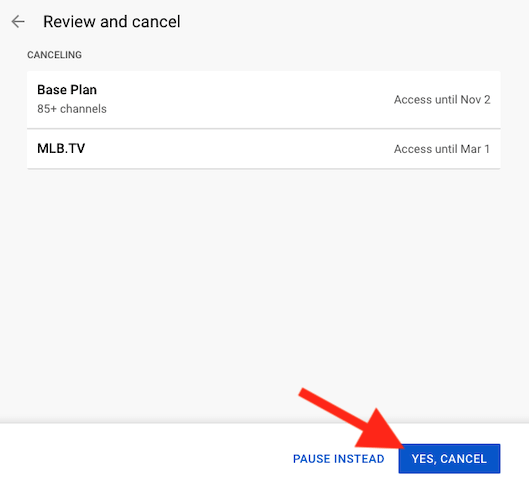
10. Når du opsiger abonnementet, sender YouTube TV dig en bekræftelses-e-mail. Tjek din indbakke for at se, om du har modtaget den.
Når hele opsigelsesprocessen er afsluttet, vil du blive ført tilbage til medlemssiden. For at kontrollere, om processen lykkedes, skal du se under YouTube TV-logoet, og du bør se Genstart medlemskab .
Hvis du havde en gratis prøveperiode, vil dit abonnement blot blive deaktiveret. Du mister straks adgangen til alt indholdet på denne streamingtjeneste . Men hvis du har et betalt medlemskab, vil du kunne fortsætte med at bruge streamingtjenesten i betalingsperioden, indtil næste faktureringsperiode.
Sådan annullerer du et YouTube TV-abonnement fra mobilappen
Hvis du foretrækker at bruge din smartphone, er der to måder at deaktivere dit YouTube TV-abonnement på. En af dem er fra nettet ved at følge trinene beskrevet ovenfor. Den eneste forskel er, at du ville få adgang til tv.youtube.com fra din smartphones webbrowser i stedet for din computer.
Den anden mulighed er at annullere dit abonnement via YouTube TV-mobilappen. Du skal dog vide, at det på nuværende tidspunkt ikke er muligt at annullere dit abonnement via appen på en iOS-enhed, som iPhone eller iPad. Du kan stadig gøre det via webbrowseren på din Apple-enhed. Men hvis du bruger en Android-smartphone eller en tablet, kan du gøre det direkte fra mobilapplikationen.
Følg disse trin for at annullere YouTube TV fra mobilappen:
1. Åbn YouTubeTV Android-appen, og gå til dit profilikon i øverste højre hjørne af skærmen.
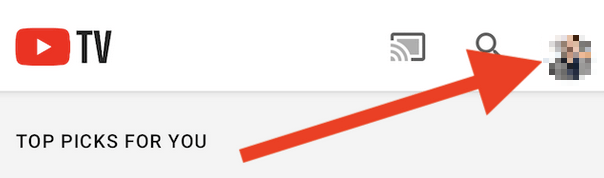
2. Når rullemenuen åbnes, skal du vælge Indstillinger .
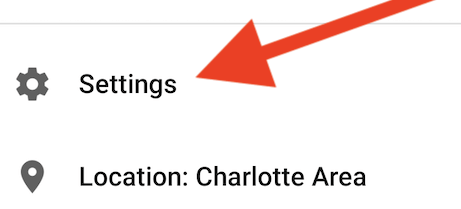
3. Vælg Medlemskab .
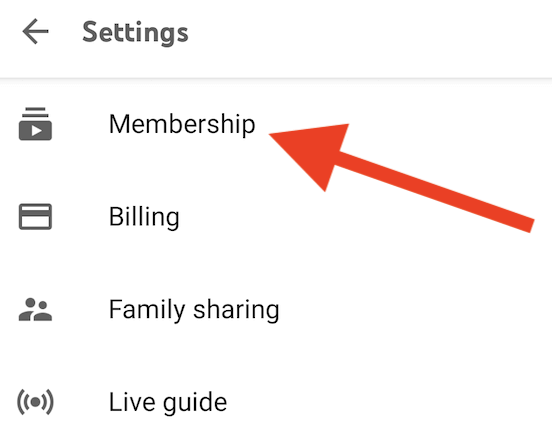
4. Tryk derefter på knappen Administrer lige ved siden af dit YouTube TV-abonnement.
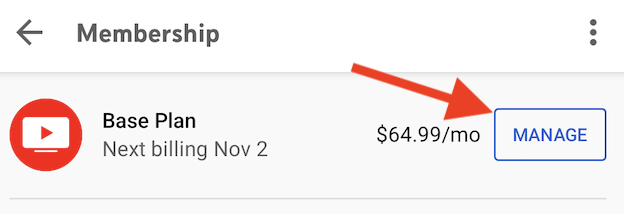
5. Igen, hvis du vil afslutte dit abonnement helt, skal du trykke på Annuller og ikke Pause-knappen.
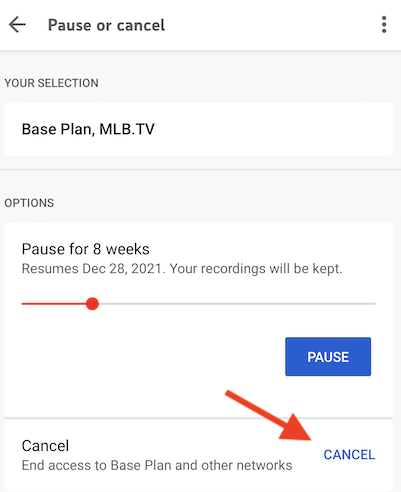
6. Vælg årsagen til, at du ønsker at opsige abonnementet på listen.
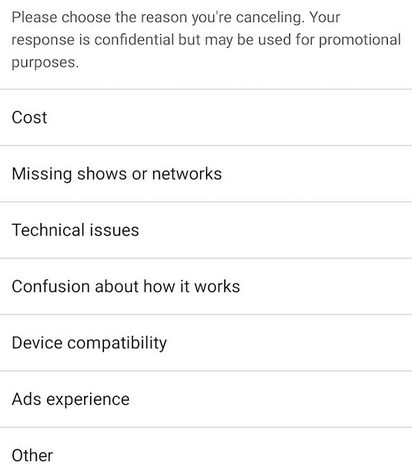
7. Som en sikkerhedsforanstaltning vil YouTube TV igen tilbyde at sætte dit medlemskab på pause. Vælg i stedet Fortsæt med at annullere for at fortsætte.
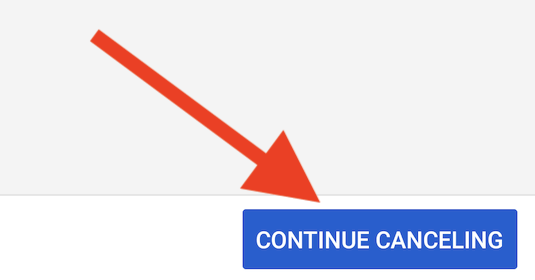
8. Først nu vil du gå til den sidste annulleringsskærm. Tryk på knappen Ja, Annuller for helt og endelig at opsige dit månedlige abonnement.
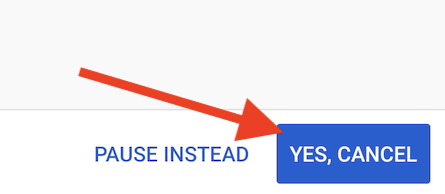
Sætter dit YouTube TV-abonnement på pause
Som du kan se, er det ikke den eneste mulighed, du har at opsige dit YouTube TV-abonnement. Du kan altid vælge at sætte abonnementet på pause og fortsætte det senere. Dette er en fantastisk mulighed, især nu med den nye prisstigning. Tag en pause og vend tilbage, når dit yndlingsprogram har nye afsnit, du gerne vil se.
Alle abonnenter kan sætte deres YouTube TV-medlemskab på pause i en periode mellem fire uger og seks måneder. Du kan manuelt genoptage YouTube TV-tjenesten, når du vil, uden at vente i en bestemt periode.
Hvis du sætter dit YouTube TV-abonnement på pause, betyder det, at du ikke længere bliver faktureret for tjenesten, men du vil heller ikke have adgang til tjenesten. Hvis du vælger at gøre det, skal du huske på, at dine andre konti, der er forbundet til YouTube TV, også sættes på pause. Men når du genoptager tjenesten, får du igen fuld adgang.
Hvis du overvejer at annullere dit abonnement på grund af tekniske problemer, skal du også tjekke vores guide til, hvordan du løser YouTube TV .