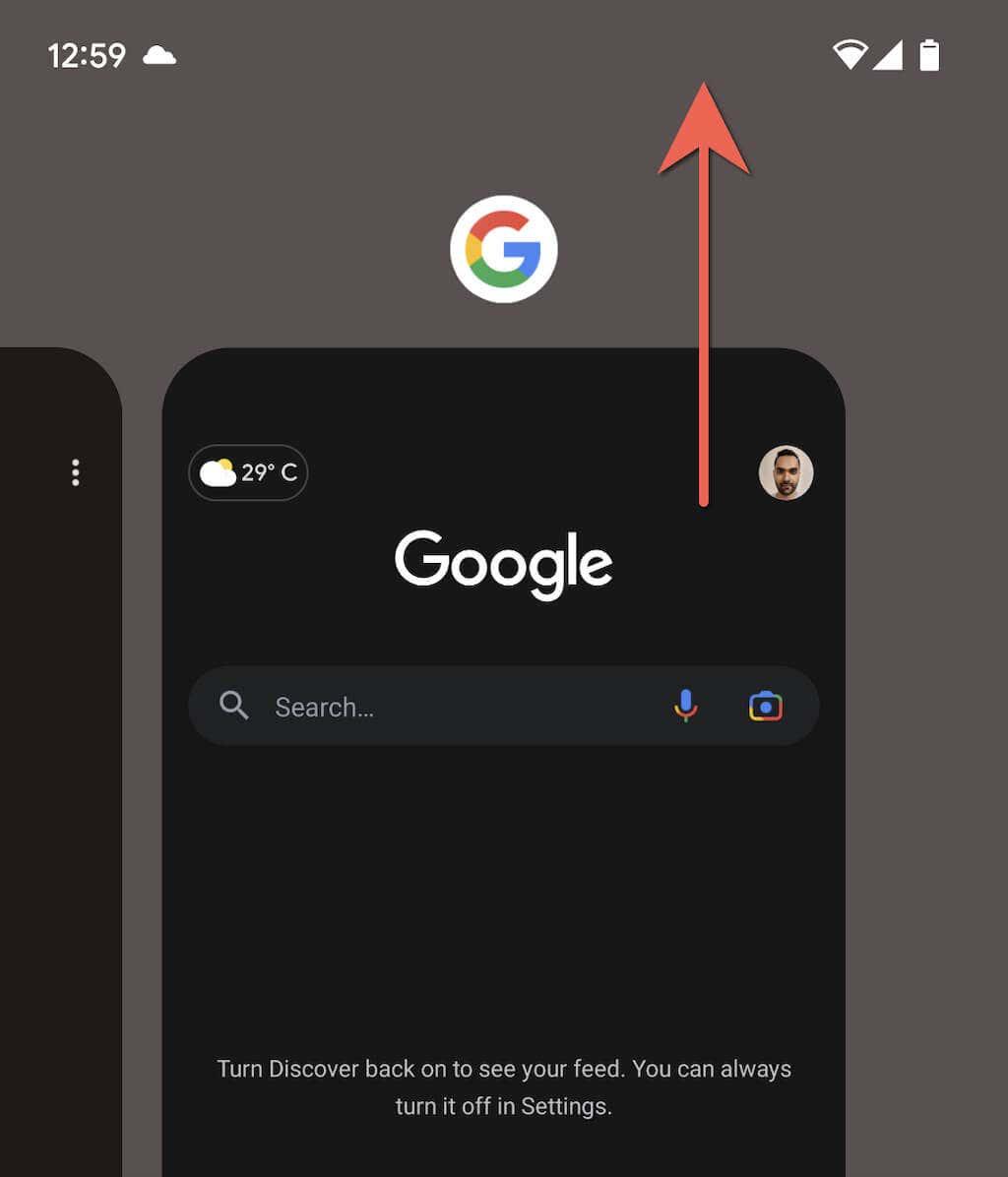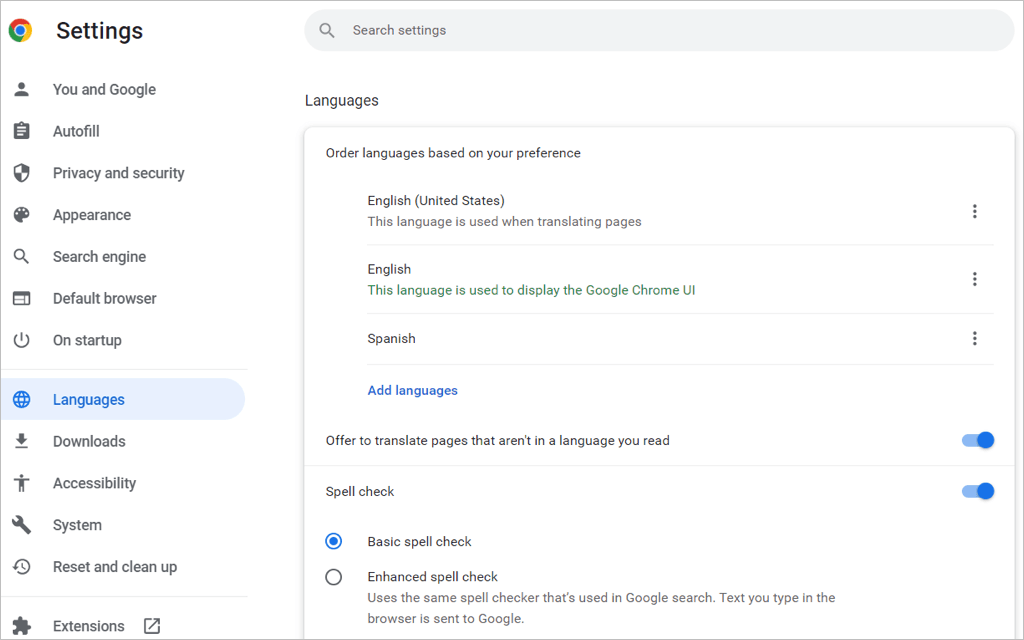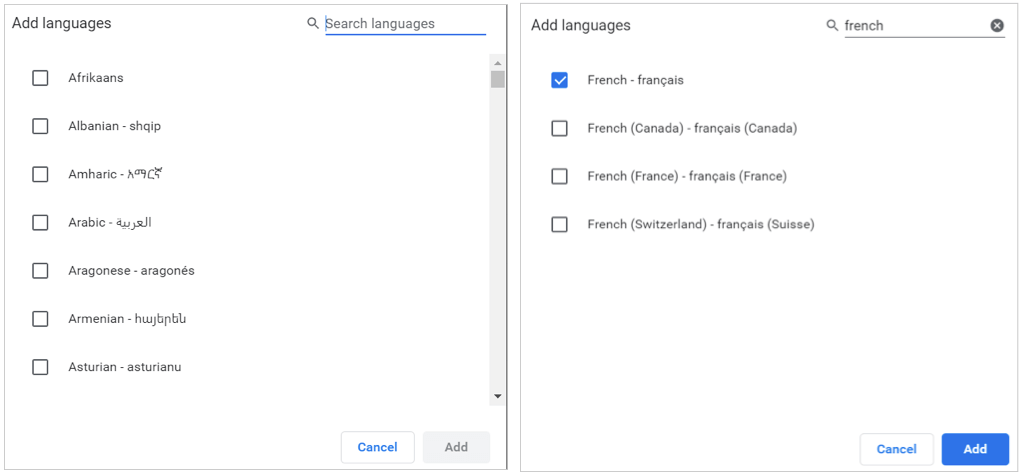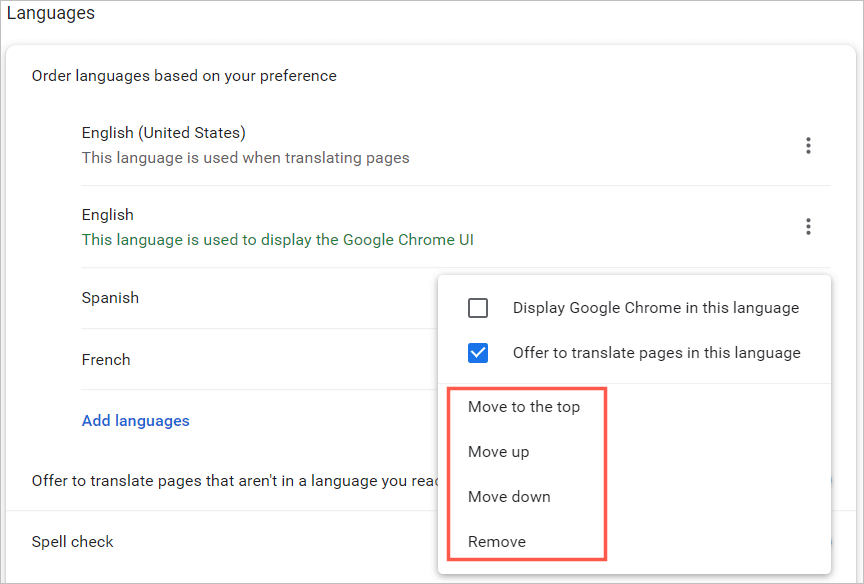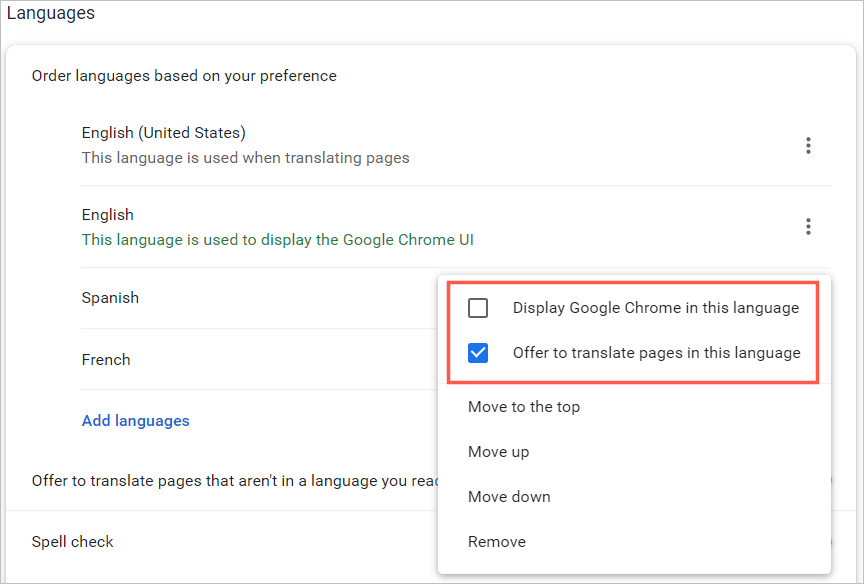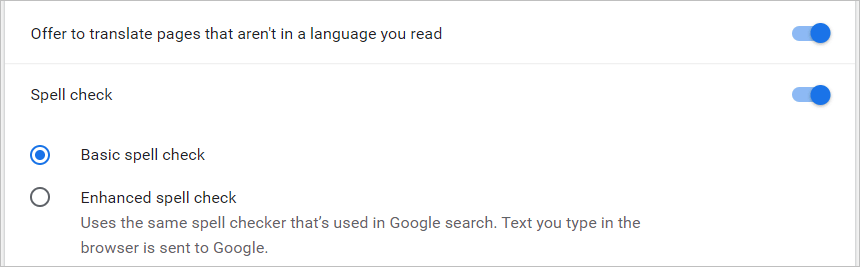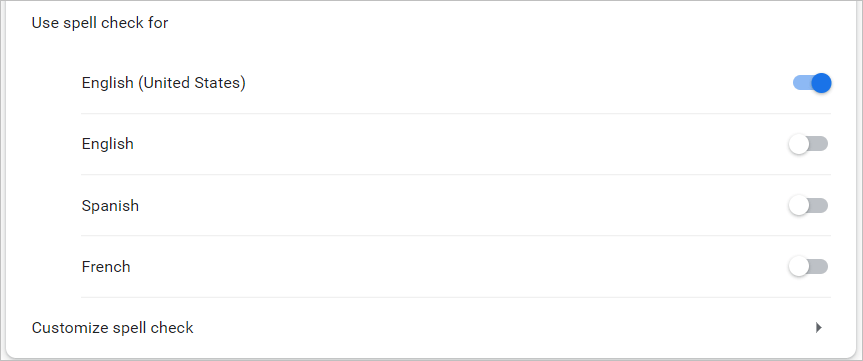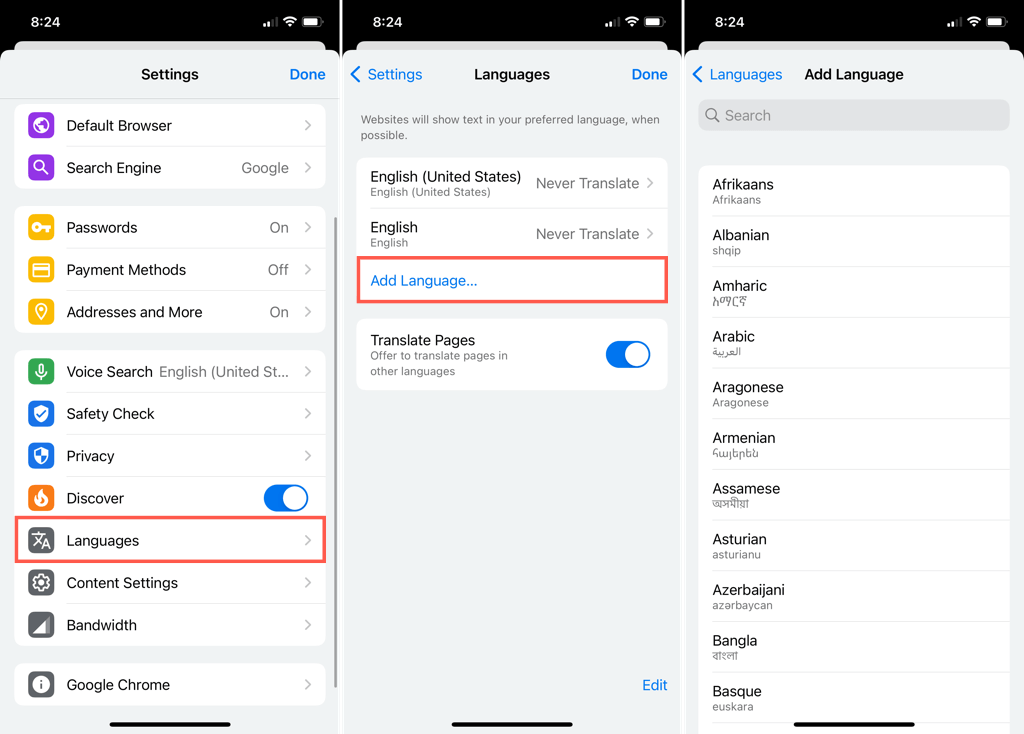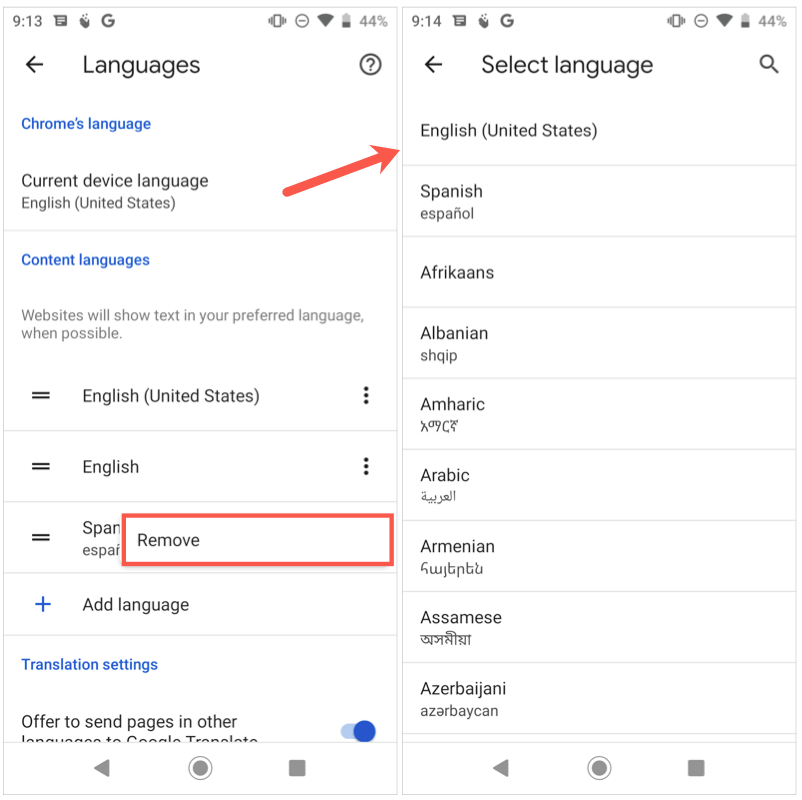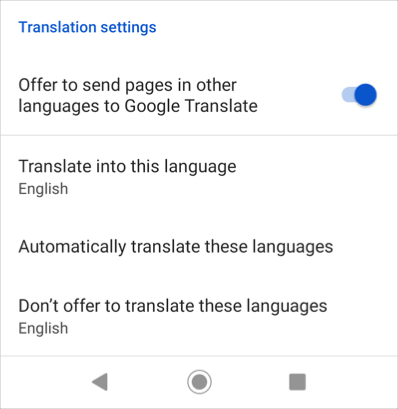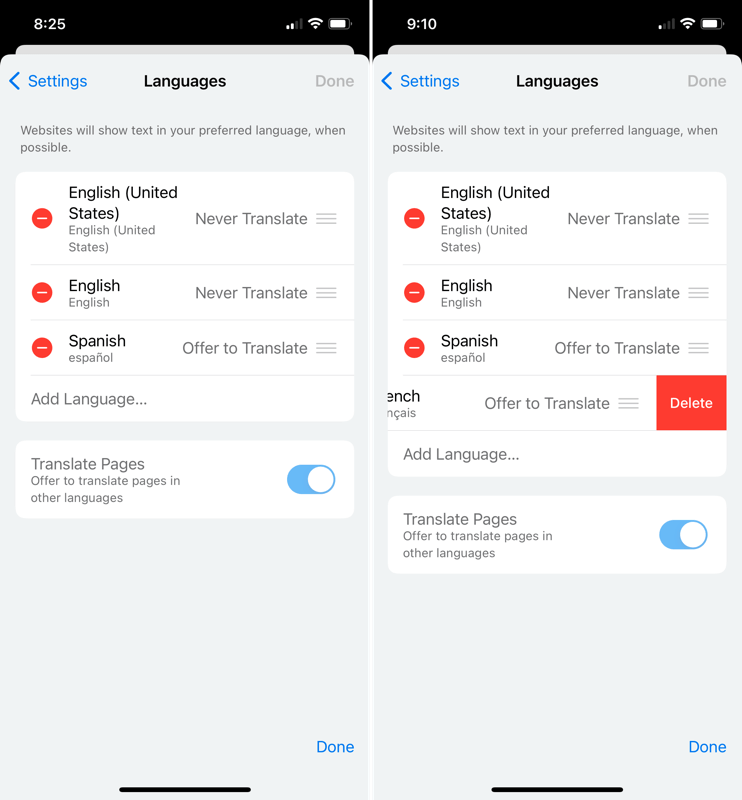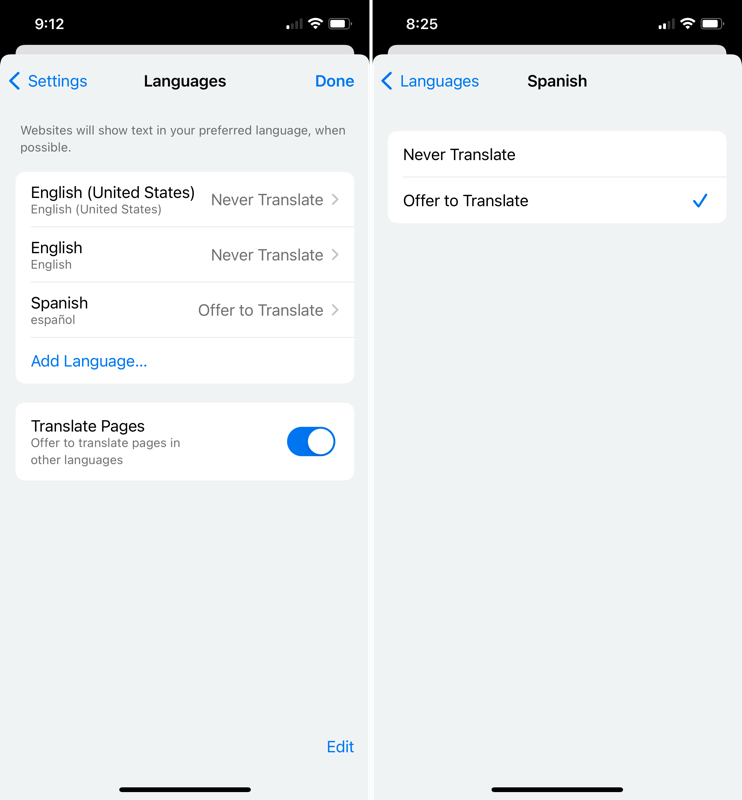Med Google Chrome-browseren kan du bruge det sprog, du vælger . Derudover kan du tilføje flere sprog og indstille Chrome til at oversætte dem eller spørge dig, om du vil have dem oversat.
Her viser vi dig, hvordan du ændrer sproget på Google Chrome på din desktop og mobilenhed.
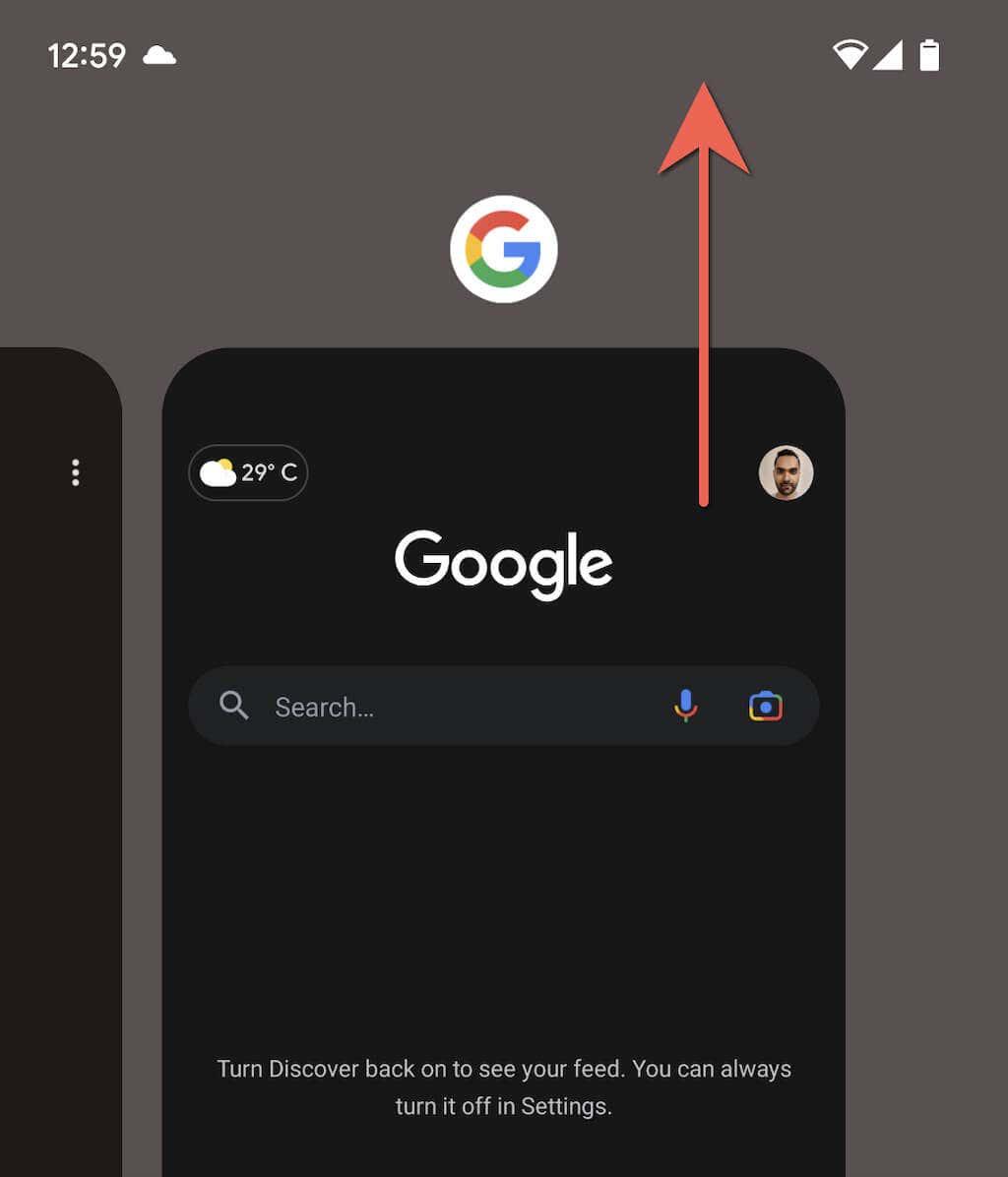
Skift Google Chrome-sproget på dit skrivebord
Med Google Chrome på dit skrivebord kan du vælge rækkefølgen for dine sprog og justere indstillinger for oversættelser og stavekontrol.
- Åbn Chrome, vælg de tre prikker øverst til højre, og vælg Indstillinger .
- Vælg Sprog til venstre . Til højre kan du se din liste over sprog i den rækkefølge, du foretrækker. Dette sætter dit foretrukne sprog øverst.
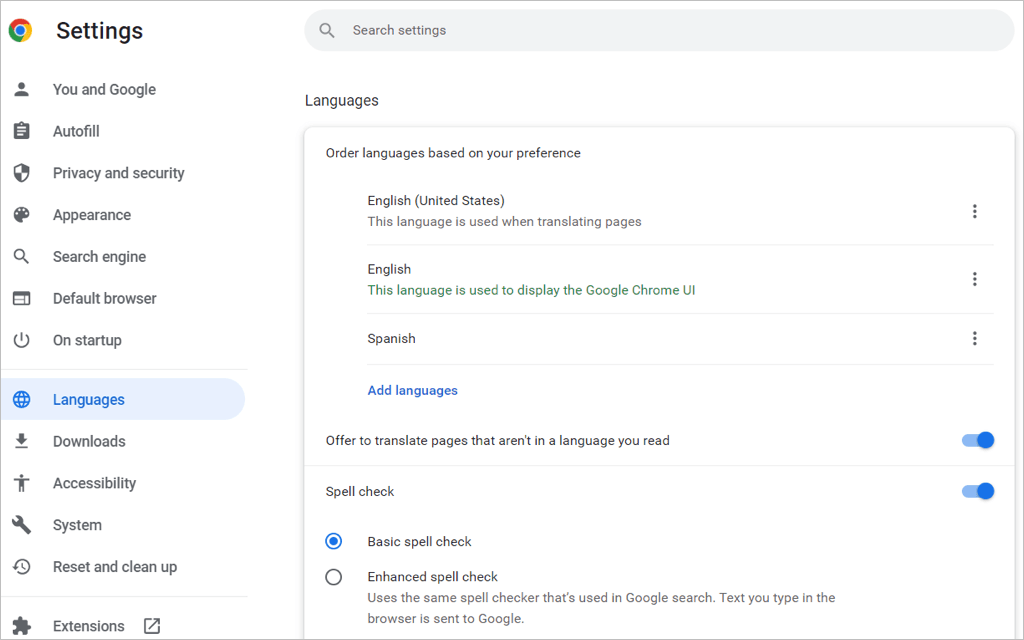
- For at tilføje et nyt sprog skal du vælge Tilføj sprog .
- Når pop op-boksen åbnes, skal du bruge Søg eller scroll for at finde det eller de sprog, du vil tilføje.
- Marker afkrydsningsfeltet ud for hvert sprog, du vil inkludere, og vælg knappen Tilføj .
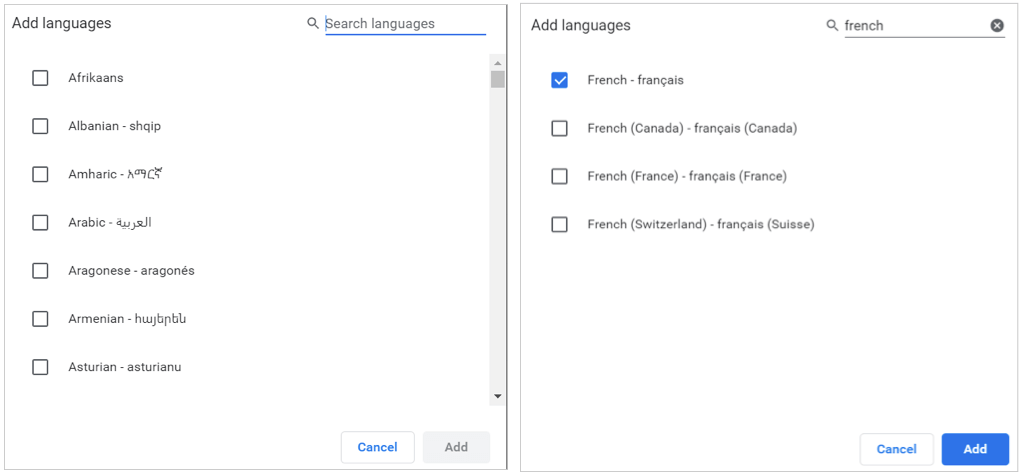
Omarranger eller fjern et sprog
Chrome kontrollerer sprogene i den rækkefølge, du har dem på listen. Hvis du vil flytte en, skal du vælge de tre prikker til højre for sproget og vælge Flyt op eller Flyt ned i rullemenuen. Hvis sproget er nederst på listen, har du også muligheden Flyt til toppen .
For at slette et sprog fra din liste skal du vælge de tre prikker og vælge Fjern .
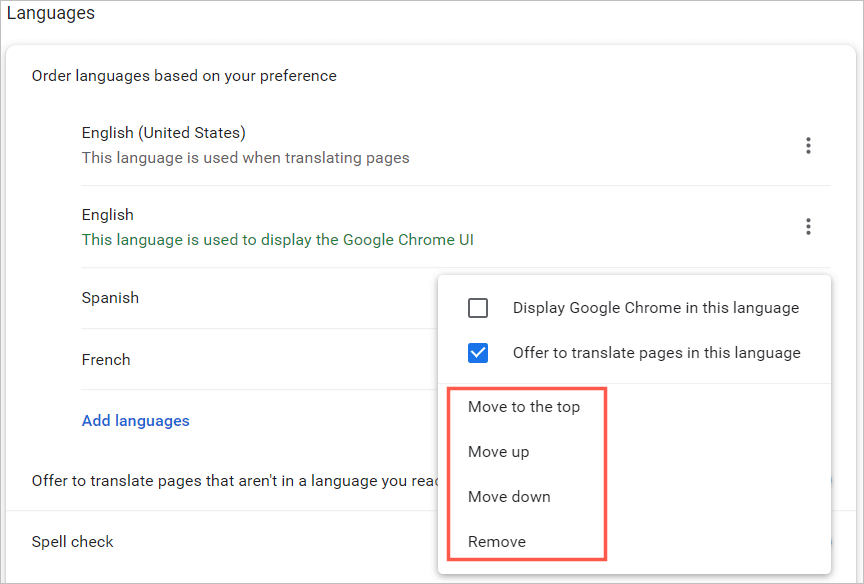
Oversættelser og stavekontrol
Du vil se yderligere muligheder i sprogindstillingerne i Chrome på dit skrivebord til oversættelser og stavekontrol.
For at få Chrome til at tilbyde en websideoversættelse for et sprog på din liste eller (på Windows) vise Chrome på det sprog, skal du vælge de tre prikker . Marker derefter en eller begge felter.
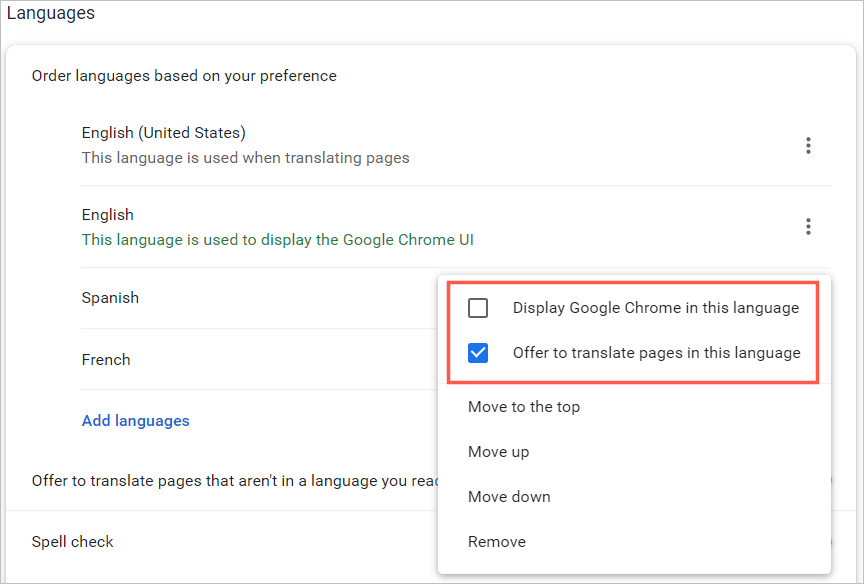
For at få Chrome til at tilbyde en oversættelse til et sprog, der ikke er på din liste, skal du aktivere kontakten for Tilbyd for at oversætte sider, der ikke er på et sprog, du læser .
Du kan derefter vælge mellem en grundlæggende eller forbedret stavekontrol. Du vil bemærke, at indstillingen Forbedret bruger den samme stavekontrol, som bruges i Google Søgning.
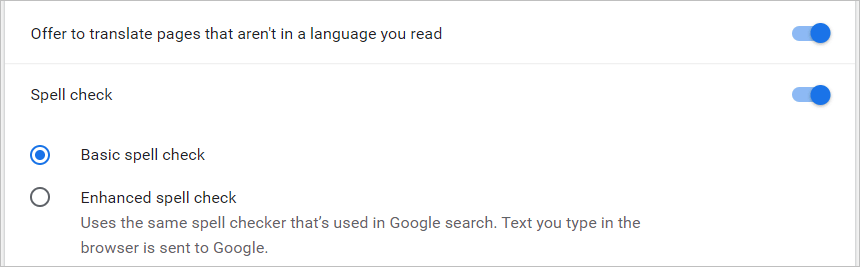
I Chrome-webbrowseren på Windows har du et par ekstra stavekontrolmuligheder for dine sprog. Du kan slå skifterne til for de sprog, du vil bruge stavekontrol til, og tilpasse din stavekontrol ved at tilføje bestemte ord.
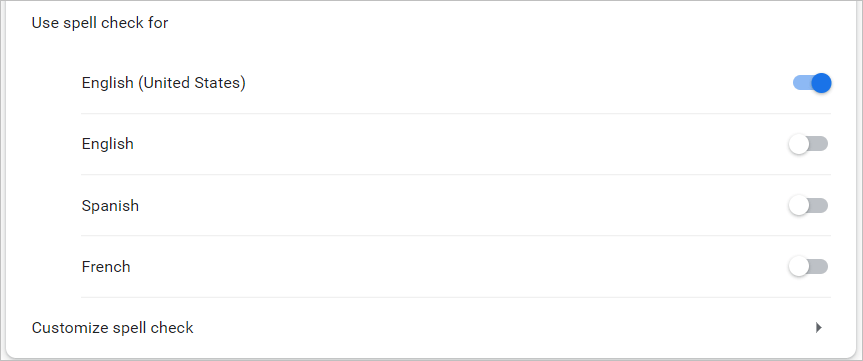
Skift Google Chrome-sproget på din mobilenhed
Du kan nemt tilføje, fjerne og omarrangere sprog i Chrome-browseren på din mobilenhed. Mobilappen tilbyder dog ikke de stavekontrolfunktioner, som desktopversionen gør.
- Åbn Chrome på Android eller iPhone, og tryk på dit profilikon i øverste højre hjørne.
- Vælg Sprog . Ligesom på dit skrivebord vil du se sprogene i din foretrukne rækkefølge.
- Tryk på Tilføj sprog for at tilføje et nyt sprog .
- Brug Søg eller gennemse listen, og vælg derefter det sprog, du vil tilføje.
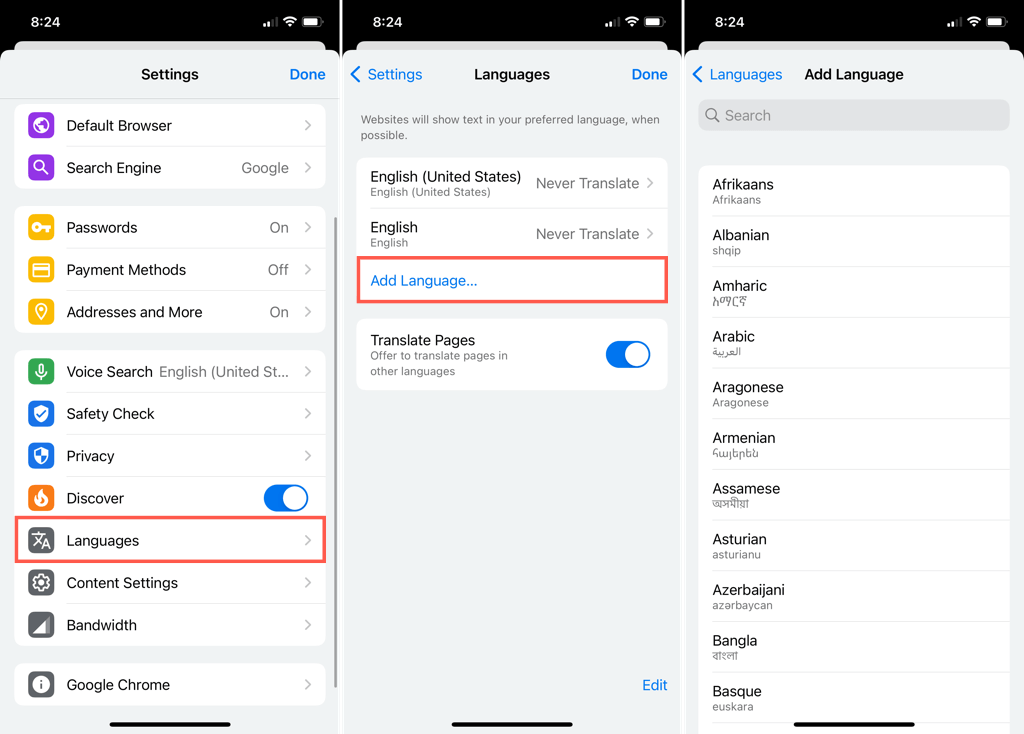
På Android
Når du vender tilbage til hovedindstillingerne for sprog, kan du ændre dit standardsprog ved at vælge det aktuelle sprog øverst.
- For at omarrangere sprogene skal du trykke og holde på linjerne til venstre for et og trække det til dets nye position.
- For at fjerne et sprog skal du trykke på de tre prikker til højre og vælge Fjern .
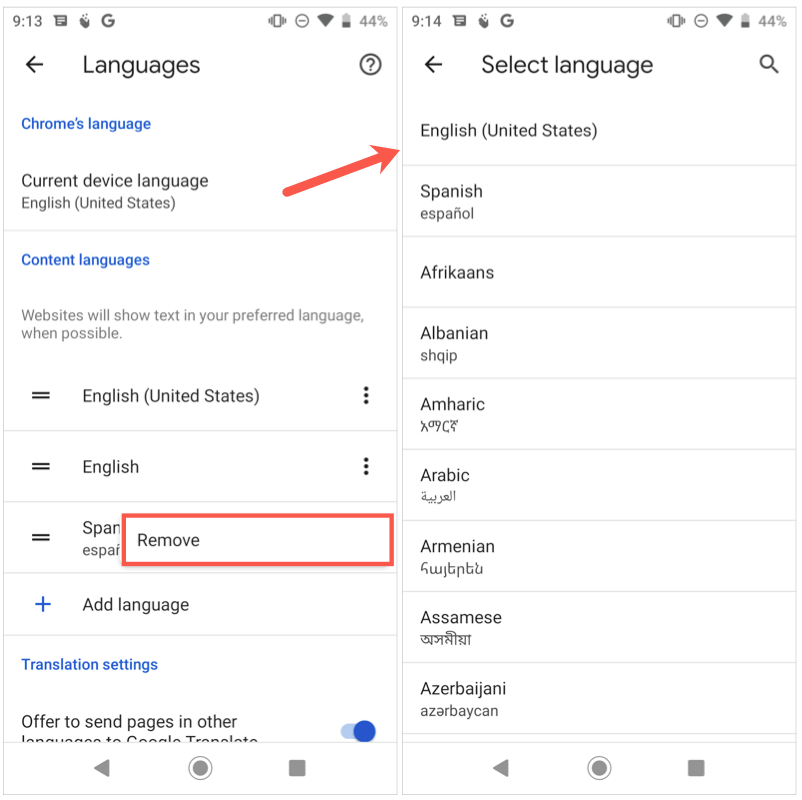
- For at oversætte sprog, der ikke er på din liste, skal du aktivere kontakten for Tilbyd at sende sider på andre sprog til Google Oversæt .
- For at vælge dit oversættelsessprog, automatisk oversætte sprogene eller afvise oversættelser for bestemte sprog, skal du udvide afsnittet Avanceret nederst.
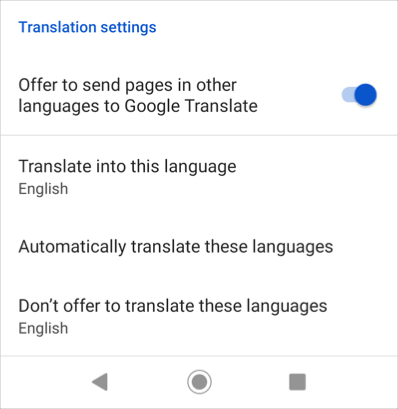
Når du er færdig med at ændre dine sprog, skal du bruge pilen øverst til venstre for at forlade disse indstillinger.
På iPhone
Når du vender tilbage til hovedindstillingerne for sprog, skal du trykke på Rediger for at justere sprogene.
- For at omarrangere skal du trække sprogene op eller ned for at placere dem i den rækkefølge, du ønsker.
- For at fjerne et sprog skal du vælge minustegnet rødt og trykke på Slet . Tryk på Udført , når du er færdig.
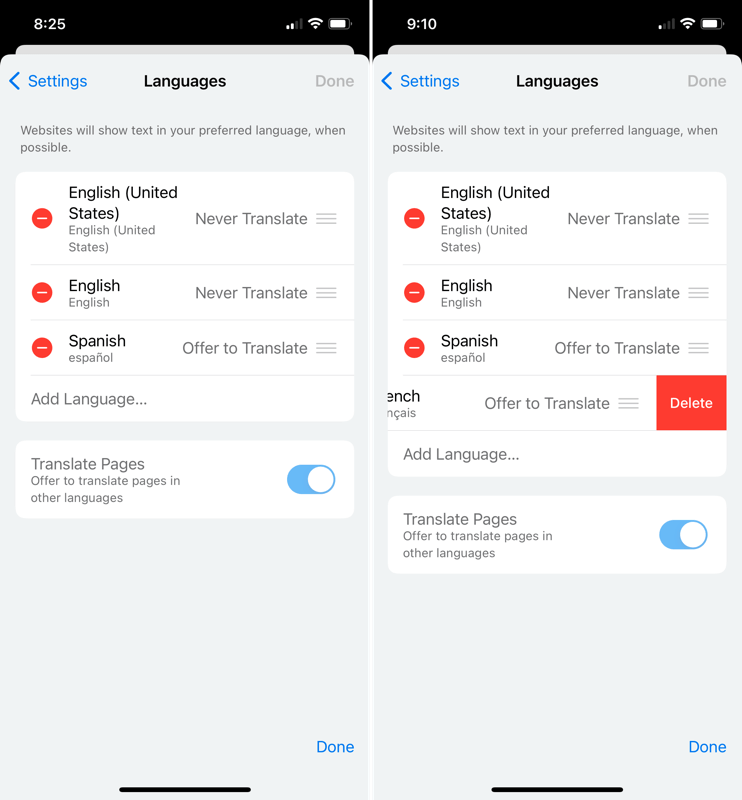
- For at ændre oversættelsen for et sprog skal du vælge det og vælge Oversæt aldrig eller Tilbyd at oversætte for det.
- For at oversætte sprog, der ikke er på din liste, skal du aktivere til/fra-knappen for Oversæt sider .
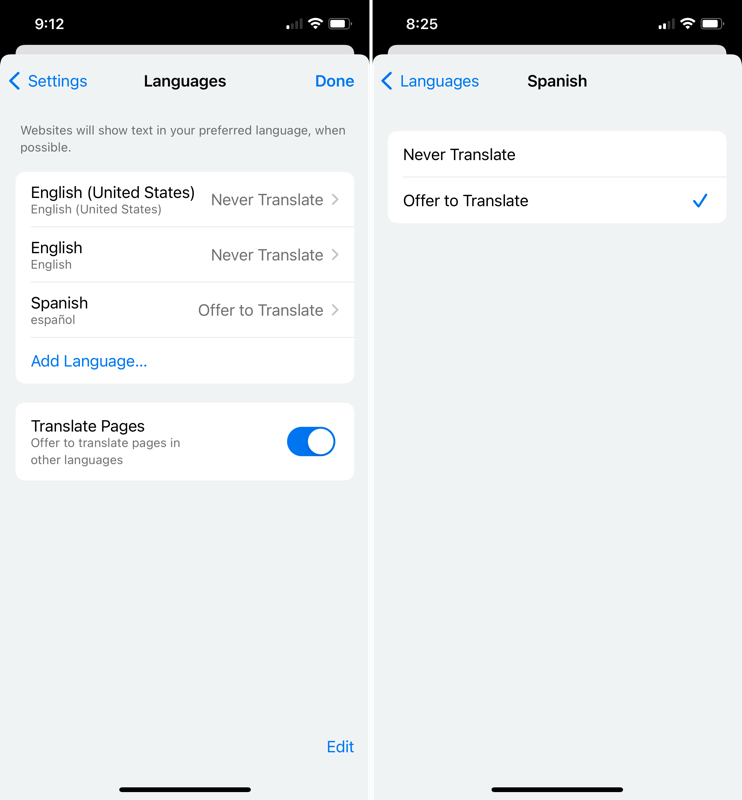
Når du er færdig med at ændre dine sprog, skal du vælge Udført øverst til højre for at forlade disse indstillinger.
Når du foretager ændringer af sprogene i Google Chrome, gælder dine indstillinger for dine andre enheder, hvis du er logget ind og synkroniserer med din Google-konto .
Nu hvor du ved, hvordan du ændrer sproget på Google Chrome, kan du se, hvordan du ændrer sproget på Netflix , på dit Windows-tastatur , eller hvis du bruger Alexa .