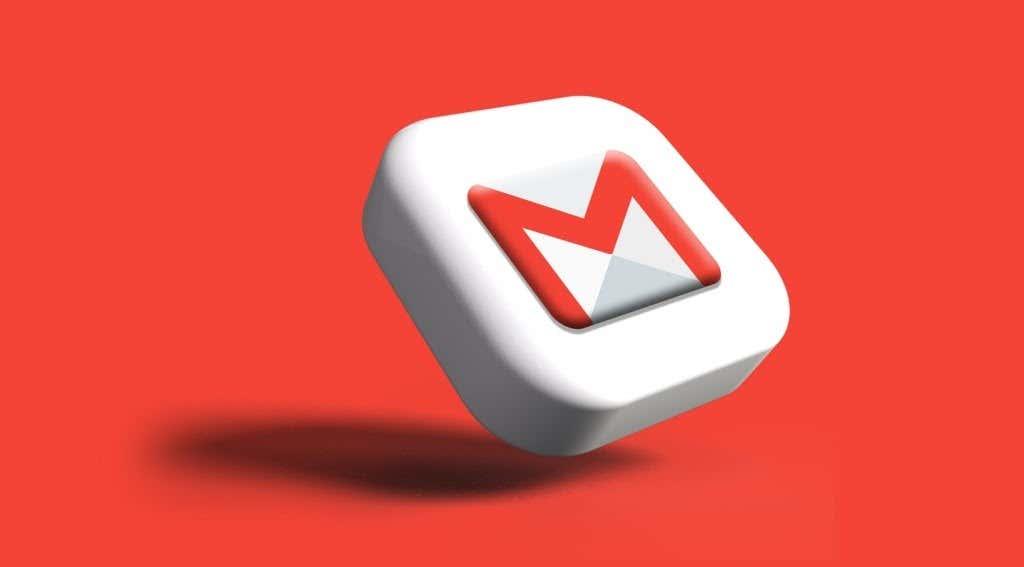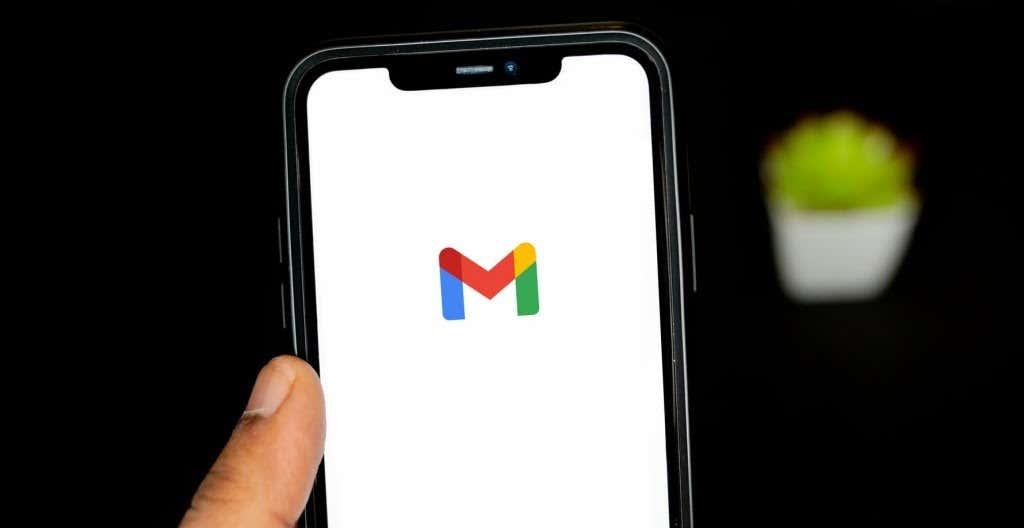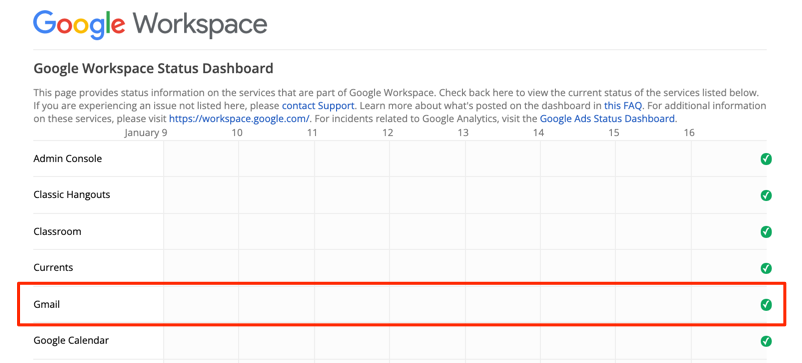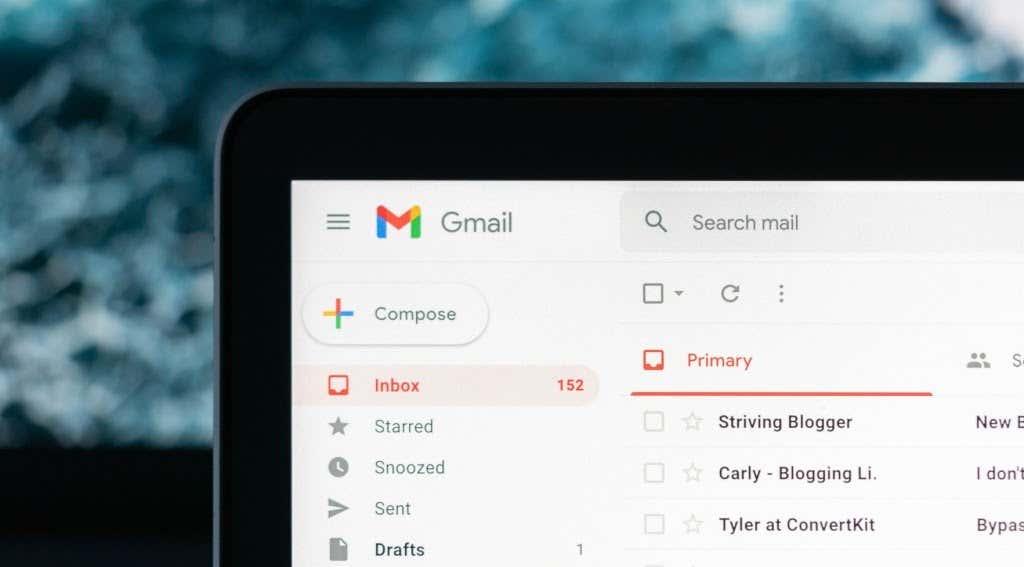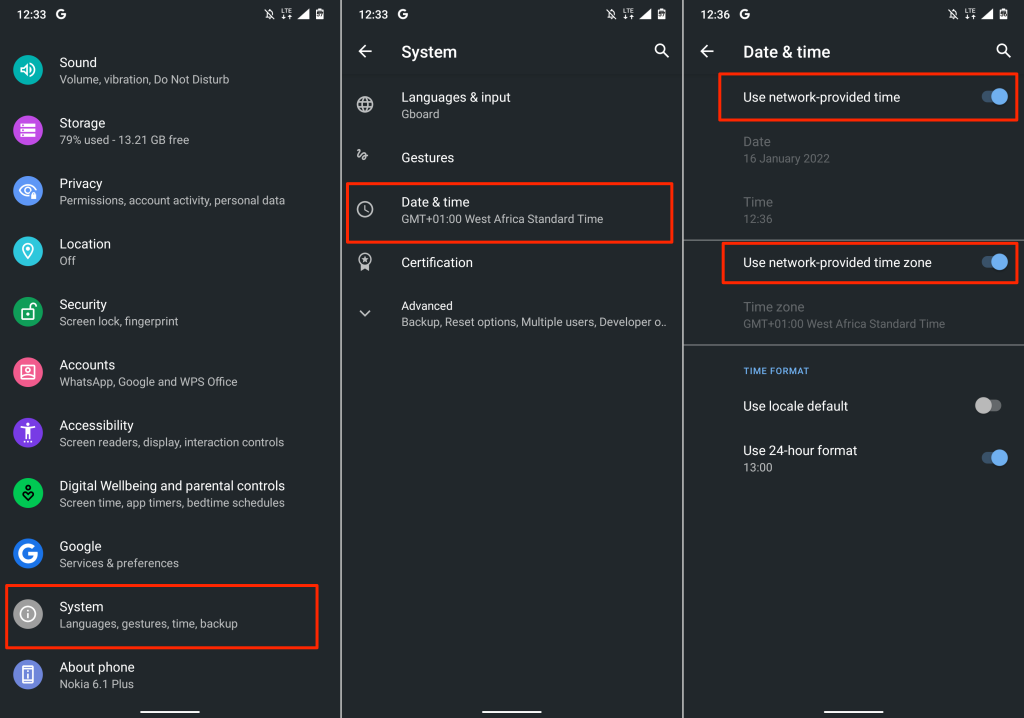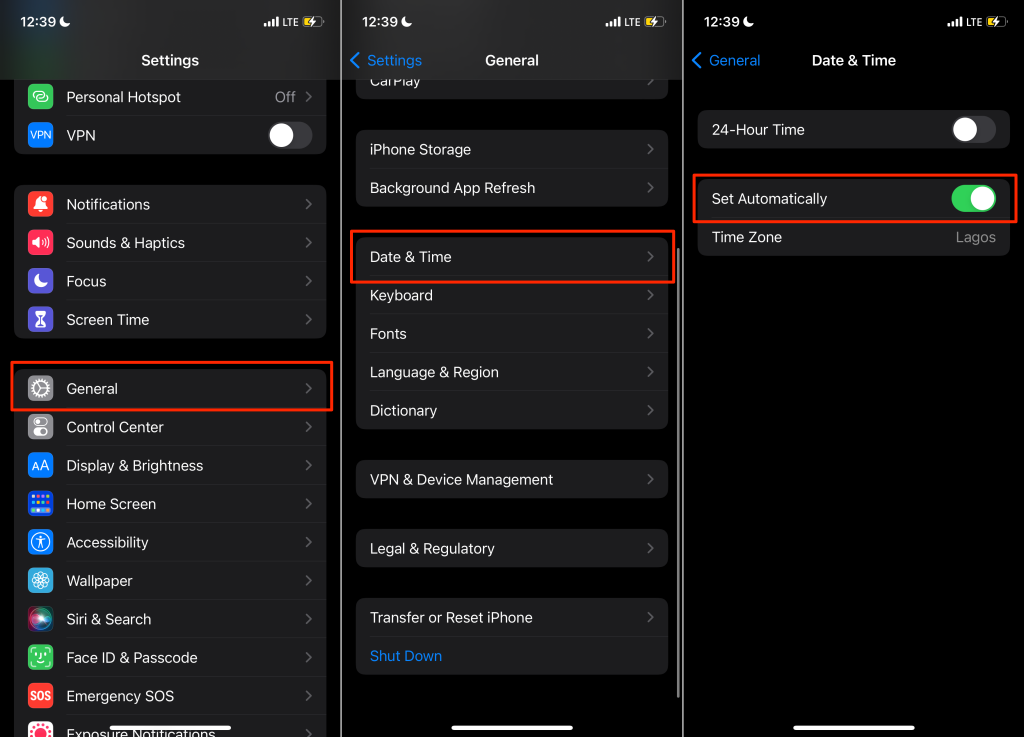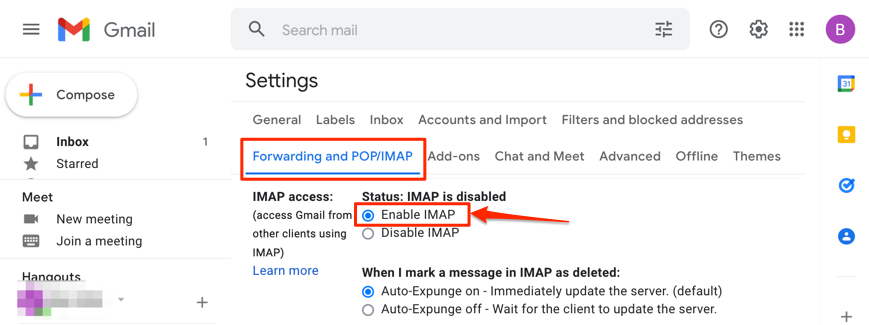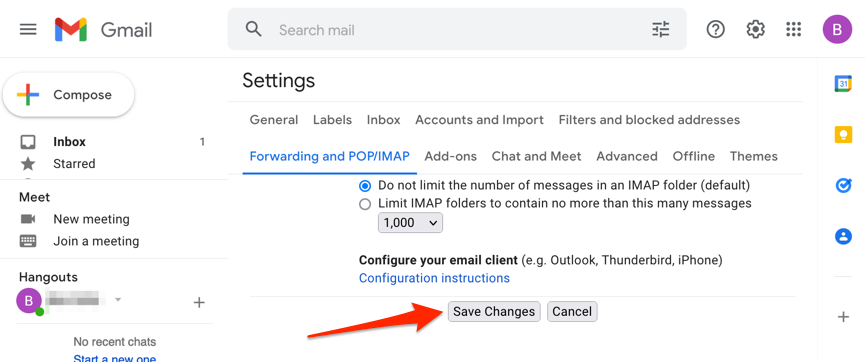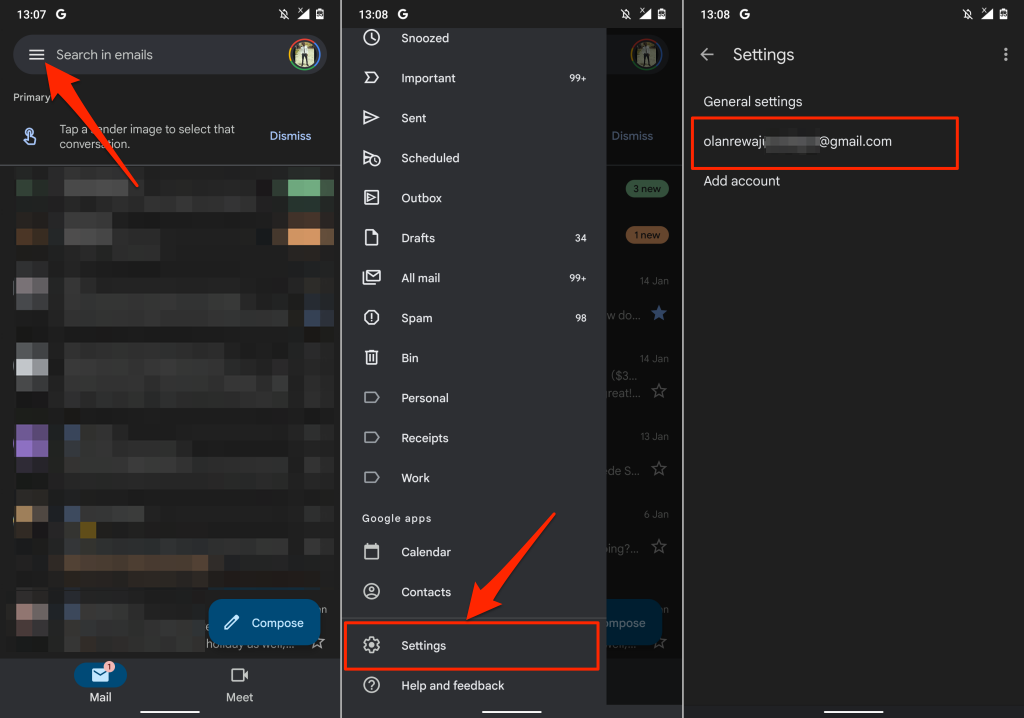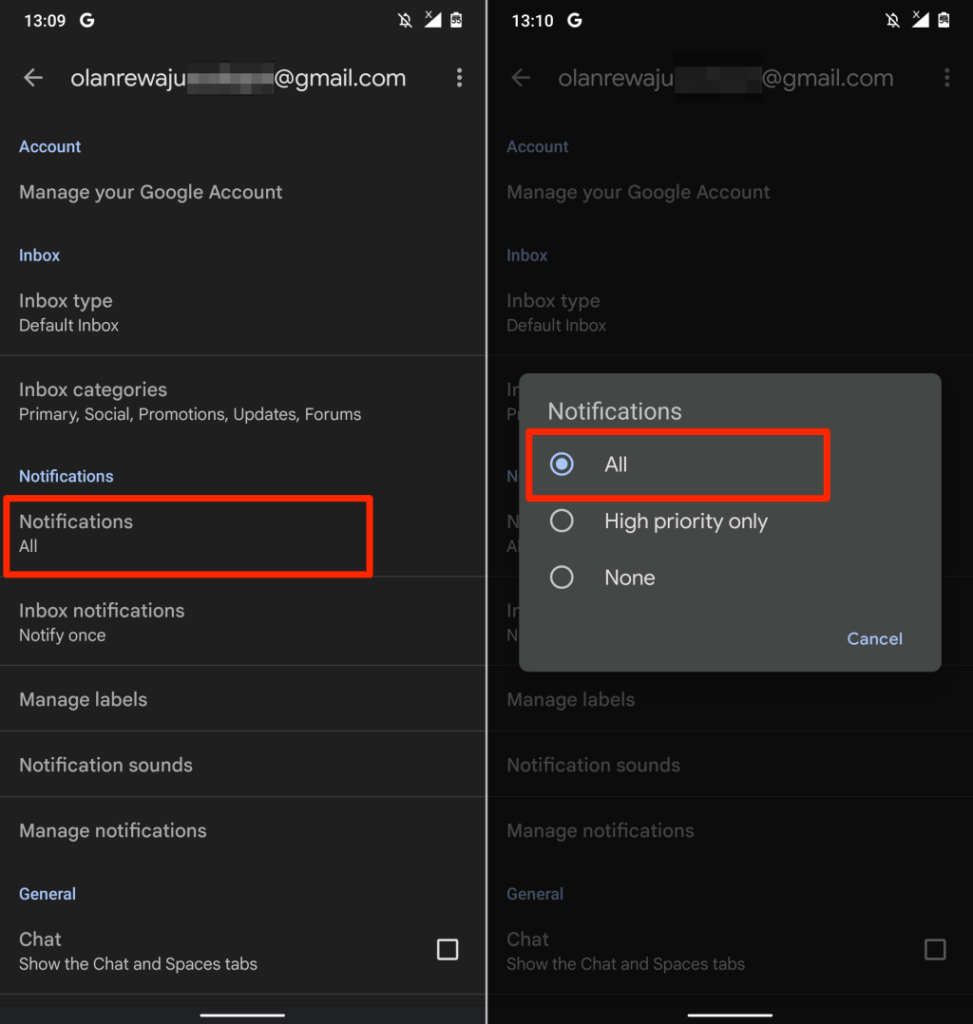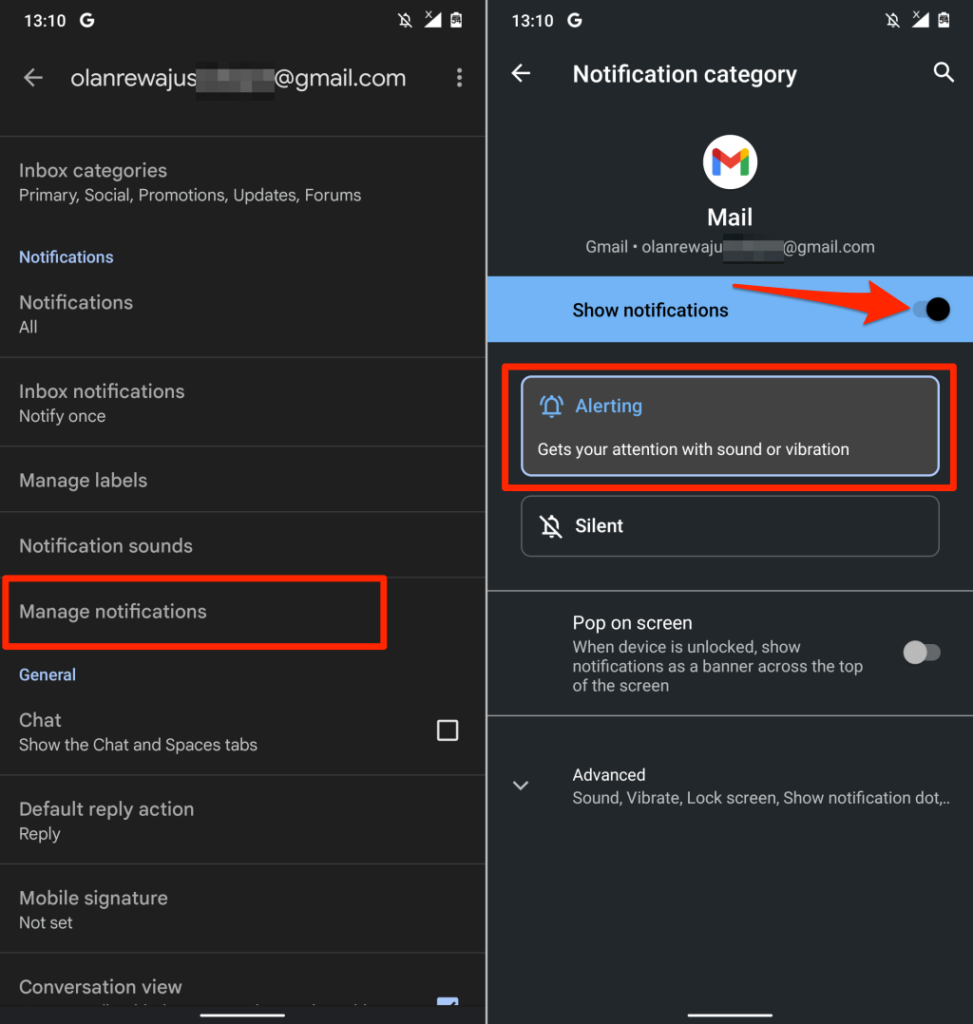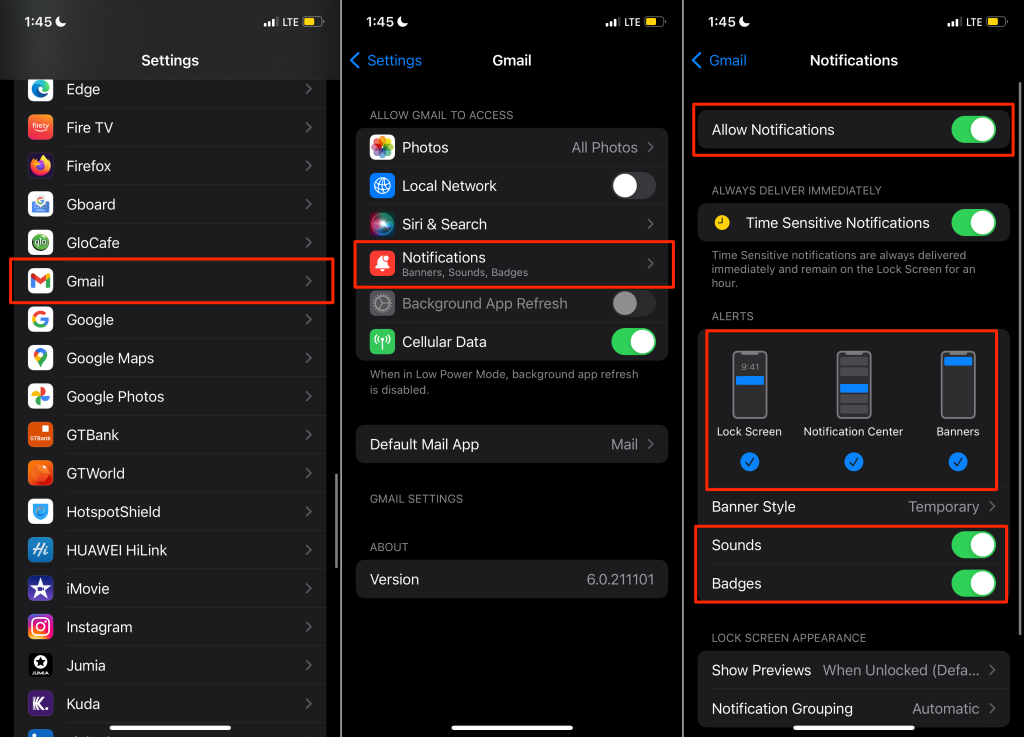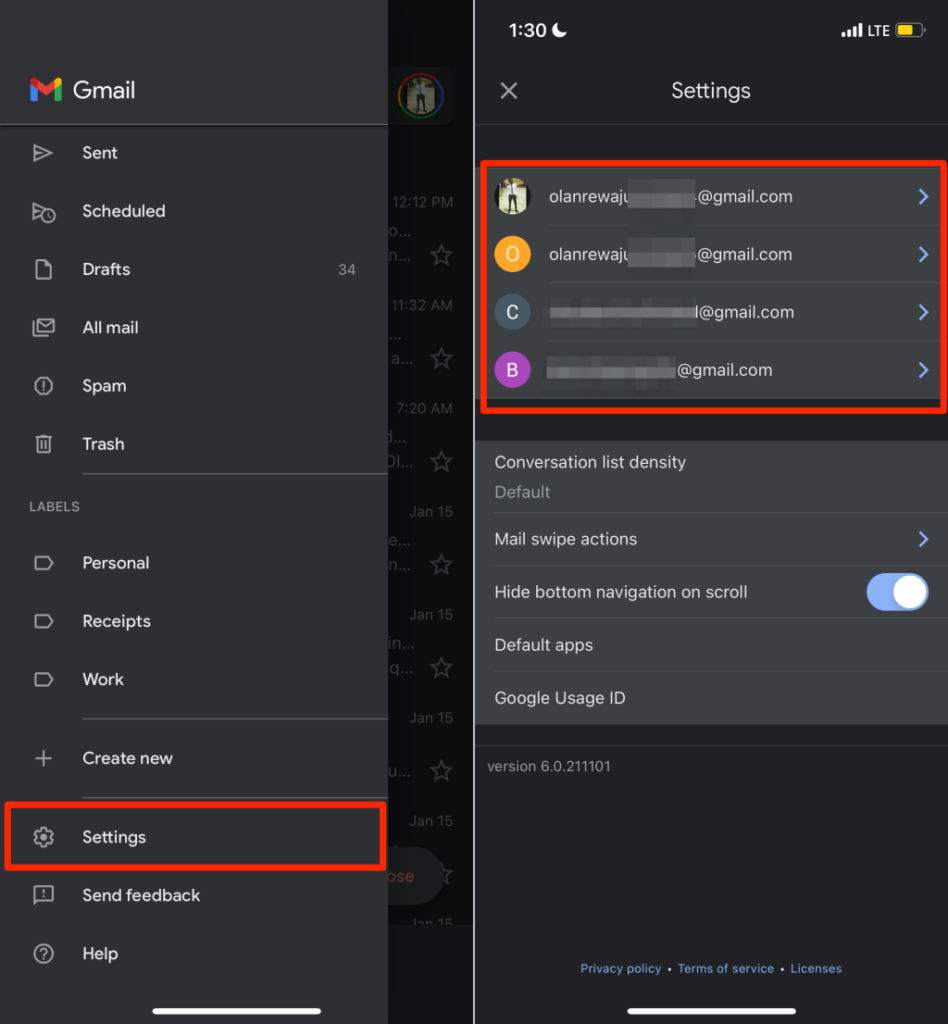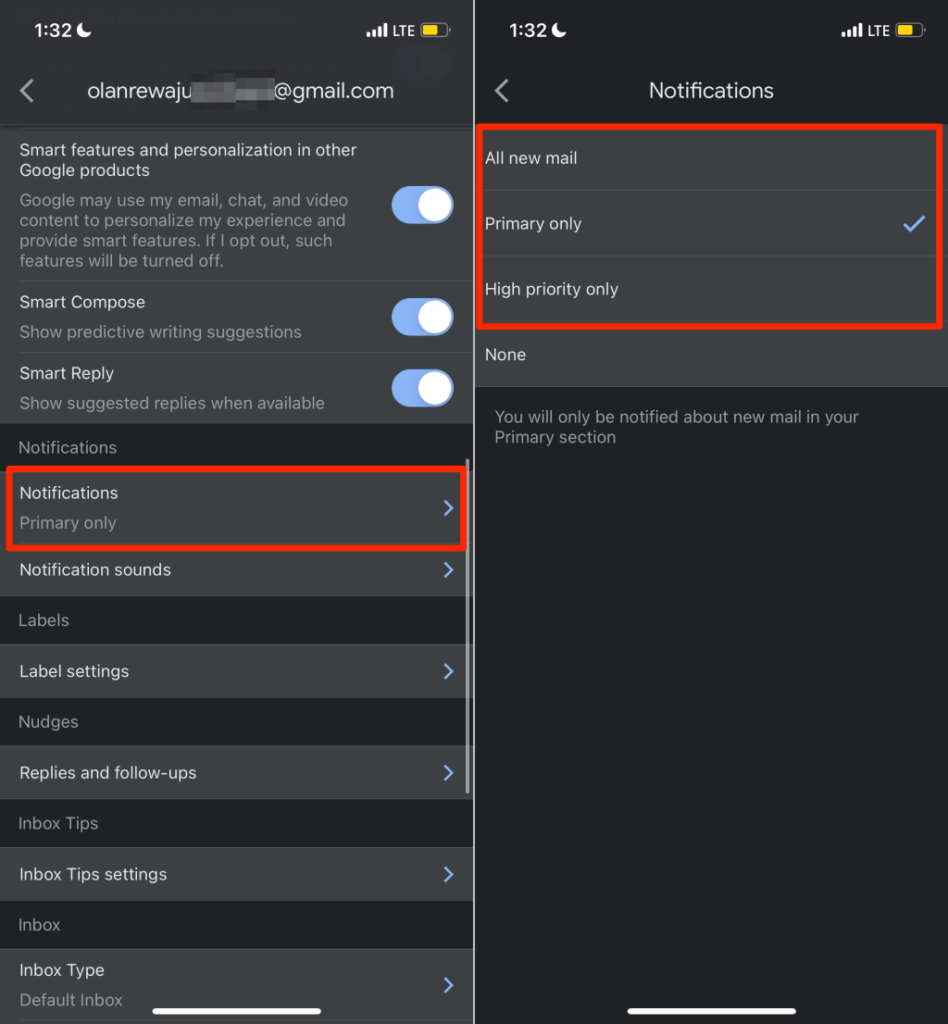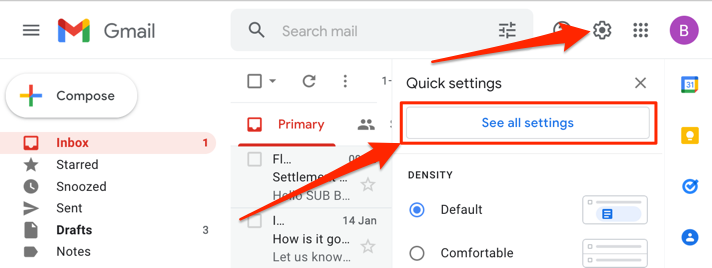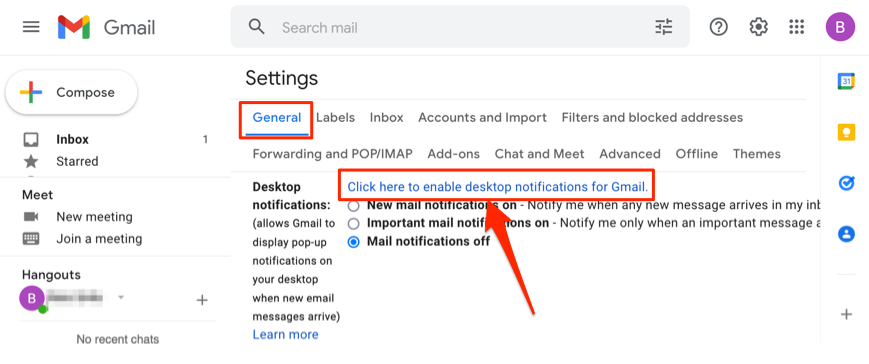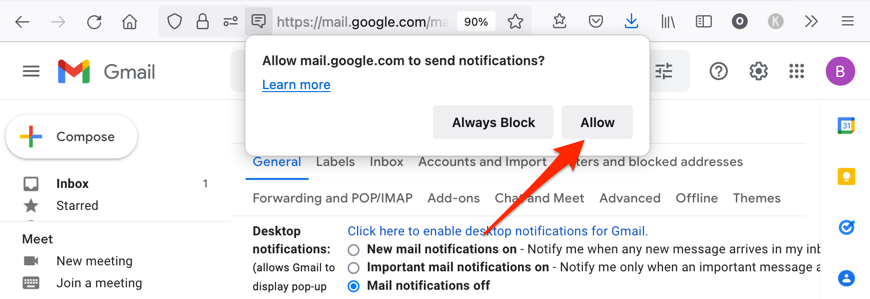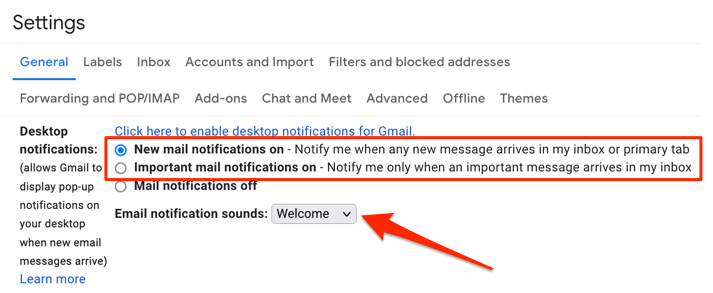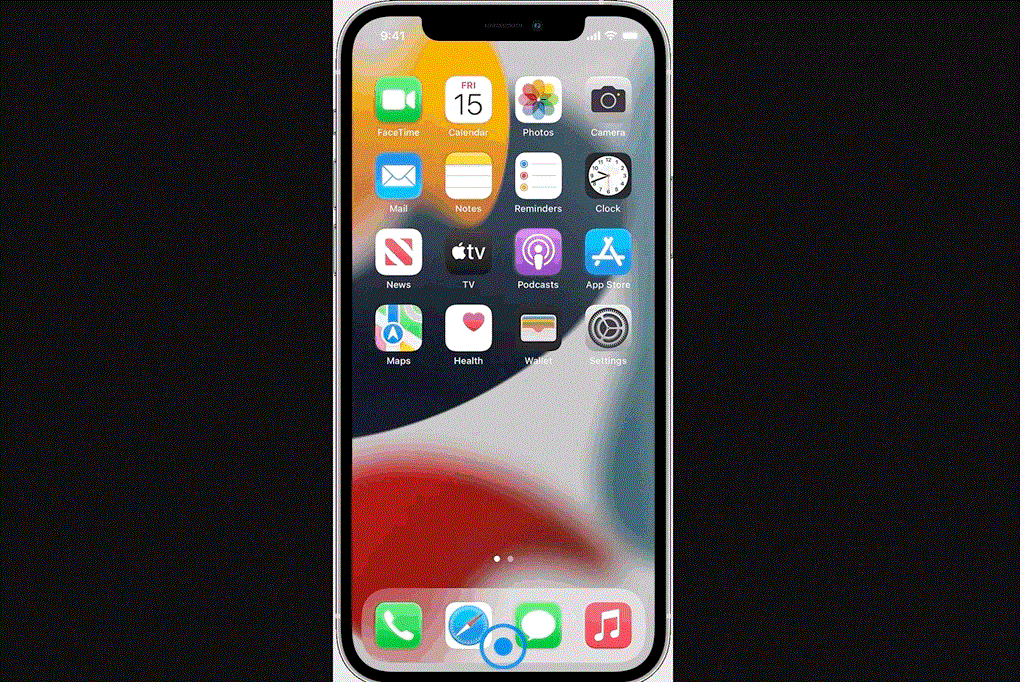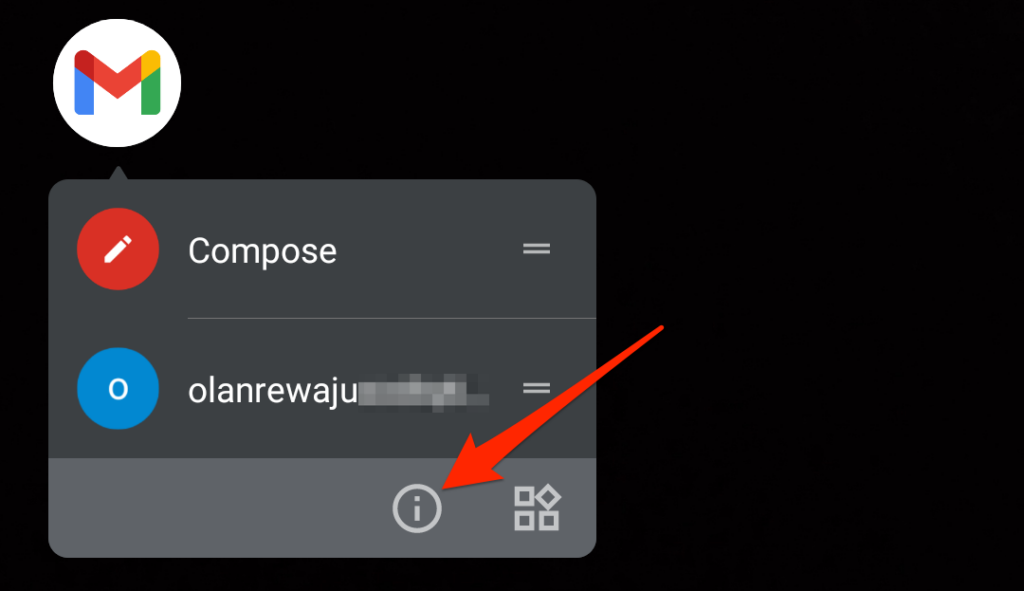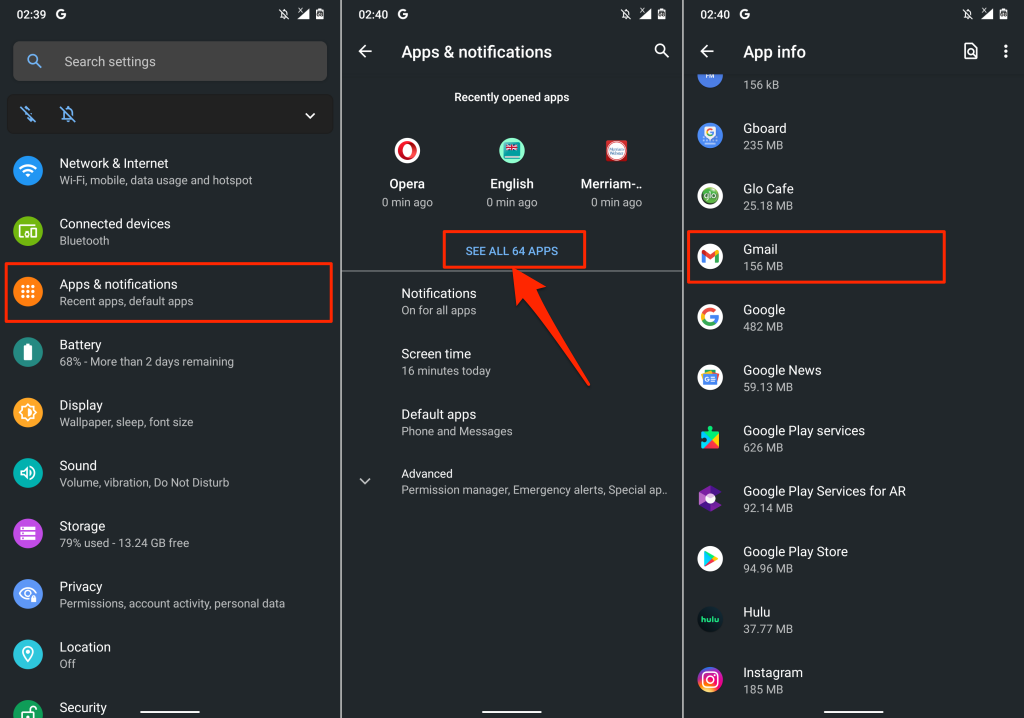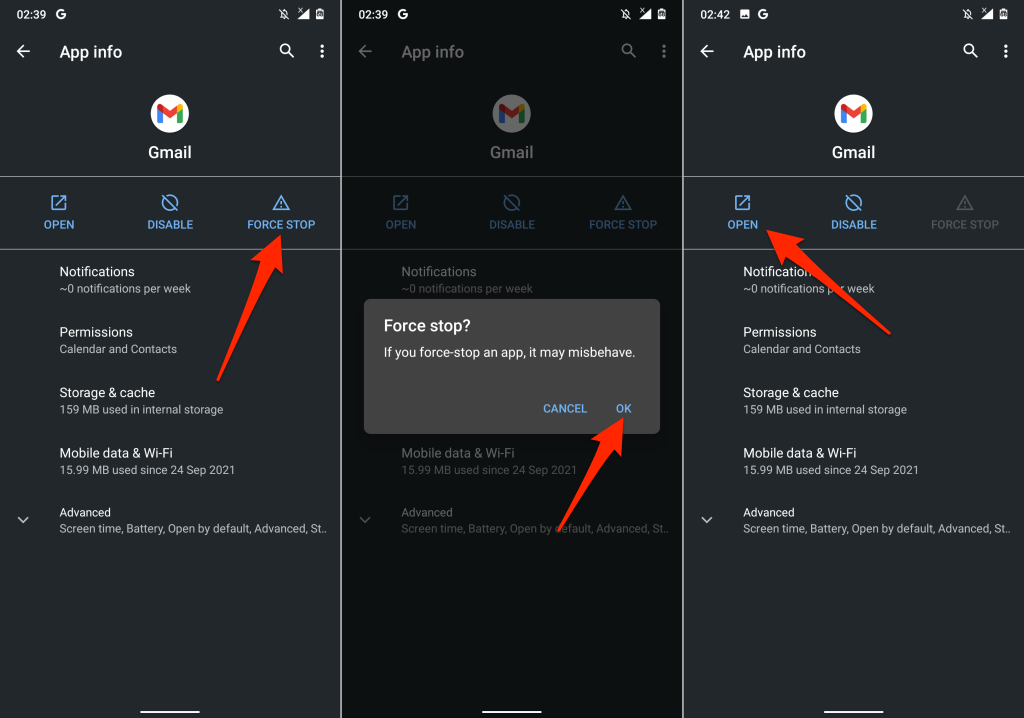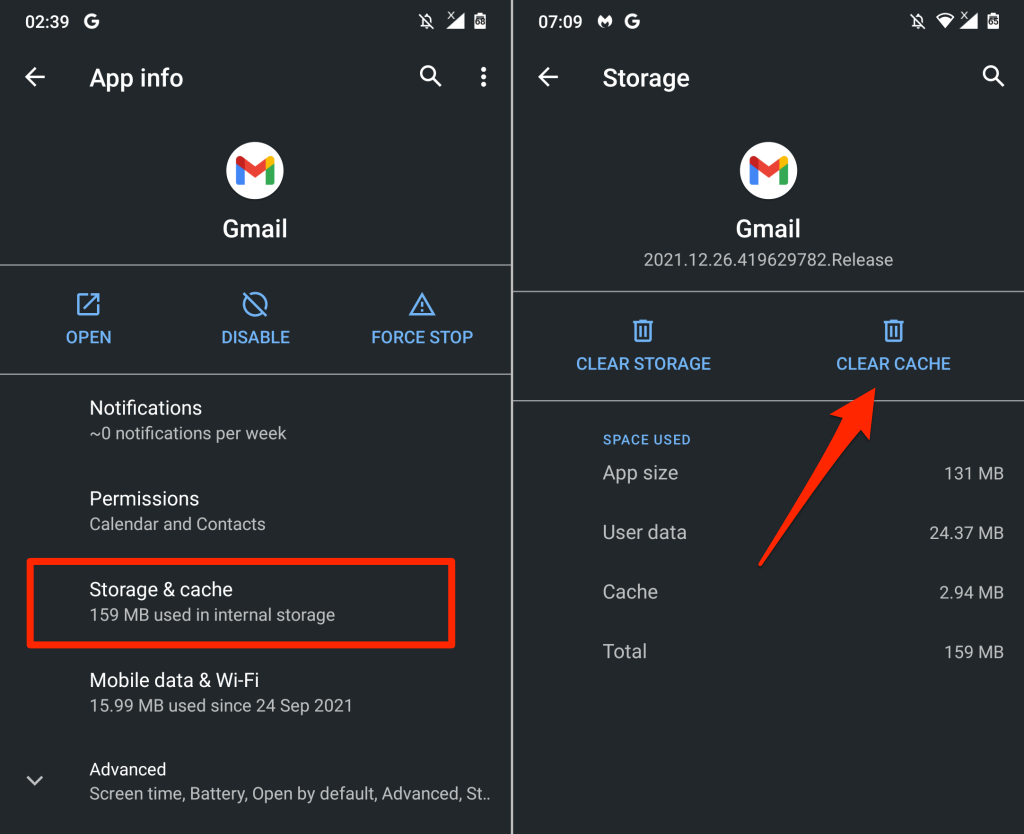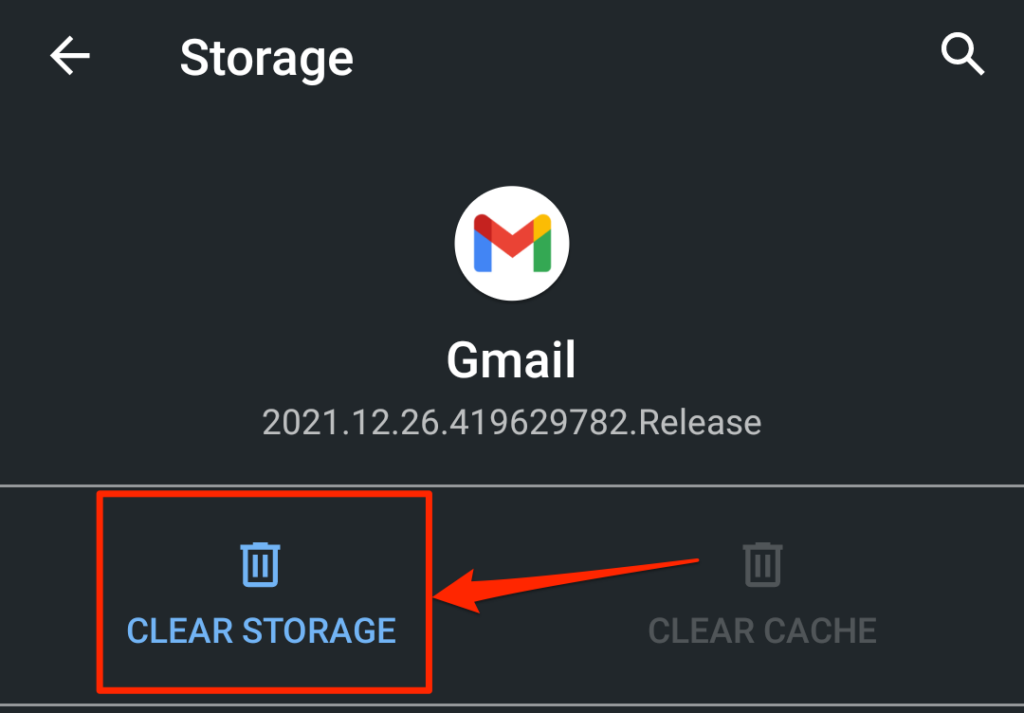Problemer med, at Gmail ikke fungerer, kan udspille sig i mange former. Nogle gange leverer Gmail-appen ikke e-mails til din indbakke . Andre gange kan din Gmail-indbakke gentagne gange ikke indlæses i din webbrowser. Problemer med e-mailmeddelelser er også ret almindelige med Gmail.
Denne artikel dækker fejlfinding af flere Gmail-problemer på mobilenheder (Android og iOS) og stationære computere.
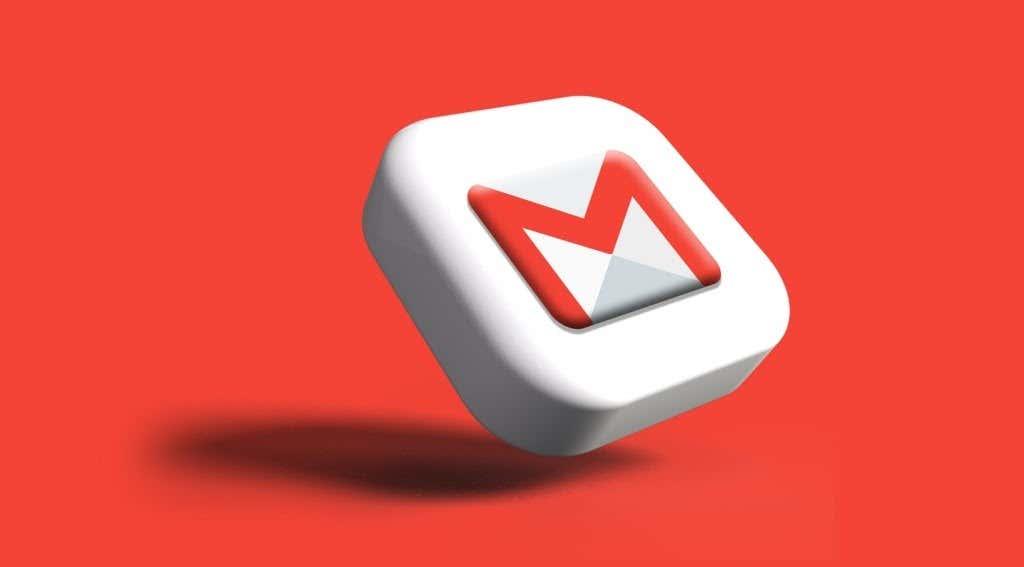
1. Fungerer din internetforbindelse?
Din enhed mister ikke Gmail-appen eller indbakken, hvis der er et problem med din internetforbindelse. Hvis du åbner Gmail i en webbrowser, skal du åbne andre websteder på en ny fane og sikre, at de indlæses korrekt.
Gør det samme på din smartphone eller tablet. Alternativt kan du åbne andre internetafhængige apps på din enhed og kontrollere, om de fungerer uden problemer. Hvis problemet er vedvarende på tværs af alle apps eller websider, er din internetforbindelse sandsynligvis synderen.
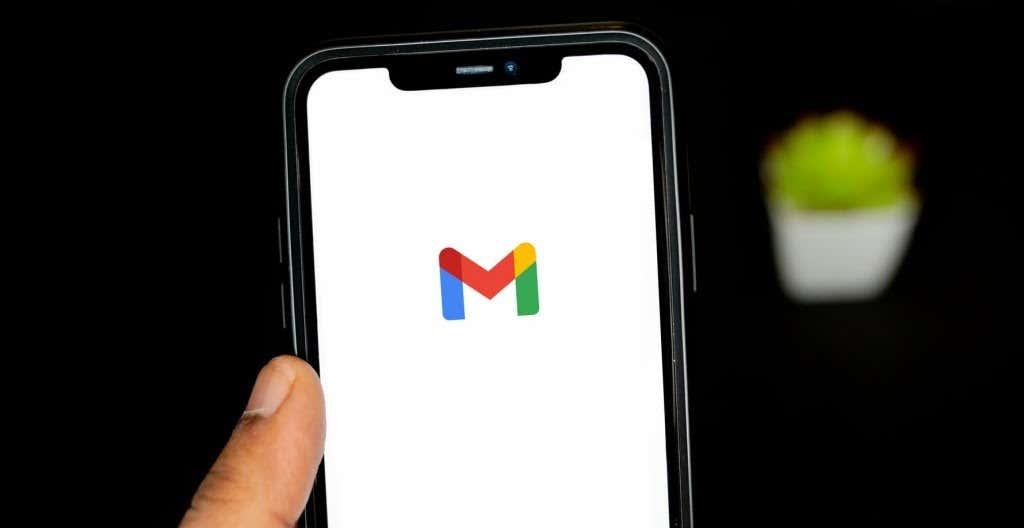
Hvis du bruger mobil- eller mobildata, skal du sørge for at have et aktivt dataabonnement. At sætte din telefon ind og ud af flytilstand kan også hjælpe med at opdatere din internetforbindelse.
For at fejlfinde en Wi-Fi-forbindelse skal du flytte din enhed tættere på routeren, opdatere routerens firmware eller genstarte routeren, hvis du stadig ikke kan få adgang til internettet. På samme måde skal du inspicere netværkets admin-dashboard og bekræfte, at din enhed ikke er sortlistet.
Se vores tutorials om at rette langsomme mobildataforbindelser og få højhastighedsinternet via Wi-Fi for flere fejlfindingsløsninger.
2. Tjek Gmail-tjenestestatus
Hvis din internetforbindelse ikke er problemet med, at Gmail ikke fungerer, skal du kontrollere, at Gmail-serverne ikke oplever en midlertidig nedetid eller nedetid. Gå til Google Workspace Status Dashboard og bekræft, at Gmail er tilgængelig.
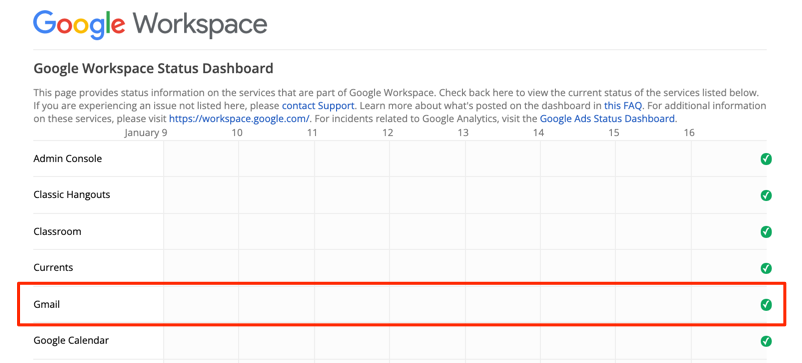
Et grønt flueben ud for Gmail betyder, at e-mail-tjenesten er tilgængelig og fungerer problemfrit. Et gult udråbstegn eller rødt "X"-ikon angiver, at Gmail er nede på grund af henholdsvis tjenesteafbrydelse eller tjenesteafbrydelse.
Du kan også tjekke for tjenesteforstyrrelser på webstedsovervågningsplatforme som DownDetector. Gå til Gmails statusside på DownDetector og tjek, om der er rapporteret Gmail-problemer.
3. Brug en understøttet browser
Gmail fungerer muligvis ikke korrekt på webbrowsere, der ikke er optimeret til e-mail-tjenesten. For at få en optimal brugeroplevelse anbefaler Google at få adgang til Gmail på de nyeste versioner af Google Chrome, Mozilla Firefox, Safari eller Microsoft Edge.
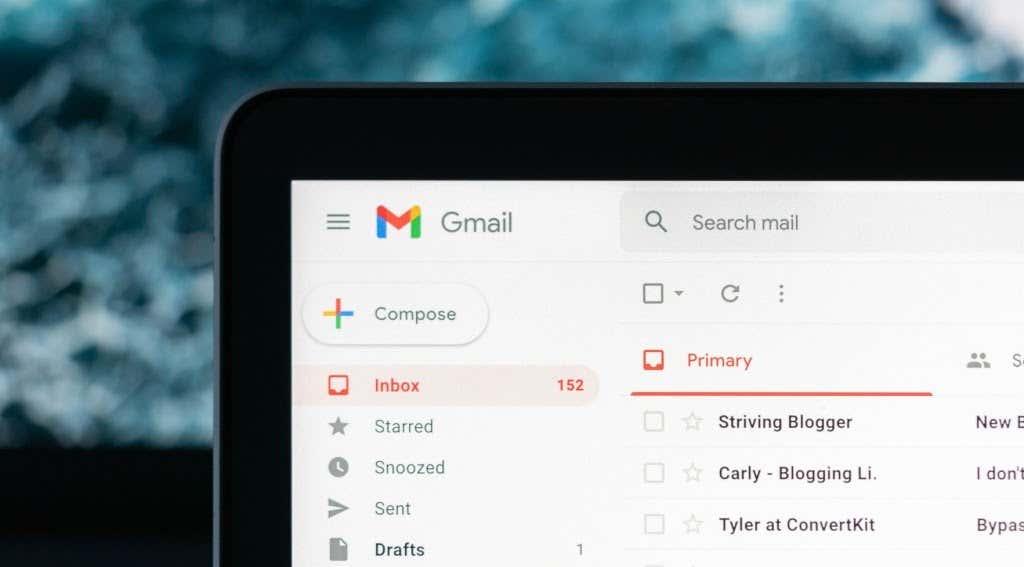
Derudover skal du have cookies og Javascript aktiveret , uanset hvilken browser du bruger. Ellers indlæses Gmail muligvis ikke, og du kan muligvis ikke bruge nogle Gmail-funktioner . De anbefalede browsere nævnt ovenfor har både cookies og Javascript aktiveret som standard. Så medmindre du tidligere har deaktiveret cookies eller Javascript, behøver du ikke aktivere dem manuelt.
Hvis Gmail stadig ikke fungerer i din browser, skal du lukke og genåbne browseren og prøve igen. Du bør også sikre dig, at browseren er opdateret.
4. Prøv Gmail i inkognitotilstand
Buggy browserudvidelser eller tilføjelser kan forstyrre nogle Gmail-funktioner og forhindre e-mail-tjenesten i at fungere korrekt. Adgang til Gmail i inkognitotilstand kan hjælpe med at diagnosticere, om problemet er forårsaget af skadelige udvidelser eller applikationer.

Inkognitotilstand (eller privat browsing ) deaktiverer alle browserudvidelser, hvilket forhindrer enhver dårlig udvidelse i at påvirke Gmails ydeevne. Hvis Gmail og andre websteder fungerer korrekt i inkognitotilstand, skal du deaktivere dine browserudvidelser én ad gangen for at opdage den problematiske udvidelse eller tilføjelse.
Vi anbefaler at læse denne vejledning om kun at installere sikre browserudvidelser for at lære mere om browserudvidelser med lav, mellem og høj risiko.
5. Juster indstillingerne for dato og klokkeslæt
Din enhed kan muligvis ikke oprette forbindelse til Gmails servere, hvis datoen eller klokkeslættet er forkert. Gå til din enheds indstillingsmenu og sørg for, at dato og klokkeslæt er indstillet til at opdatere automatisk.
I Android skal du gå til Indstillinger > System > Dato og tid og slå både Brug netværksleveret tid og Brug netværksleveret tidszone til .
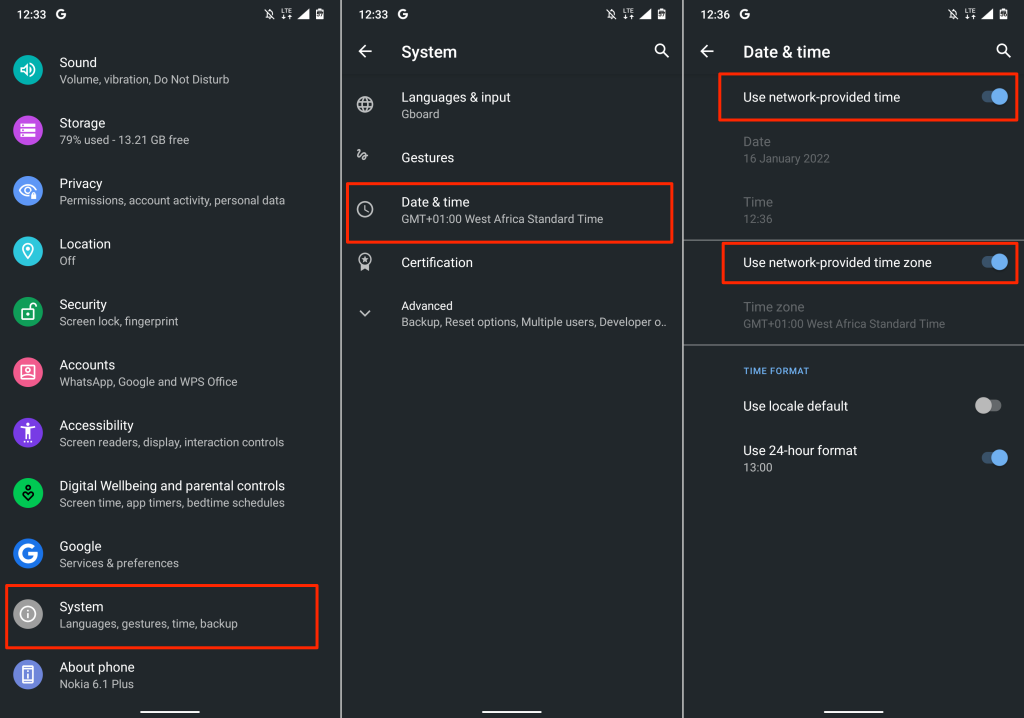
For at opdatere din iPhone og iPads dato og klokkeslæt skal du gå til Indstillinger > Generelt > Dato og tid og slå Indstil automatisk til .
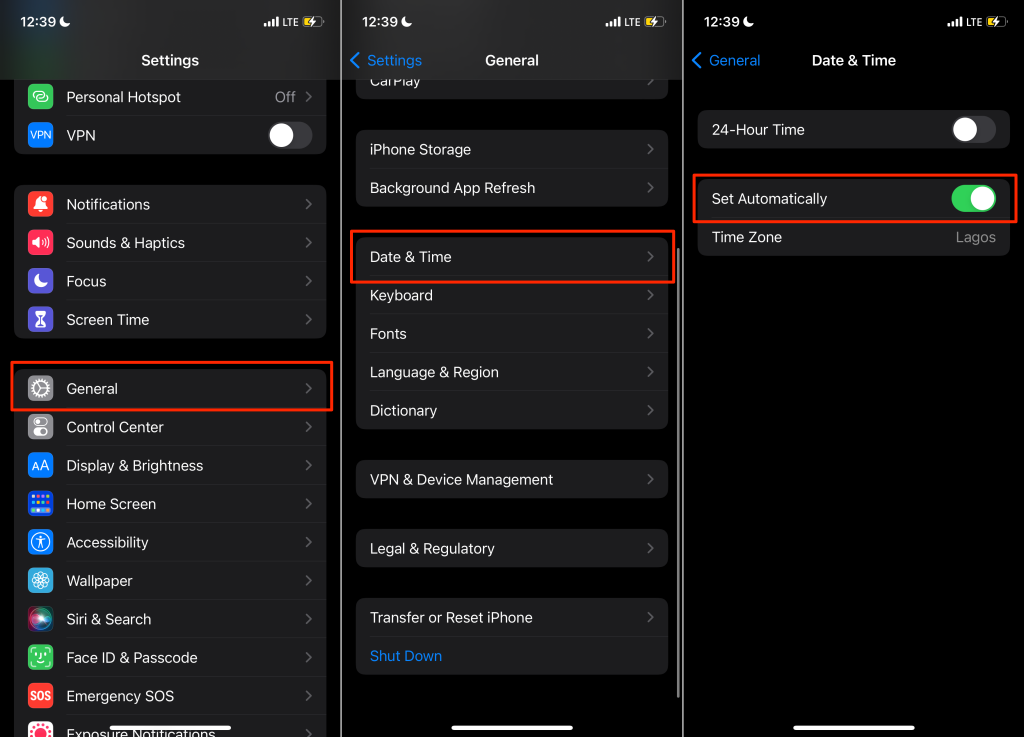
6. Aktiver IMAP i Gmail
IMAP (Internet Message Access Protocol) er et e-mail-program, der giver dig adgang til din Gmail-indbakke fra andre e-mail-klienter/-apps. Hvis du ikke får Gmail-beskeder i Apple Mail, Yahoo Mail, Outlook eller andre apps, der bruger IMAP til at få adgang til Gmail, skal du kontrollere, at IMAP er aktiveret i dine Gmail-kontoindstillinger.
- Åbn din Gmail-indbakke i en webbrowser, vælg tandhjulsikonet , og vælg Se alle indstillinger .
- Gå til fanen Videresendelse og POP/IMAP , rul til afsnittet "IMAP-adgang", og vælg Aktiveret IMAP .
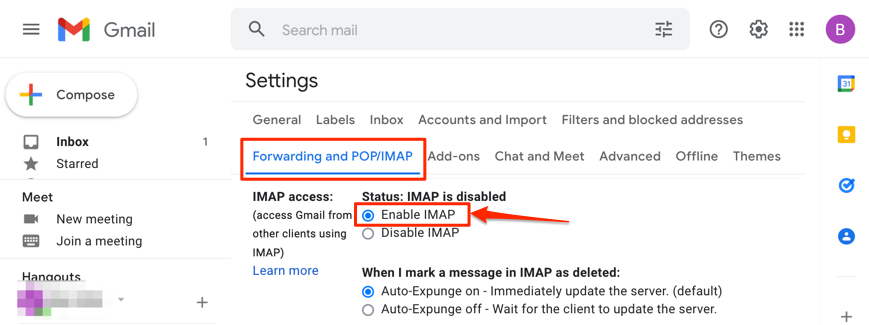
- Vælg knappen Gem ændringer nederst på siden.
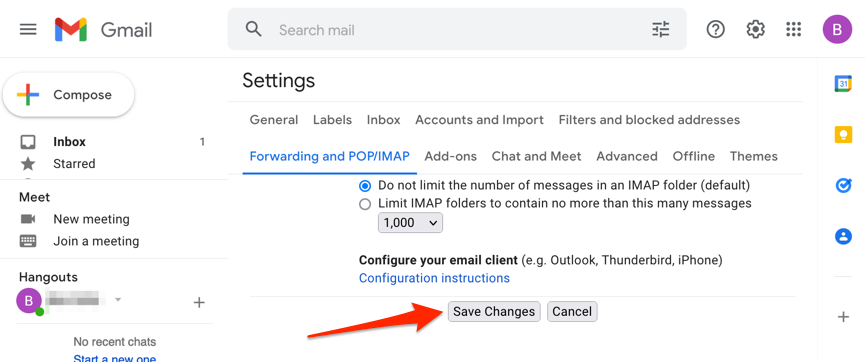
7. Tjek Gmail-meddelelsesindstillinger
Hvis Gmail ikke leverer meddelelser om nye e-mails på din enhed, skal du kontrollere dine kontoindstillinger og vælge den type e-mails, du vil have besked om. På samme måde skal du sørge for, at Gmail-meddelelse er aktiveret på systemniveau.
Skift Gmail-meddelelsesindstillinger i Android
Åbn Gmail-appen på din enhed, og følg trinene for at kontrollere og ændre indstillingerne for e-mailmeddelelser.
- Tryk på hamburgermenuikonet i øverste venstre hjørne, og vælg Indstillinger .
- Vælg den konto, hvis meddelelsesindstillinger du vil ændre.
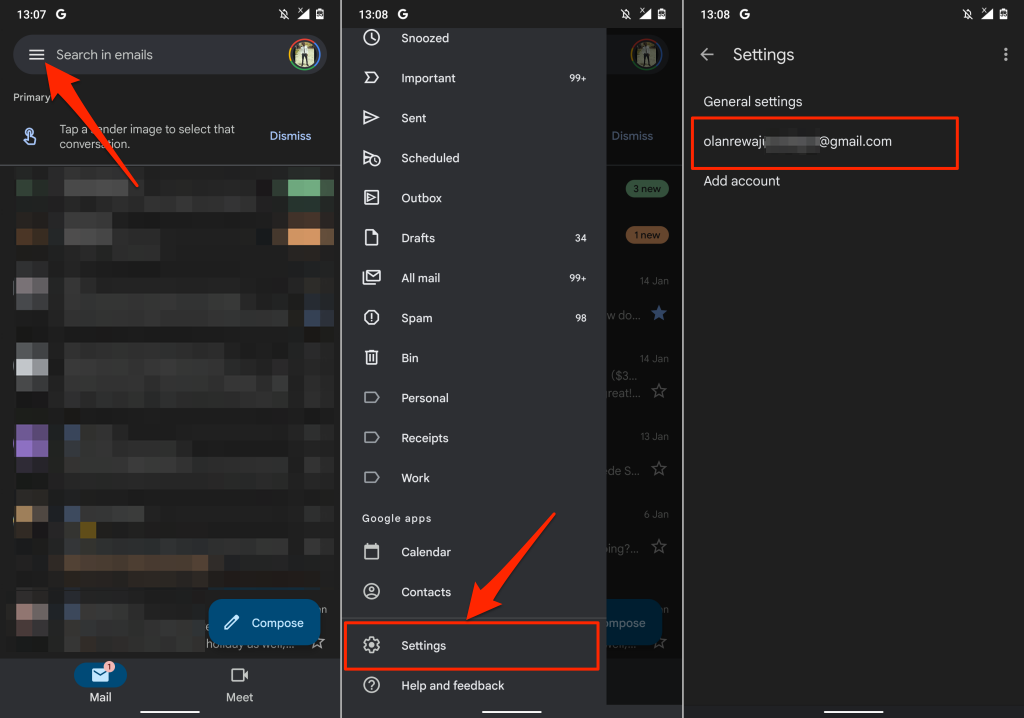
- Vælg Notifikationer i sektionen "Meddelelser", og tryk på Alle .
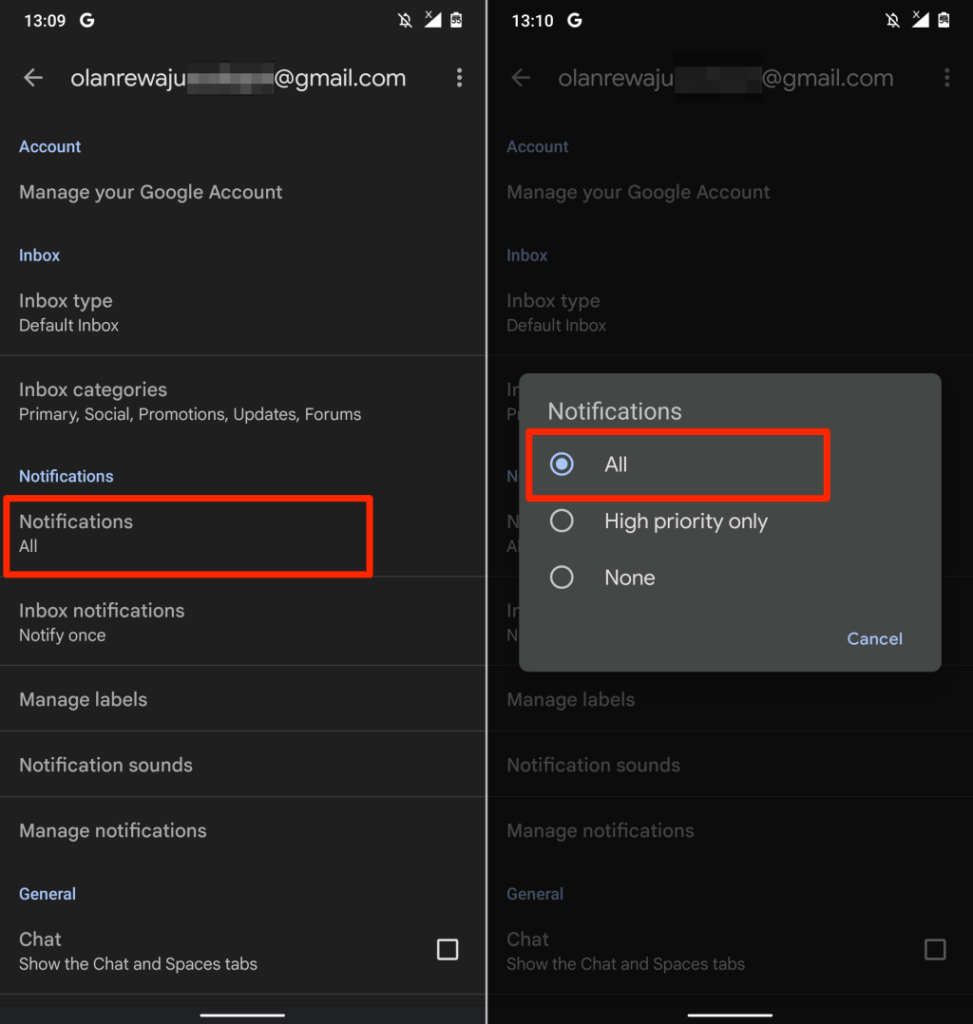
- Vend tilbage til sektionen "Underretninger", tryk på Administrer meddelelser , slå Vis meddelelser til , og vælg levering af underretninger .
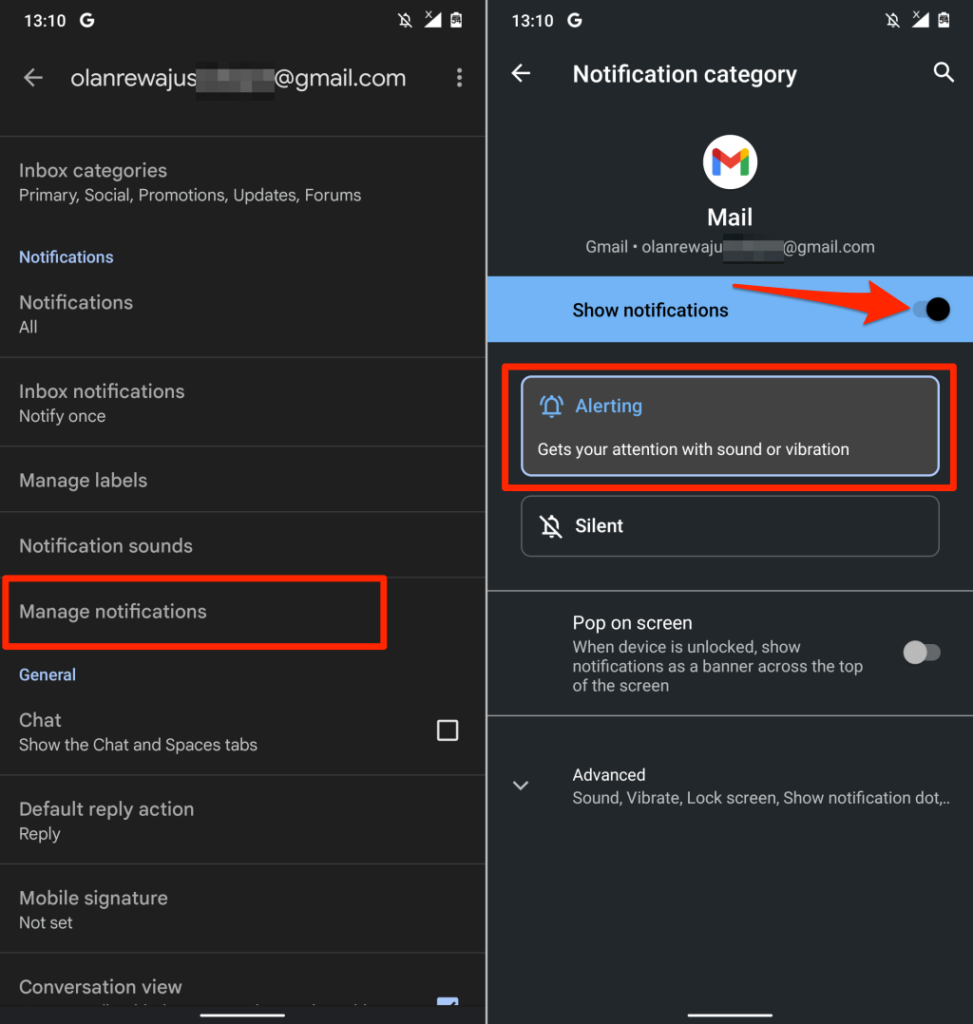
Skift Gmail-meddelelsesindstillinger i iOS
Først skal du sikre dig, at Gmail-meddelelse er tilladt i din iPhones Indstillinger-menu. Åbn derefter Gmail-appen og konfigurer dine indbakkemeddelelsespræferencer.
- Gå til Indstillinger , vælg Gmail , vælg Underretninger , og slå Tillad meddelelser til .
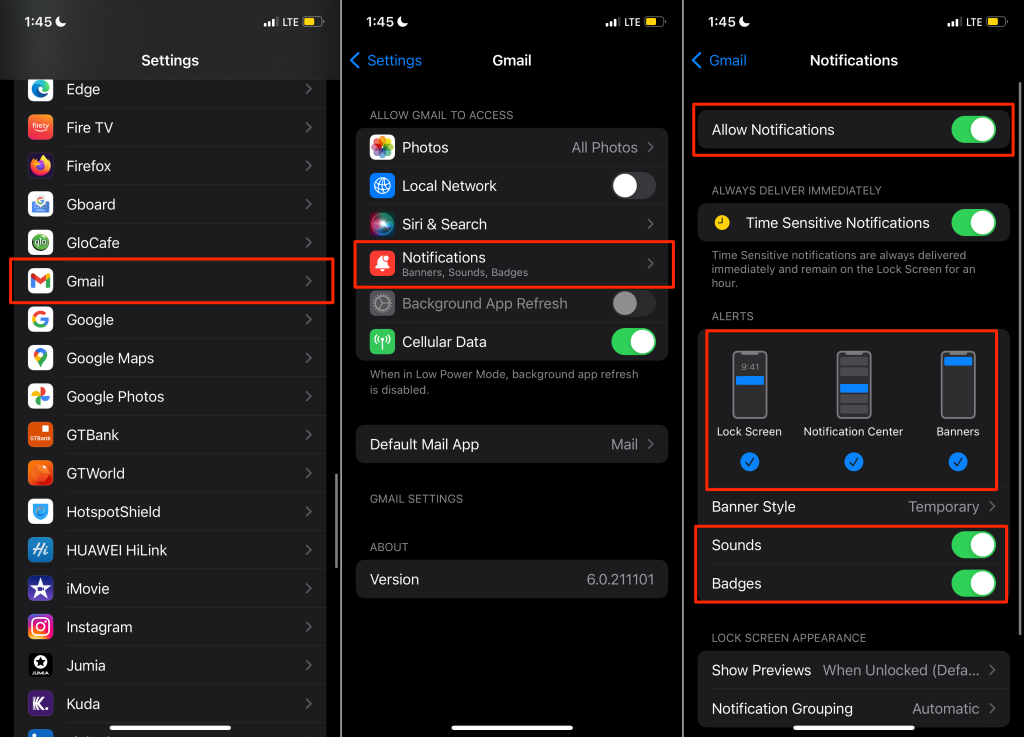
Sørg for, at du også slår lyde , badges , låseskærm , notifikationscenter og bannere til i sektionen "Alerts".
- Åbn Gmail, tryk på hamburgermenuikonet i øverste venstre hjørne, og vælg Indstillinger .
- Vælg den e-mail-konto, hvis meddelelsesindstillinger du vil ændre.
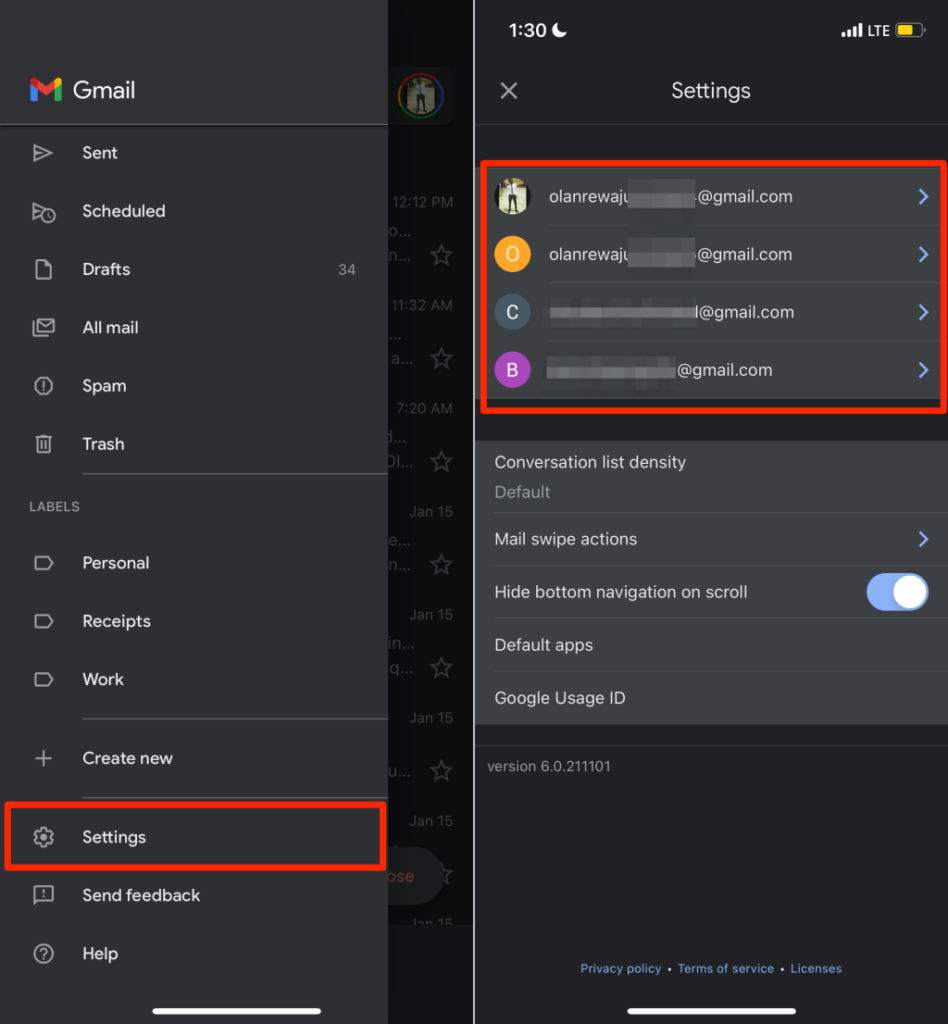
- Rul til sektionen "Underretninger", og vælg den type e-mails, du vil have besked om.
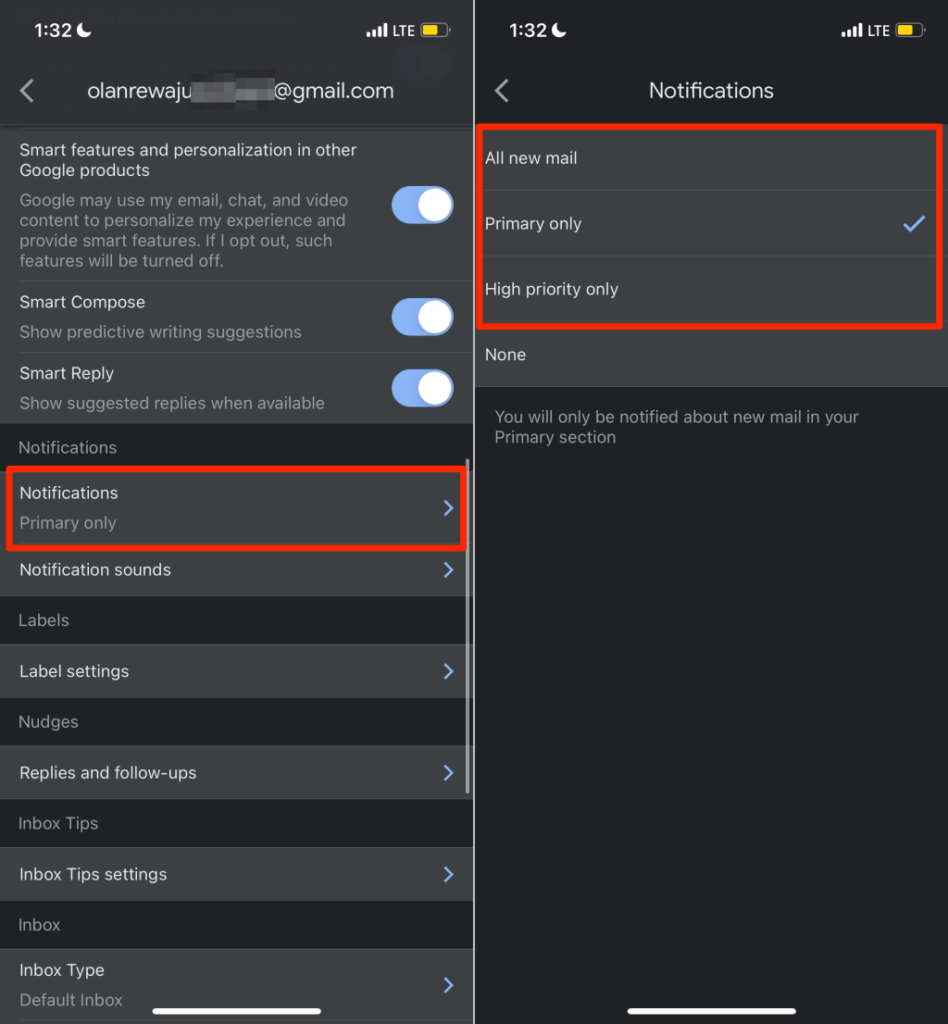
Indstillingen Alle nye e-mails sender meddelelser for alle nye e-mails i din indbakke, mens "Kun Primær" kun giver dig besked om nye e-mails i Primær-sektionen i din indbakke. Vælg kun Høj prioritet, hvis du vil have meddelelser om e-mails, som Gmail identificerer som høj prioritet.
Skift Gmail-meddelelsesindstillinger på nettet
Åbn din Gmail-indbakke i en webbrowser, og følg nedenstående trin.
- Vælg tandhjulsikonet ud for søgelinjen, og vælg Se alle indstillinger .
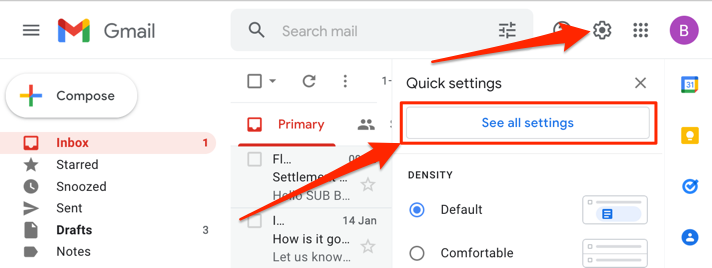
- På fanen Generelt skal du rulle til sektionen "Skrivebordsmeddelelser" og vælge Klik her for at aktivere skrivebordsmeddelelser til Gmail .
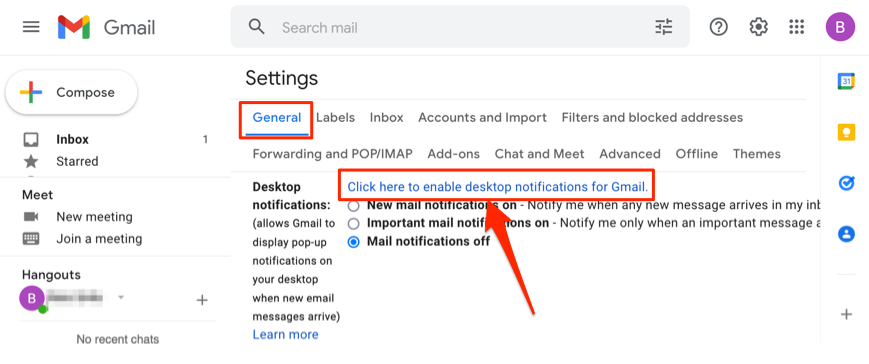
- Vælg Tillad på prompten "Vis meddelelser", der dukker op under adresselinjen.
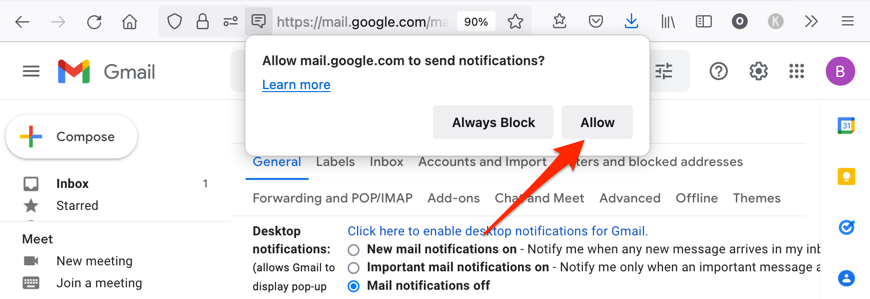
- Vælg derefter enten Nye e-mail-beskeder til eller Vigtige e-mail-beskeder slået til, og vælg derefter en foretrukken meddelelsesadvarsel i rullemenuen Mail-beskedlyde .
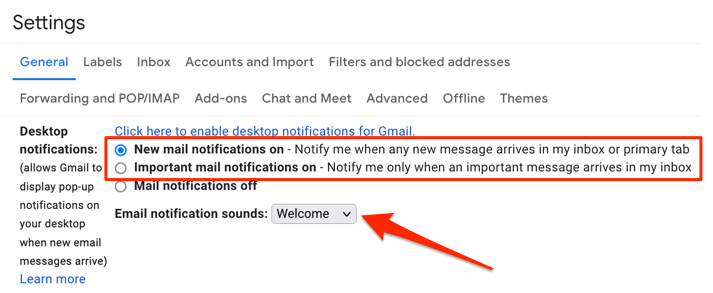
8. Tving til at lukke og genåbne Gmail
Tving lukning af Gmail på din mobilenhed kan løse midlertidige systemfejl, der får appen til at fryse, gå ned eller ikke reagerer.
Tving til at lukke Gmail på iPhone eller iPad
Trinnene til at tvinge en app til at lukke afhænger af modellen på din iPhone eller iPad.
- Åbn iOS eller iPadOS App Switcher – stryg op fra bunden til midten af din enheds skærm.
Hvis din iPhone eller iPad har en Hjem-knap, skal du dobbeltklikke på knappen for at åbne App Switcher.
- Find Gmail, og stryg op på app-forhåndsvisningen. Det vil tvinge Gmail på din iPhone eller iPad.
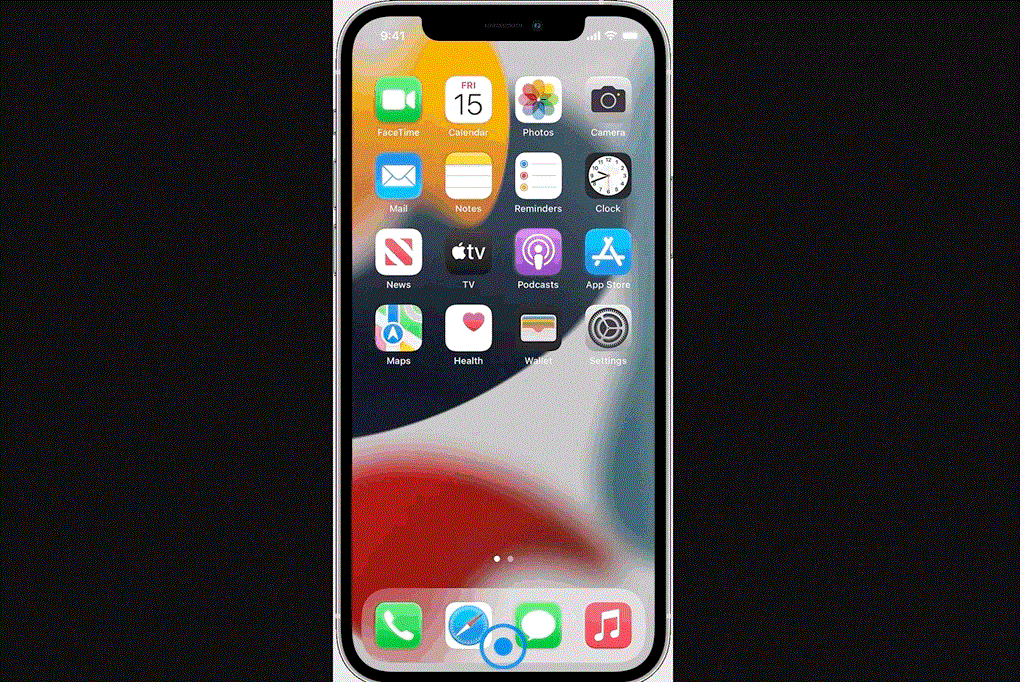
- Gå til din enheds startskærm eller appbibliotek, åbn Gmail igen og tjek, om det nu fungerer som forventet.
Tving til at lukke Gmail i Android
Følg nedenstående trin for at tvinge Gmail på en Android-enhed.
- Gå til din enheds startskærm eller appstarter, tryk og hold på Gmail-appikonet, og vælg infoikonet .
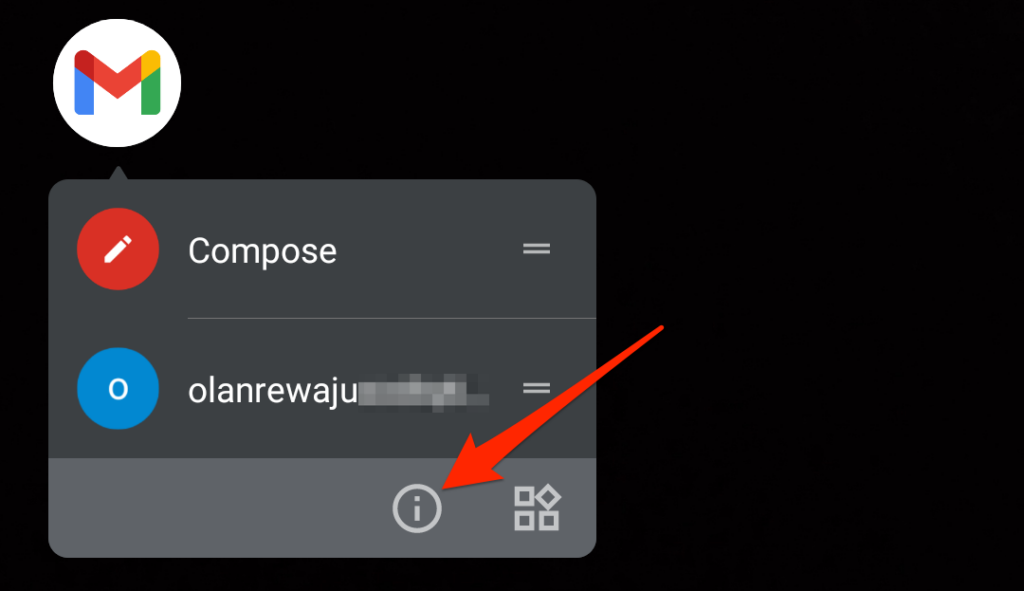
Alternativt kan du åbne appen Indstillinger , gå til App og notifikationer > Se alle apps (eller Appinfo ), og vælge Gmail .
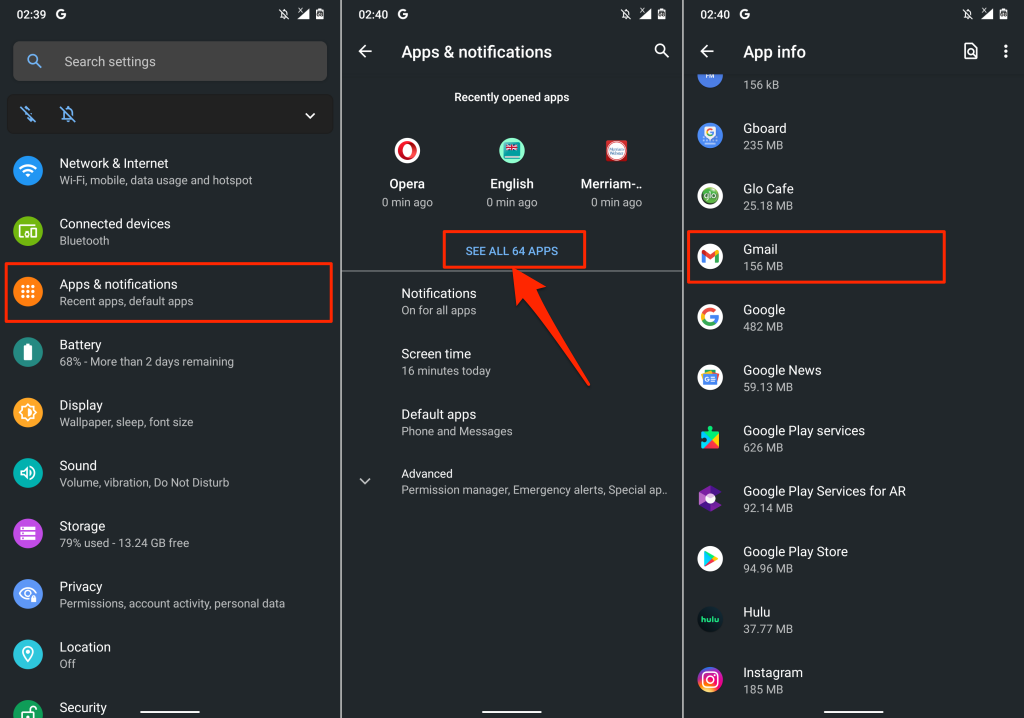
- Tryk på Tving stop , vælg OK på bekræftelsesprompten, og tryk på Åbn for at genstarte Gmail.
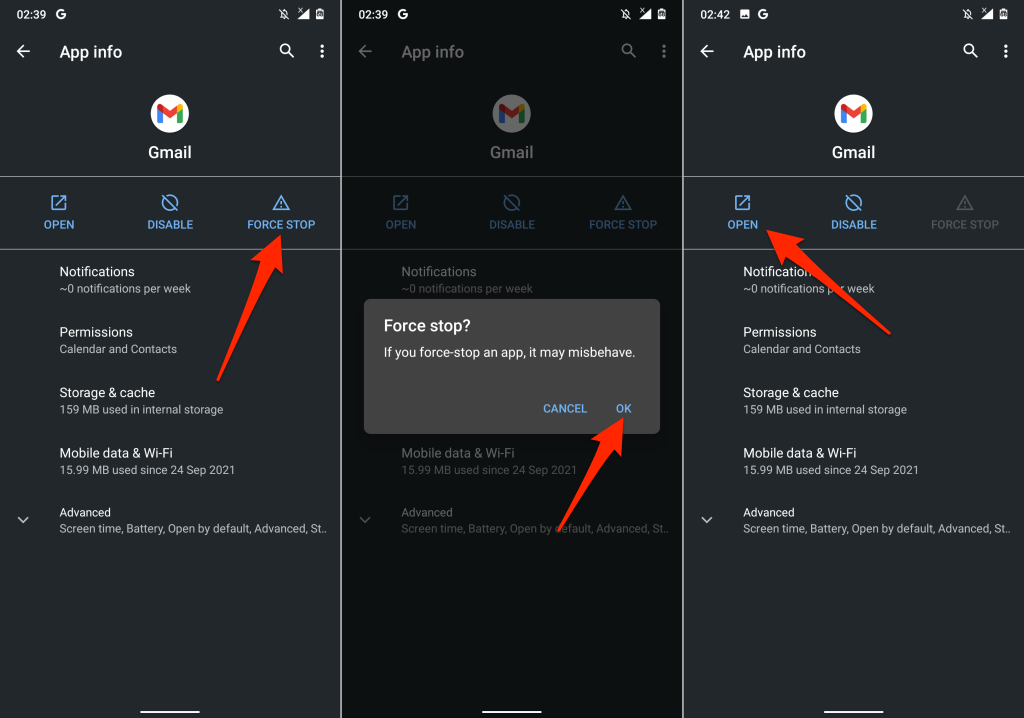
Hvis problemet fortsætter, skal du rydde appens cachefil og lagerdata og prøve igen. Gå til næste afsnit for detaljerede instruktioner.
9. Ryd Gmail-cache og appdata
Ophobning af korrupte cachefiler og appdata kan få Gmail-appen til at gå ned og udvise andre former for funktionsfejl.
Tving til at lukke Gmail, og følg nedenstående trin for at rydde appens cache og lagerdata.
- Gå til Indstillinger > Apps og meddelelser > Se alle apps (eller appoplysninger ) > Gmail , og vælg Lager og cache .
- Tryk på indstillingen Ryd cache .
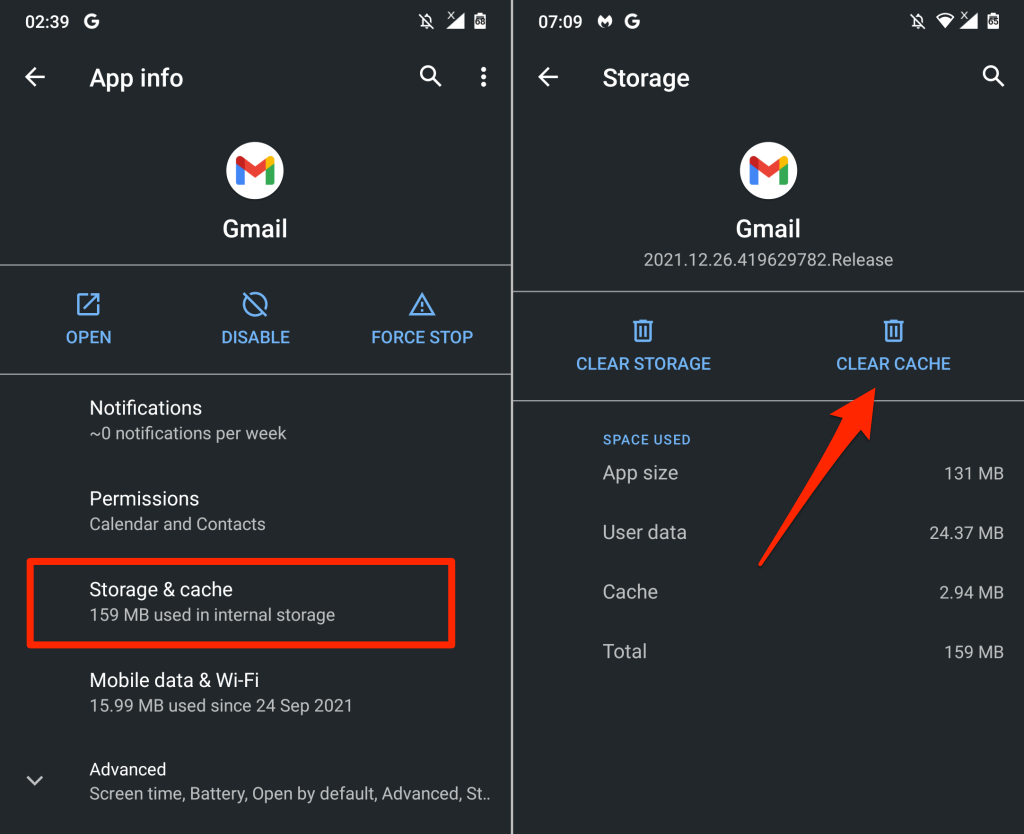
Åbn Gmail og kontroller, om det nu fungerer korrekt. Ellers skal du slette Gmails data fra din enhed, hvis rydning af dens cachelager ikke løser problemet.
- Tryk på Ryd lager (eller Ryd data ), og vælg OK på bekræftelsesprompten.
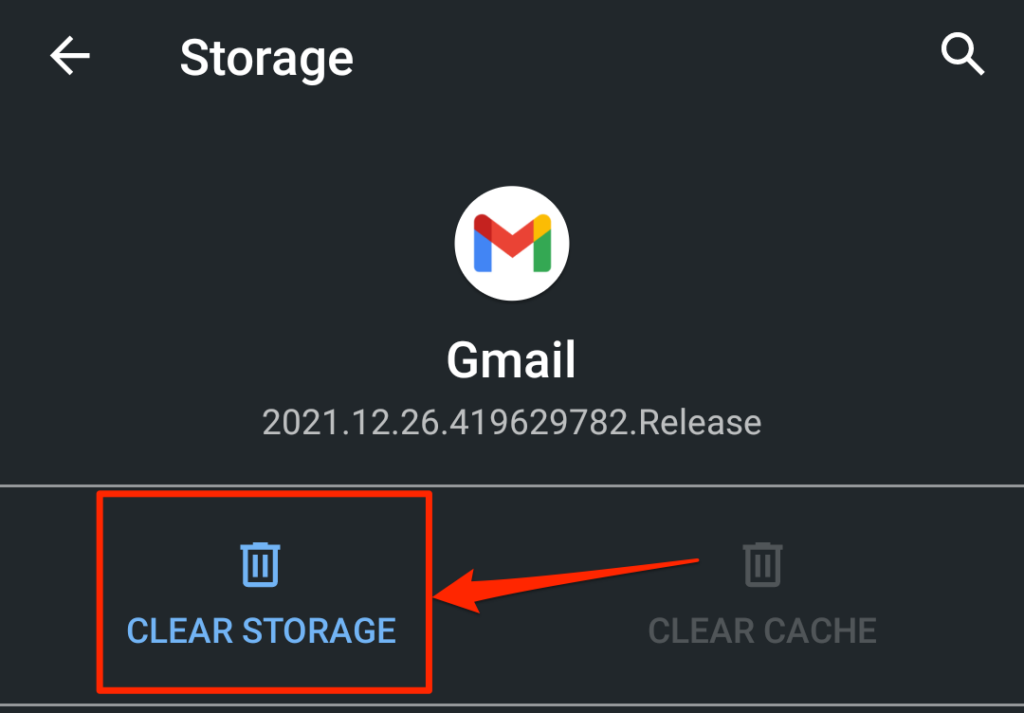
Bemærk, at du bliver nødt til at gentage alle tilpasninger, der er foretaget i Gmail (f.eks. meddelelsesindstillinger, tema, strygehandlinger osv.), efter at du har ryddet appens data.
10. Opdater Gmail
Softwarefejl eller enhedsinkompatibilitet er bemærkelsesværdige årsager til fejl. Du kan støde på problemer med at bruge Gmail, hvis appversionen, der er installeret på din enhed, er forældet eller inkompatibel med din enhed.
Gå til din enheds app-butik ( Google Play Store eller Apple App Store ), og opdater Gmail til den nyeste version. Hvis problemet fortsætter, skal du afinstallere og geninstallere Gmail fra din enhed. Det kan også hjælpe med at løse mindre ydeevneproblemer.
11. Genstart din enhed
Har du den seneste Gmail-version på din enhed? Fungerer Gmail stadig ikke korrekt efter opdatering af appen? Genstart af din enhed kan løse problemet. Sluk din enhed, tænd den igen, og prøv at bruge Gmail igen.
Kontakt Google Support
Hvis ingen af disse fejlfindingsrettelser løser problemet, kan du besøge Gmail Hjælp for flere potentielle løsninger på Gmail-problemer.
Tjek din Gmail-kontolager
Ubegrænset lagerplads er desværre ikke gratis. Gmail har en lagergrænse, og når du rammer den, holder du op med at modtage beskeder. Du kan nemt tjekke din kontolagerplads ved at åbne dit Google Drev. Din lagerplads (skal være 15 GB som standard for gratis brugere) vises på højre side af din skærm. Hvis din lagerplads er fuld, bliver du nødt til at slette filer fra dit Google Drev eller e-mails i din papirkurv for at rydde dette ud.
Gmail sletter ikke automatisk dine e-mails, når du smider dem i papirkurven. Google gemmer det for dig i 30 dage, før det selv sletter det. Det optager dog plads, mens det er i papirkurven, så vi bliver nødt til at slette dem permanent. Sådan kan du helt slette eller gendanne slettede e-mails i Gmail.
Dobbelttjek dine Gmail-filterindstillinger
Filtrering af dine e-mails er ofte en nødvendighed, især hvis du begynder at modtage tilfældige spam-e-mails fra bots og annoncører. Desværre er det muligt, at den e-mail, du forventer at modtage, også er blevet filtreret.
Gmail-mobilappens indstillinger er begrænsede, så det er bedre at bruge din computer til dette. Hvis du ikke har en pc, kan du åbne Gmail i browserappen på din telefon. Bare sørg for at markere "Vis desktopversion" på din browserapp.
På din pc:
- Åbn din Gmail-konto, og klik på tandhjulsikonet i øverste højre hjørne af skærmen for at gå til dine indstillinger.
- Se efter og klik på "Se alle indstillinger".
- Gå til "Filtre og blokerede adresser".
- Se de e-mailadresser igennem, som du har blokeret eller oprettet filtre for. Fjern blokering eller affiltrering af den e-mailadresse, du vil modtage e-mails fra.
Hvis du har fjernet blokeringen eller affiltreret en e-mail-adresse, anbefaler vi, at du beder dem om at sende deres e-mail til dig igen. Din Gmail-konto skulle nu modtage e-mailen uden problemer.
Deaktiver Gmail-videresendelse af e-mail
Videresendelse af e-mail er en nyttig mulighed for brugere, der skifter til en anden e-mailadresse. Dette gør det således, at e-mails sendt til din e-mail videresendes til din nye e-mail. Hvis dette blev slået til ved en fejl, vil din e-mail ikke modtage noget nyt.
For de af jer, der stadig har dine Gmail-indstillinger fra den forrige metode, skal du springe til trin 3.
- Åbn Gmail-webstedet, og klik på tandhjulsikonet for at gå til dine indstillinger.
- Klik på "Se alle indstillinger".
- Naviger til fanen "Videresendelse og POP/IMAP".
- Deaktiver videresendelsesindstillingen, og gem dine ændringer, før du opdaterer din Gmail.
Hvis din videresendelsesmulighed blev aktiveret ved en fejl, skal du bede din afsender om at sende deres e-mail til dig igen. Forhåbentlig løser det dit problem!
Deaktiver dit antivirusprogram
Dette trin gælder kun for dem, der bruger IMAP i en desktop-klient på Windows.
Nogle antivirusprogrammer har en e-mail-filtreringsfunktion. Dette bortfiltrerer e-mails, som din antivirus mener er en potentiel virus eller har ondsindede hensigter. Du vil prøve at deaktivere denne funktion fra dit antivirusprogram og enten opdatere Gmail eller bede din afsender om at sende e-mailen igen.
Alternativt kan du også deaktivere dit antivirusprogram fra at køre ved opstart via Task Manager.
- Tryk på Ctrl+Shift+Esc for at åbne Task Manager.
- Gå til "Startups" og se efter din antivirussoftware.
- Højreklik på dit antivirusprogram og vælg "Deaktiver" for at deaktivere det fra at køre ved opstart.
Genstart din computer og se, om det løste dit e-mail-problem. Bed din afsender om også at sende e-mailen igen. Hvis det løste dit problem, så glem ikke at tænde dit antivirus, når du er færdig! Du kan lade det køre ved opstart igen ved at gentage ovenstående trin, men i stedet klikke på "Aktiver".
Tjek Google Admin Console
Dette trin er mere for brugere med en e-mail, der er registreret under et virksomheds- eller GSuite-abonnement. Hvis din e-mail ikke ender med "@gmail.com", så er dette noget, du kan prøve.
Bed en af dine administratorer om at gå til admin.google.com og finde din e-mailadresse. De kan spore alle de e-mails, der er sendt til dig, og som er blevet sendt eller uploadet på Googles servere, selvom e-mailen ikke nåede din konto. Hvis e-mailen ikke kan findes på Googles servere, så ligger problemet hos afsenderen.
Google Support
Når alt andet fejler, kan du altid ringe til Googles hurtige kundesupportsystem. Det er vigtigt at bemærke, at du kun skal lede efter Googles nummer på deres officielle kontaktside. Der er et væld af falske Google-supportteams derude, så fortsæt med forsigtighed.