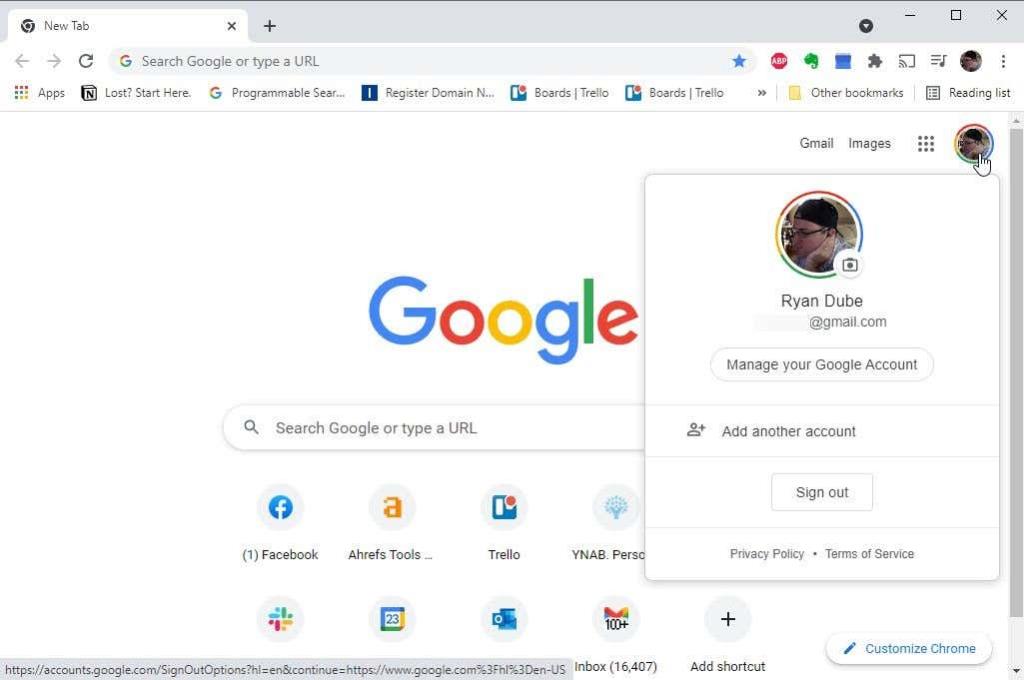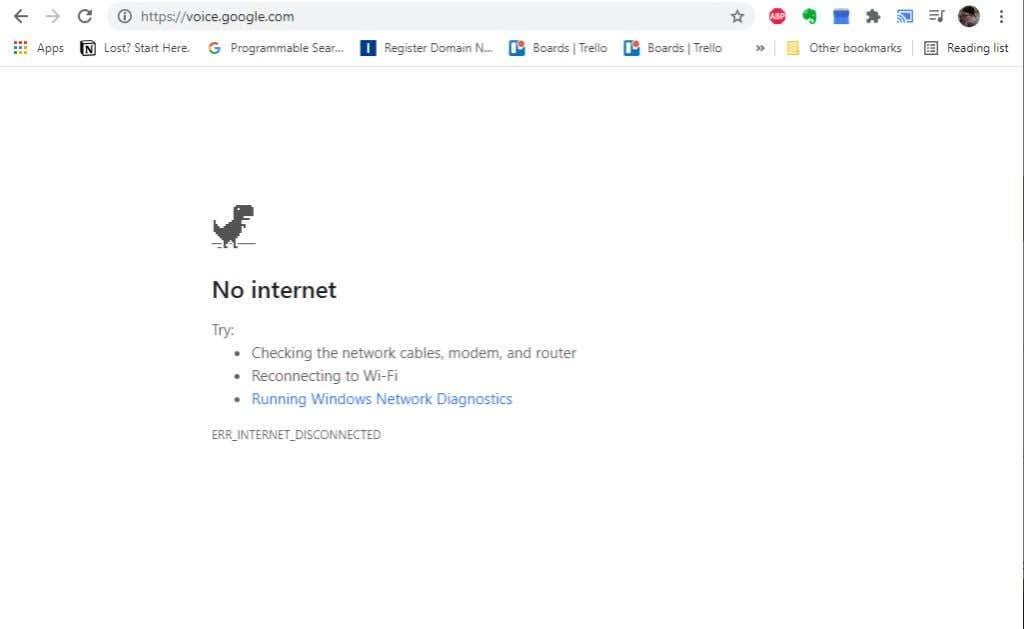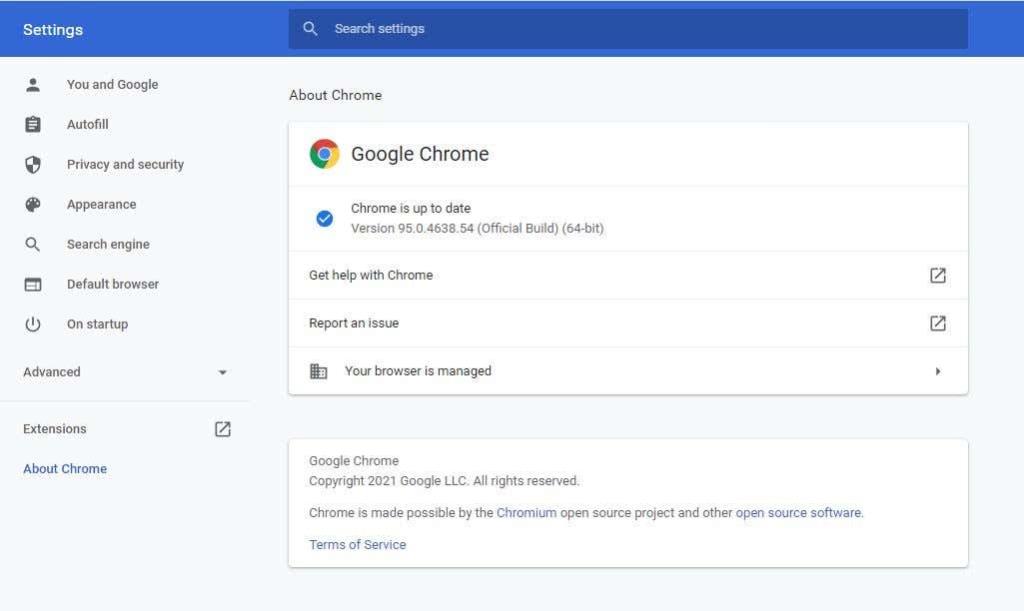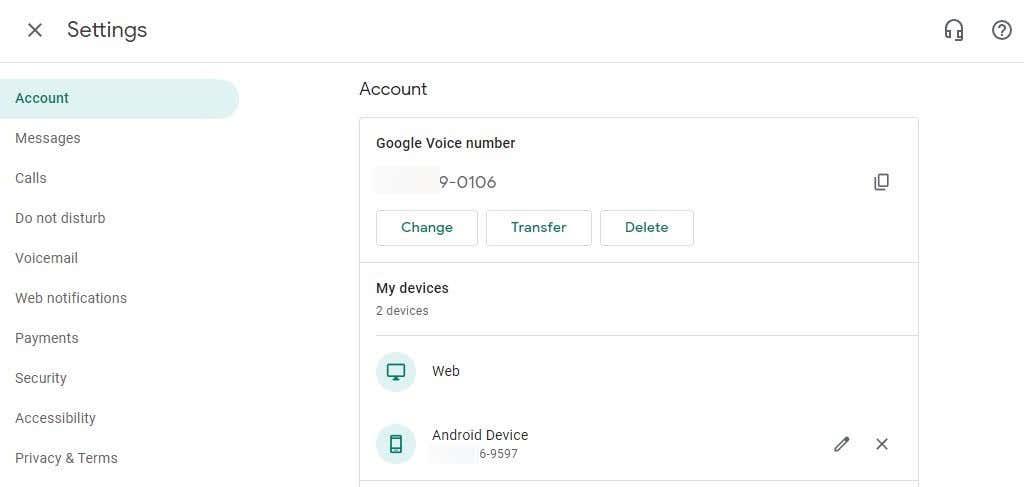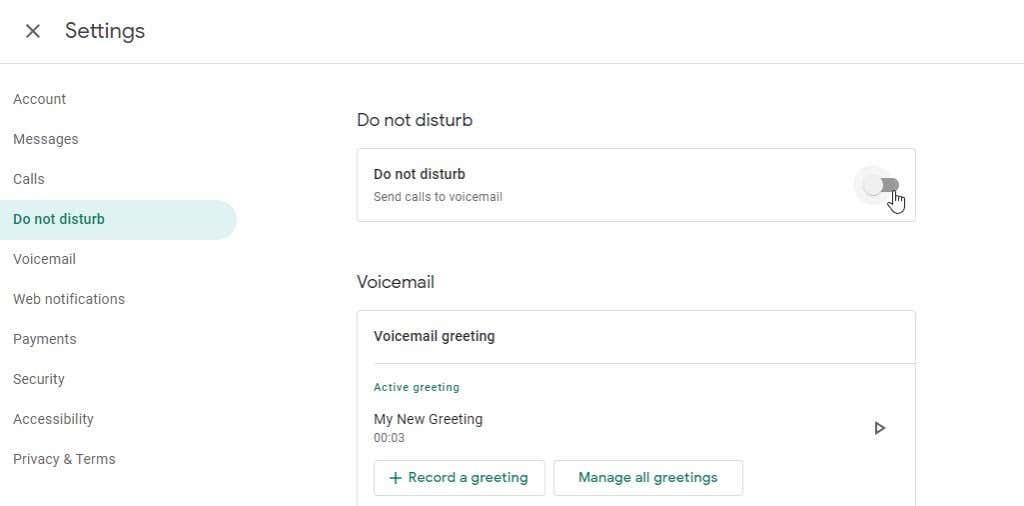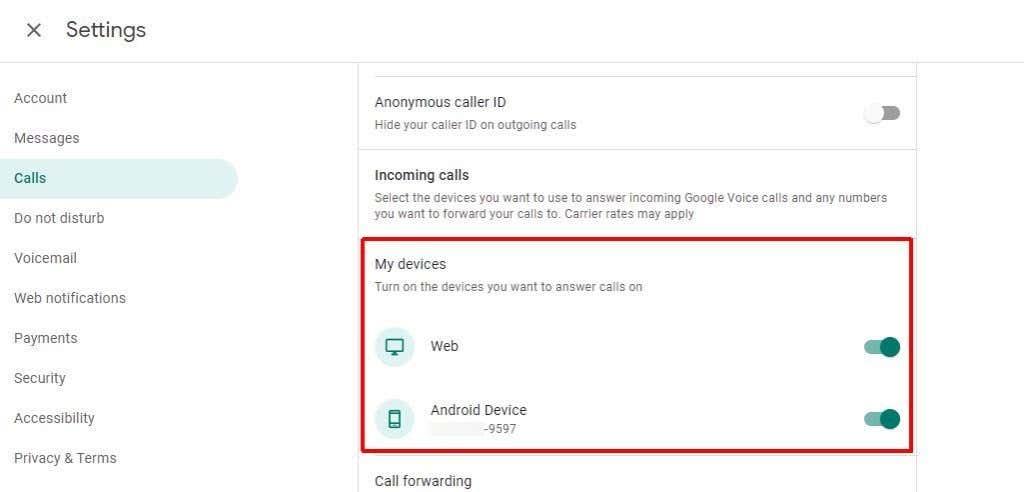Google Voice er en af de mest populære VoIP-tjenester (Voice Over IP) i brug i dag. Dette skyldes hovedsagelig, at tjenesten er gratis, medmindre du har til hensigt at overføre dit faktiske mobiltelefonnummer til tjenesten.
Tjenesten er gratis, hvis du tilmelder dig et unikt telefonnummer leveret af Google, og du kan viderestille alle opkald eller beskeder til dette nummer til din egen mobiltelefon. Desværre er der lejligheder, hvor Google Voice muligvis ikke virker. Dette kan være, at du ikke modtager nye opkaldsmeddelelser, slet ikke modtager nye opkald eller beskeder eller slet ikke kan få adgang til din konto.
I denne artikel lærer du de syv mest almindelige rettelser, når Google Voice ikke fungerer.

1. Log ind på den rigtige Google-konto
Hvis du ikke engang kan logge ind på din Google Voice-konto for at hente dine beskeder, kan der være flere årsager.
Den første ting at tjekke er, at du er logget ind på den korrekte Google-konto. Dette bør være den konto, du brugte, da du oprindeligt konfigurerede Google Voice .
Fra startsiden for Google-søgning skal du vælge dit profilbillede og sikre dig, at du rent faktisk er logget ind på den pågældende Google-konto.
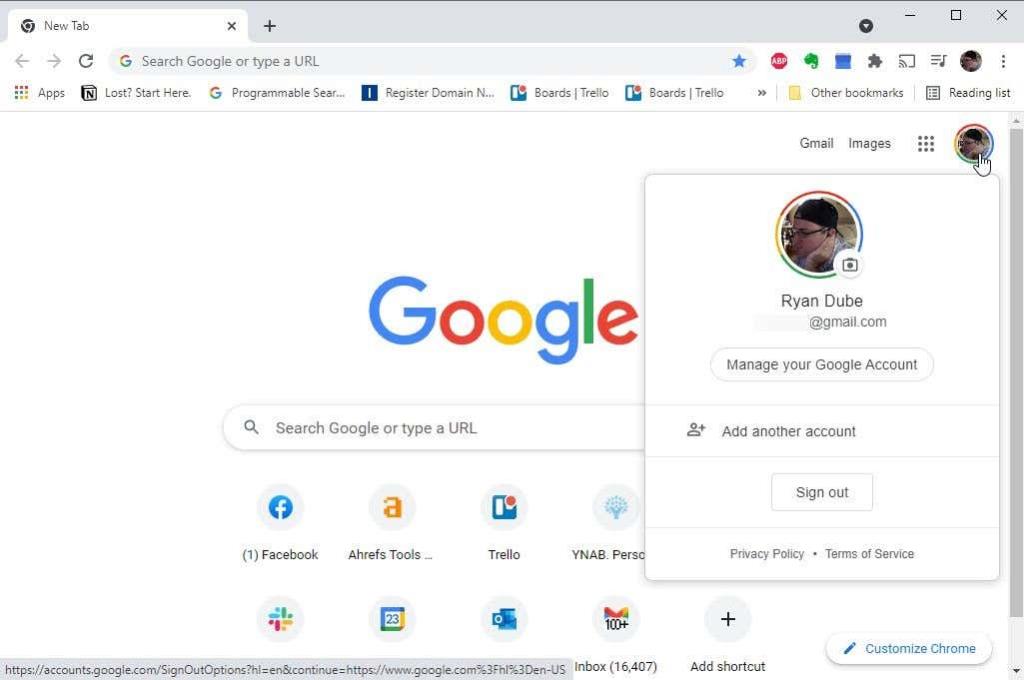
Hvis du ikke er det, skal du vælge Log ud og derefter logge ind på Google igen med den korrekte Google-konto.
2. Tjek din internetforbindelse
Dette burde være en selvfølge, men hvis du ikke kan få adgang til internettet, vil du ikke kunne få adgang til Google Voice.
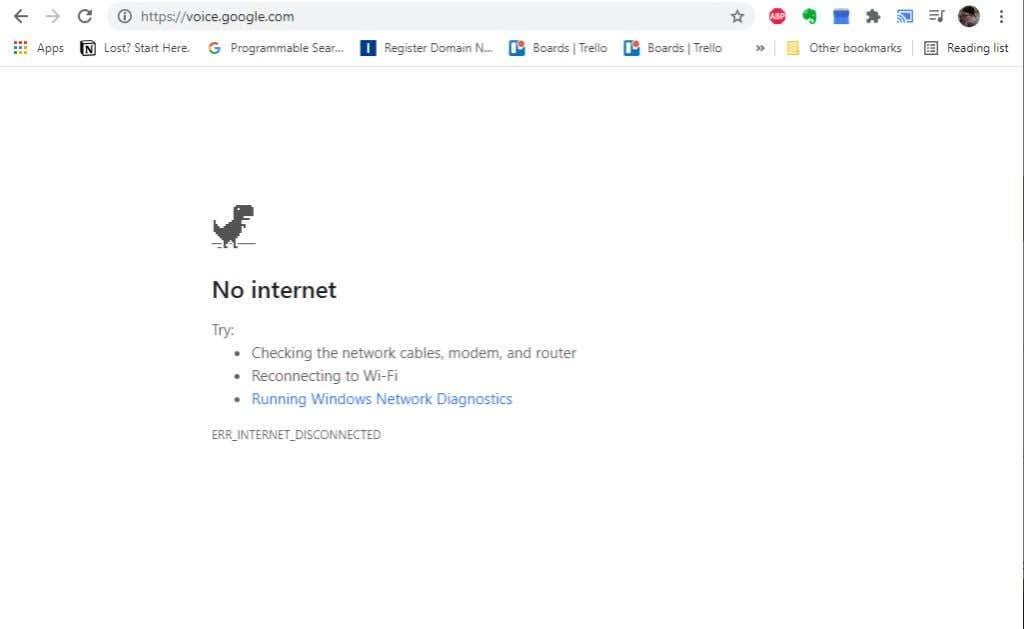
Du kan muligvis se en åbenlys fejl i din browser, at du ikke har forbindelse til internettet. Eller du kan se en fejl i Google Voice om, at en forbindelse ikke længere er tilgængelig.
Der er et par måder, du kan kontrollere dette på. Følg nedenstående links for at fejlfinde dit specifikke internetforbindelsesproblem.
Hvis du har bekræftet, at din internetforbindelse er i orden, eller du har rettet din forbindelse, men Google Voice stadig ikke fungerer, så er du klar til at gå videre til de næste fejlfindingstrin.
3. Installer den seneste version af Google Voice
Hvis du tilgår Google Voice via din browser, behøver du ikke bekymre dig om versionen af Google Voice. Du bør dog sikre dig, at du bruger den seneste version af Google Chrome , Edge eller Firefox .
Du kan få adgang til og opdatere browserversionen på browserens Om-side i næsten alle browsere. Normalt skal du blot tilgå denne side, og browseren opdaterer sig selv.
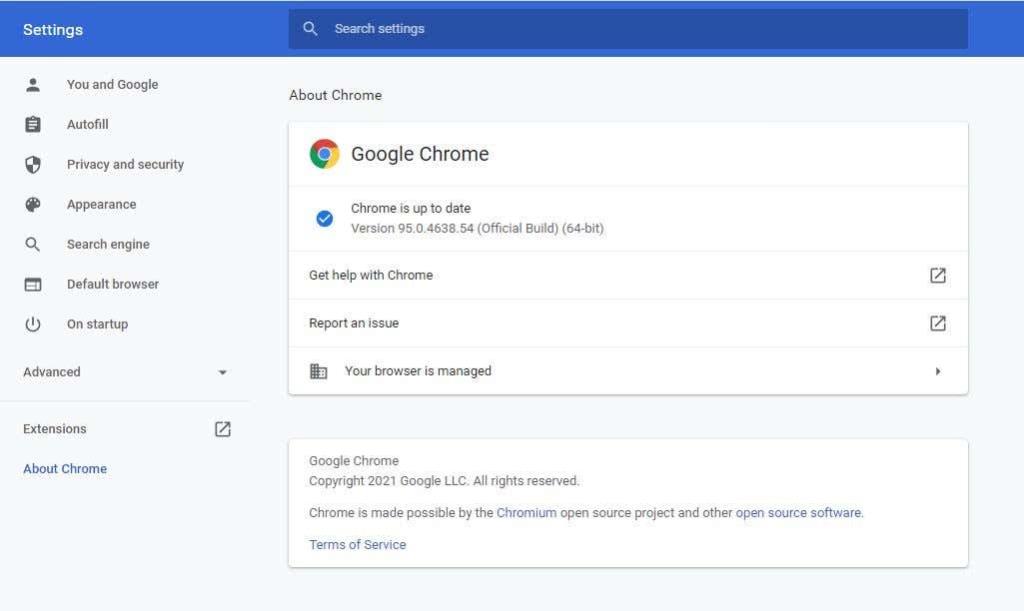
Hvis du har adgang til Google Voice på din mobilenhed, skal du besøge Google Play eller Apple App Store for at sikre dig, at din app er opdateret.
4. Sørg for, at du har konfigureret Google Voice korrekt
Med Google Voice kan du få et gratis telefonnummer og derefter knytte indgående opkald til det nummer til din smartphone .
Hvis du har gjort dette én gang og så har glemt det, er der et par ting, der kan gå galt.
- Du har købt en ny telefon og installeret Google Voice uden at omdirigere opkald til det nye nummer.
- Du ændrede dit telefonnummer på din eksisterende telefon og opdaterede ikke Google Voice.
- Din Google Voice-konto er blevet lukket eller slettet.
- Du har oprettet en anden Google Voice-konto og forsøgt at henvise opkald fra det andet nummer til den samme telefon.
Tjek dit registrerede telefonnummer i Google Voice, og bekræft derefter, at den enhed, du har registreret, er den mobile enhed, du i øjeblikket ejer.
Du kan gøre dette ved at vælge gear Indstillinger -ikonet øverst til højre på Google Voice. Vælg derefter Konto i menuen til venstre.
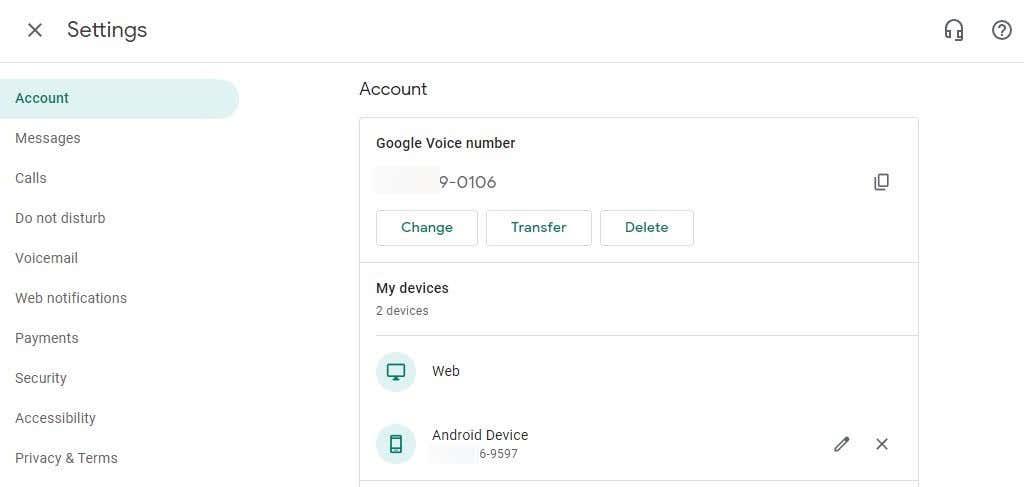
Du kan se dit Google Voice-telefonnummer under afsnittet Google Voice-nummer . Du vil se din registrerede mobilenhed under Mine enheder sektionen.
Bemærk : Hvis du bruger Voice til Google Workspace til din virksomhedskommunikation med flere brugere, skal den registrerede administrator korrekt tildele brugere en "licens" til at bruge Google Voice-kontoen og indstille deres specifikke telefonnummer. Hvis du er medlem af et Workspace, skal du kontakte administratoren og sørge for, at din Google Voice-konto er blevet aktiveret og tildelt et korrekt telefonnummer.
5. Marker Indstillinger for Forstyr ikke
Selvom du konfigurerer Google Voice korrekt til at viderestille opkald til din telefon eller din webbrowser, er det muligt, at du muligvis ikke modtager opkald. Der er et par problemer, der kan forårsage dette. Nemlig indstillinger for Forstyr ikke og indstillinger for besvarelse af opkald.
Gå ind i indstillingsmenuen for Google Voice, og vælg Forstyr ikke i venstre navigationsmenu. Sørg for, at Forstyr ikke-kontakten til højre ikke er aktiveret.
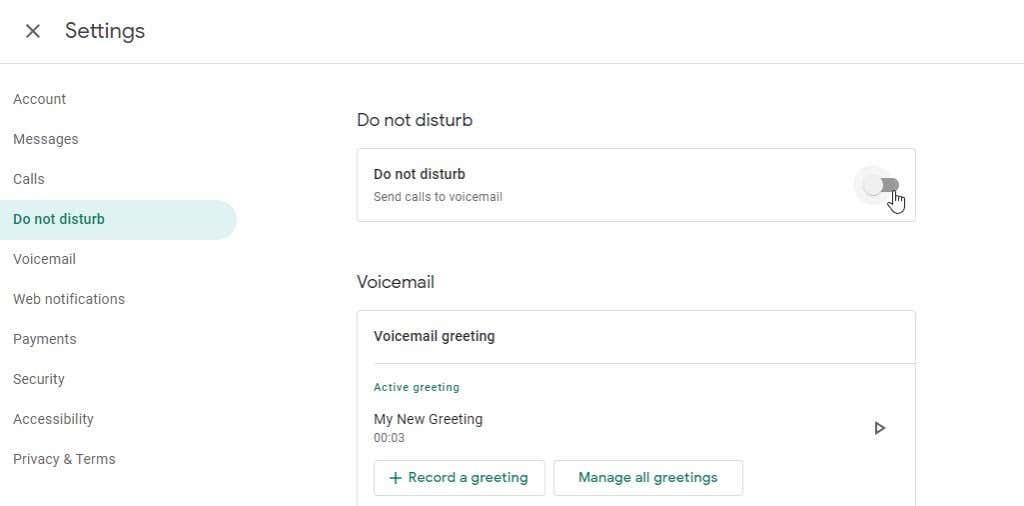
Hvis denne kontakt er aktiveret, vil du ikke modtage meddelelser om indgående opkald fra Google Voice.
6. Tjek indstillinger for besvarelse af opkald
En anden indstilling, der kan føre til, at Google Voice ikke fungerer med indgående opkald, er indstillingerne for besvarelse af opkald. Du finder dette i menuen Google Voice Settings. Vælg Opkald fra venstre navigationsrude.
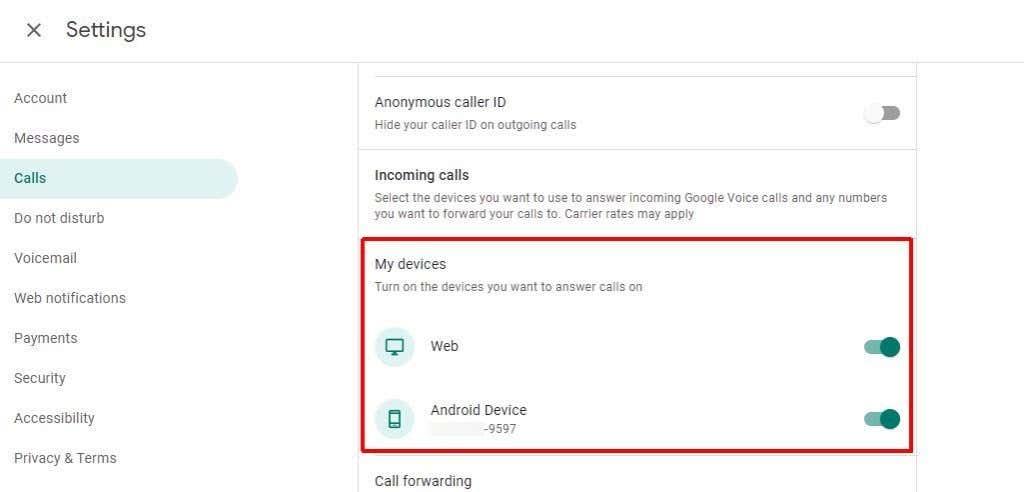
Se efter afsnittet Indgående opkald til højre og afsnittet Mine enheder under det. For hver enhed, du vil modtage Google Voice-opkald på, skal du sørge for, at vippekontakten til højre for dem er aktiveret.
7. Har du brugt Google Voice på det seneste?
Nogle rapporter fra brugere siger, at deres Google Voice-tjeneste simpelthen holdt op med at fungere, efter at de ikke kunne åbne Google Voice og bruge den direkte i lang tid.
Den første ting at prøve er at logge ind på din Google Voice-konto igen og tjekke de seneste beskeder. Alene denne aktivitet kan muligvis genaktivere din konto og løse problemer med ikke at modtage meddelelser.
En mere alvorlig bekymring kan dog være, at din adgang til Google Voice er blevet tilbagekaldt helt. Dette kan ske af et par årsager.
- Du har ikke foretaget et opkald eller modtaget en sms eller endda gidet at lytte til dine Google Voice-voicemails i mere end seks måneder.
- Du overførte dit gamle mobiltelefonnummer til brug i Google Voice, men du kunne ikke betale gebyret på $20 for denne mulighed.
I begge disse tilfælde mister du ikke kun adgangen til Google Voice-tjenesten, men du mister også dit Google Voice-telefonnummer helt.
Bare rolig; du har stadig 45 dage mere til at kontakte Google Support og kræve dit Google Voice-telefonnummer tilbage.