Sådan opsætter du et tilbagevendende møde i Teams

Har du brug for at planlægge tilbagevendende møder på MS Teams med de samme teammedlemmer? Lær hvordan du opsætter et tilbagevendende møde i Teams.
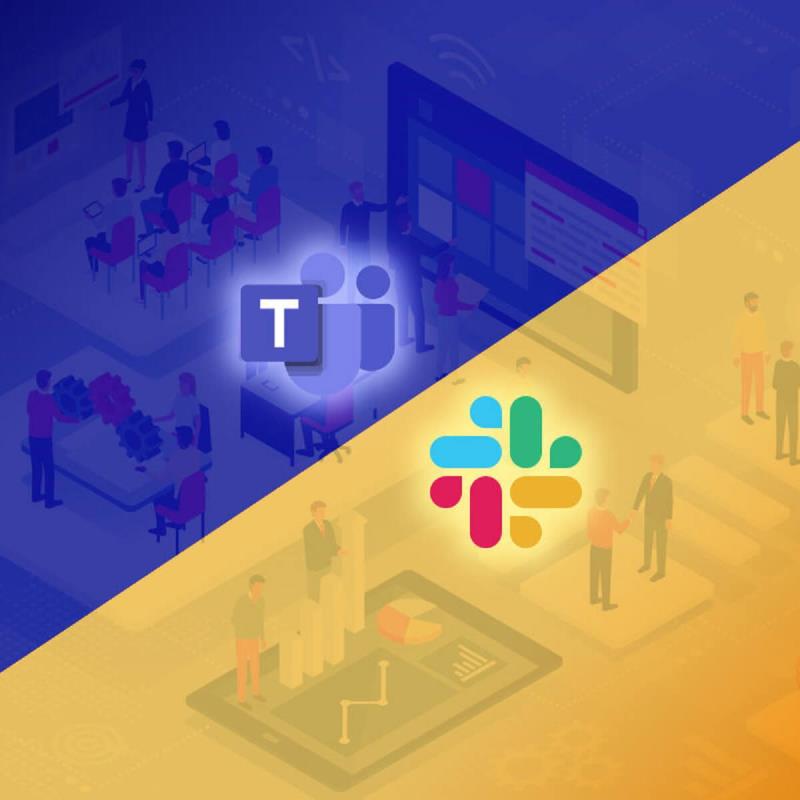
At udføre dit job på kontoret ville være meget sværere, hvis du ikke kunne kommunikere med dine teammedlemmer og kolleger. Derfor er der masser af samarbejdssoftwareværktøjer til rådighed for virksomheder at bruge
Et sådant samarbejdsprogram er Slack . Slack er et cloud-baseret instant messaging-værktøj, der giver folk mulighed for at gruppere sig i kanaler kendt som Workplaces.
Et andet godt eksempel på et godt samarbejdsværktøj er Microsoft Teams. Det kombinerer vedvarende chat på arbejdspladsen, videomøder, fillagring og applikationsintegration.
Disse to tjenester lyder meget velkendte og tjener et fælles formål, så at integrere den ene funktion i den anden var nødt til at ske på et punkt af et andet.
Hvordan kan jeg integrere Slack og Microsoft Teams?
1. Brug webtjenester
Adskillige webtjenester derude giver dig muligheden for at integrere Slack og Microsoft Teams med hinanden.
Nogle af de mest populære er følgende:
Den store del ved disse værktøjer er, at de alle stort set fungerer på samme måde:
En ting du bør huske om disse tjenester er, at de kun fungerer med browserversionerne af Slack og Microsoft Teams. Som sådan, hvis du skal bruge de to konstant, kan du lige så godt gå videre og afinstallere desktop-klienterne.
Derudover er nogle af disse tjenester ikke gratis, hvilket er lidt skuffende i betragtning af, hvordan de bruges til at forbinde to gratis tjenester sammen.
Microsoft har stillet en Slack-stik til rådighed i sin konnektorbeholdning . Det muliggør nogle Slack- og Microsoft Teams-crossover, og du vil drage fordel af funktionalitet som at deltage i en Slack-kanal og kan endda indstille triggere til visse begivenheder.
Som du måske har bemærket, er der ikke mange ting, du kan gøre, hvis du vil integrere Microsoft Teams med Slack. Manglen på direkte integrationstræk mellem de to tjenester skyldes sandsynligvis det faktum, at de to faktisk er i direkte rivalisering med hinanden .
Uanset hvad, hvis du ønsker at integrere nogle af Microsoft Teams' funktionalitet i Slack og omvendt, ved du i det mindste nu, at det kan gøres, omend på en begrænset måde.
Tror du, at Slack og Microsoft Teams burde kunne integreres mere direkte med hinanden?
Fortæl os, hvad dine meninger om sagen er i kommentarfeltet nedenfor.
Tusindvis af store virksomheder og virksomheder er afhængige af Slack for medarbejdersamarbejde. Nogle af de største virksomheder, der bruger Slack internt, inkluderer BBC, IBM, Airbnb, Pinterest, Dropbox, Medium, Vodafone, RBC, The Fox Broadcasting Company, Hubspot, Intuit, Trivago, Shopify.
Hvis du vil se, hvilke andre virksomheder der bruger Slack, kan du besøge Slacks Customer Stories-side .
Ofte stillede spørgsmål
Microsoft bruger ikke Slack. Faktisk placerede Redmond-giganten Slack på listen over forbudt software til deres ansatte. Det betyder, at Microsoft-medarbejdere ikke må bruge Slack på arbejdet til at udføre deres daglige arbejdsopgaver.
Her er de vigtigste forskelle mellem Microsoft Teams og Slack:
Tusindvis af store virksomheder og virksomheder er afhængige af Slack for medarbejdersamarbejde. Nogle af de største virksomheder, der bruger Slack internt, inkluderer BBC, IBM, Airbnb, Pinterest, Dropbox, Medium, Vodafone, RBC, The Fox Broadcasting Company, Hubspot, Intuit, Trivago, Shopify.
Har du brug for at planlægge tilbagevendende møder på MS Teams med de samme teammedlemmer? Lær hvordan du opsætter et tilbagevendende møde i Teams.
I øjeblikket er det ikke muligt at deaktivere anonyme spørgsmål i Microsoft Teams Live Events. Selv registrerede brugere kan sende anonyme spørgsmål.
Ser du ofte fejlmeddelelsen Beklager, vi kunne ikke oprette forbindelse til dig på MS Teams? Prøv disse fejlfindingstips for at slippe af med dette problem nu!
Microsoft Teams understøtter ikke i øjeblikket casting af dine møder og opkald til dit TV. Men du kan bruge en skærmspejlningsapp.
Microsoft Teams-gæsteadgang er aktiveret som standard nu, efter de seneste ændringer. IT-administratorer skal stadig kontrollere gæsteindstillinger.
Hvis du undrer dig over, hvordan du slører baggrunde i Microsoft Teams, så tjek dette indlæg, der giver yderligere oplysninger om Teams sløret baggrundsindstilling.
For at rette Microsoft Teams dårlige anmodningsfejl Skift skrivebeskyttede anbefalede indstillinger, Tjek filkompatibilitet Skift webbrowser eller Ryd browsercache.
For at rette Microsoft Teams-fejlen, du går glip af, prøv at tildele Microsoft Team-licens til brugeren, prøv at aktivere gæstetilstand for Student med Licens aktiveret.
Selvom der ikke er nogen egentlig mulighed for at deaktivere Teams-mødekontrol-proceslinjen, skal du vente på, at Auto-hide starter, eller Brug Snipping Tool til at tage bedre skærmbilleder.
Hvis Microsoft Teams ikke vil slette filer, skal du først vente lidt længere, derefter rydde cache og cookies fra browseren og gendanne en tidligere version.
For at rette op på, at Microsoft Teams ikke kan tilføje gæsteproblemer, skal du tildele problemer med Powershell-kommandoer og installere eventuelle ventende opdateringer.
Hvis brugere fra din Microsoft Teams-gruppe ikke kan udsende livebegivenheder for offentligheden, skal du se, om politikkerne for livebegivenheder er angivet.
Microsoft Teams vil tilføje understøttelse af kamera og GPS til udviklere. Teams øger også antallet af samtidige videoer i møder. Læs mere.
Microsoft Teams-skærmdeling fungerer ikke, som det skal? I dette tilfælde skal du tjekke vores guide og løse problemet med det samme.
For at rette op på, at Microsoft Teams-mikrofonen ikke virker, skal du kontrollere mikrofonens privatlivsindstilling, derefter deaktivere Skype-autostart og køre lydfejlfinding.
Microsoft Teams har lige fået nogle nye funktioner: Microsoft Whiteboard-integration, tilpassede baggrunde under videoopkald og sikre private kanaler.
Hvis indlæsning af Microsoft Teams mislykkes med fejlmeddelelsen Noget gik galt, skal du sørge for, at du brugte den korrekte e-mailadresse og kontrollere dine legitimationsoplysninger.
Microsoft Teams har igen forlænget den midlertidige grænseforhøjelse for livebegivenheder, der understøtter 20.000 brugere, indtil juli 2021.
For at rette Microsoft Teams-nedbrud skal du først kontrollere Teams-tjenestens status i Office 365-administrationspanelet, rydde Microsoft Office-legitimationsoplysninger eller slette Teams-cachen.
For at rette op på Microsoft Teams anmodningstimeout kunne ikke oprette forbindelse til indstillingsslutpunktet, deaktiver Windows og tredjeparts firewall på din computer.
Her finder du de 10 bedste tastaturgenveje i Windows 10, som kan hjælpe dig i arbejdet, skolen og mere. Læs videre for at lære, hvordan du bruger dem effektivt.
Når du arbejder væk fra dit skrivebord, kan du få adgang til din pc ved hjælp af Windows Remote Desktop Connection. Denne guide hjælper dig med at aktivere og konfigurere indgående fjernskrivebordsforbindelser.
Opdag hvordan du tilpasser museindstillinger i Windows 10 for optimal brugeroplevelse. Juster kontrolfunktioner og hastighed effektivt.
Når du installerer en printer, bør din Windows 10-pc registrere din printer automatisk; trådløst på dit hjemmenetværk, eller tilsluttet printeren direkte til
Lær, hvordan du ændrer din standard Google-konto, og nyd nemheden ved at logge på én enkelt konto. Find hurtigt svar her!
Windows 10 indeholder flere mekanismer til at lære om hardware og software i dit system. For at få de mest detaljerede oplysninger, skal du bruge System Information-værktøjet.
Følg denne guide til, hvordan du ændrer din baggrund og får dit skrivebord til at se positivt unikt ud på Windows 11. Oplev tilpasningsmuligheder for at gøre din Windows 11 unik.
Printere er den perfekte måde at oprette fysiske versioner af elektroniske kvitteringer, fakturaer, formularer, breve og meget mere. Lær hvordan du annullerer udskriftsjobs effektivt.
Denne blog hjælper læsere med at deaktivere Copilot-funktionen på Windows, hvis de ikke ønsker at bruge AI-modellen.
Hvis du vil have Boogie Down Emote In Fortnite Gratis, så skal du aktivere et ekstra lag af beskyttelse, altså 2F-godkendelse. Læs dette for at vide, hvordan du gør det!



























