Sådan opsætter du et tilbagevendende møde i Teams

Har du brug for at planlægge tilbagevendende møder på MS Teams med de samme teammedlemmer? Lær hvordan du opsætter et tilbagevendende møde i Teams.
Microsoft Teams kan nogle gange ikke oprette forbindelse til en lyd- eller videokonference. Appen kan også vise en fejlmeddelelse, der siger, “Beklager, vi kunne ikke oprette forbindelse til dig.” Og det er præcis det emne, vi ønsker at dække i denne fejlfinding guide.
Video- og lydkonferenceappen fra Microsoft, Teams, er en ekstremt nyttig software til online samarbejde fra fjernområder. Appens popularitet er steget så meget, at fysiske kontorer også er begyndt at bruge Microsoft Teams til samarbejde og kommunikation.
Det er ikke kun en app til stemmeopkald, videoopkald og tekstbeskeder. Det er adgangsnøglen til alt, hvad du værter og administrerer på Microsoft 365. For eksempel kan Teams give dig nem adgang til cloud-dokumenter og filer fra arbejde og skole, der er hostet på OneDrive, SharePoint, Access, Excel, Word, PowerPoint osv.
Det kan åbne forretningsfiler i sit eget interface, så du ikke behøver at spilde tid på at skifte mellem apps, når du arbejder på vigtige kontor- eller skoleopgaver. Dog er appen ikke helt fri for fejl. Den opfører sig nogle gange irrationelt på grund af mindre fejl og programkompatibilitet. Og et af de største problemer er fejlen “Beklager, vi kunne ikke oprette forbindelse til dig.” Læs videre for at finde de bedste metoder til at håndtere denne fejl i Microsoft Teams.
Indhold
Sådan løser du “Beklager, vi kunne ikke oprette forbindelse til dig” Teams-fejl
Find nedenfor de mest enkle og sikre metoder, der hjælper dig med at løse fejlen "Kunne ikke oprette forbindelse til dig" i Teams, så du kan komme videre med dine skole- eller arbejdsopgaver:
Log ud og log ind på Teams desktop-app
Det første, du skal prøve for at løse denne fejl på MS Teams, er at logge ud af Teams-profilen og logge ind igen. Dette bør løse ethvert autentifikationsproblem, der måtte have opstået i baggrunden af dit Microsoft 365-abonnement. Nogle gange kan du ændre kontopasswordet og glemme at opdatere Teams-appen med det nye password. Dette kan også være årsagen til fejlen. Her er, hvad du skal gøre nu:
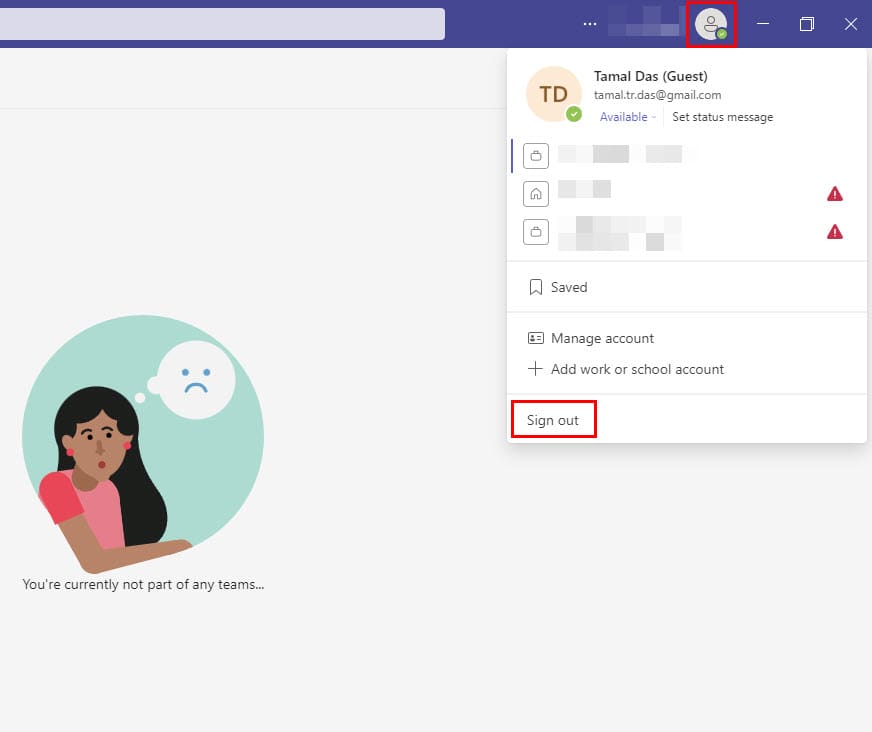
Tjek din forbindelse
Denne fejlmeddelelse angiver normalt, at anmodningen er udløbet. Med andre ord kunne Microsoft Teams-serverne ikke svare på din anmodning om forbindelse hurtigt. Her er, hvad du kan gøre ved dette problem:
Brug systemhøjttalere
Flere brugere kunne løse dette problem ved at indstille computerens indbyggede højttalere som standardlydeenhed for Teams. Du kan derefter vende indstillingerne tilbage og instruere Teams til at bruge Bluetooth-højttalerne igen.
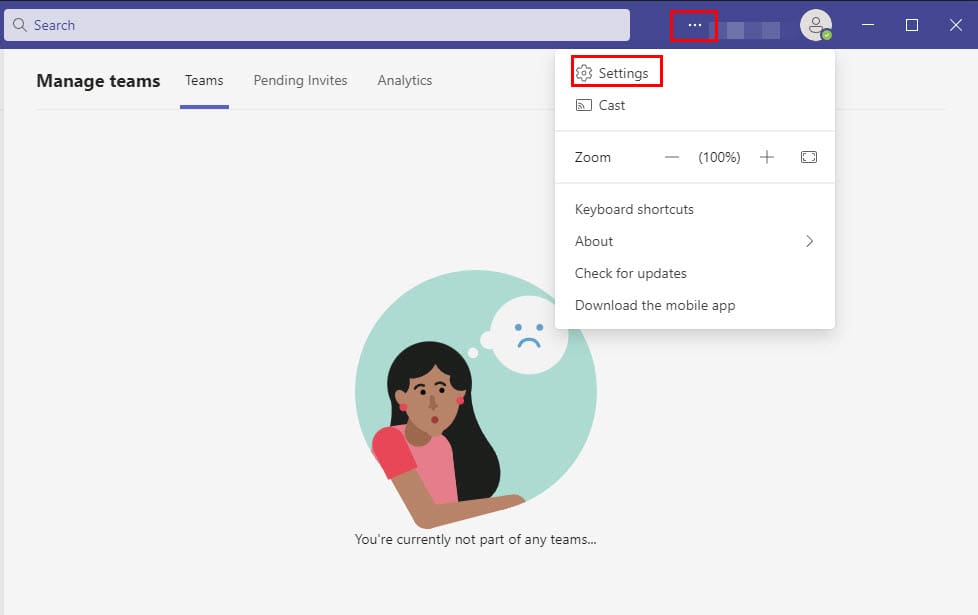

Som en hurtig påmindelse klagede mange brugere også over Teams, der tilfældigt afbryder Bluetooth-hovedtelefoner. Det ser ud til, at Bluetooth-lydenheder nogle gange kan forårsage en bred vifte af fejl i Teams.
Ryd appens cache
Microsoft Teams, ligesom andre Windows UWP- eller native apps, bruger cachehukommelse, filer osv. for at starte appen straks. Cachehukommelse hjælper apps med at logge ind på den før-autoriserede Teams-konto direkte og åbne enhver samtale eller fil, som du tidligere har arbejdet med. Disse cache-filer kunne forhindre desktop-appen i at oprette forbindelse eller synkronisere til serverne. Derfor kan det at slette cache hukommelsen eller filerne i MS Teams lige netop løse fejlen. Her er hvordan det gøres:
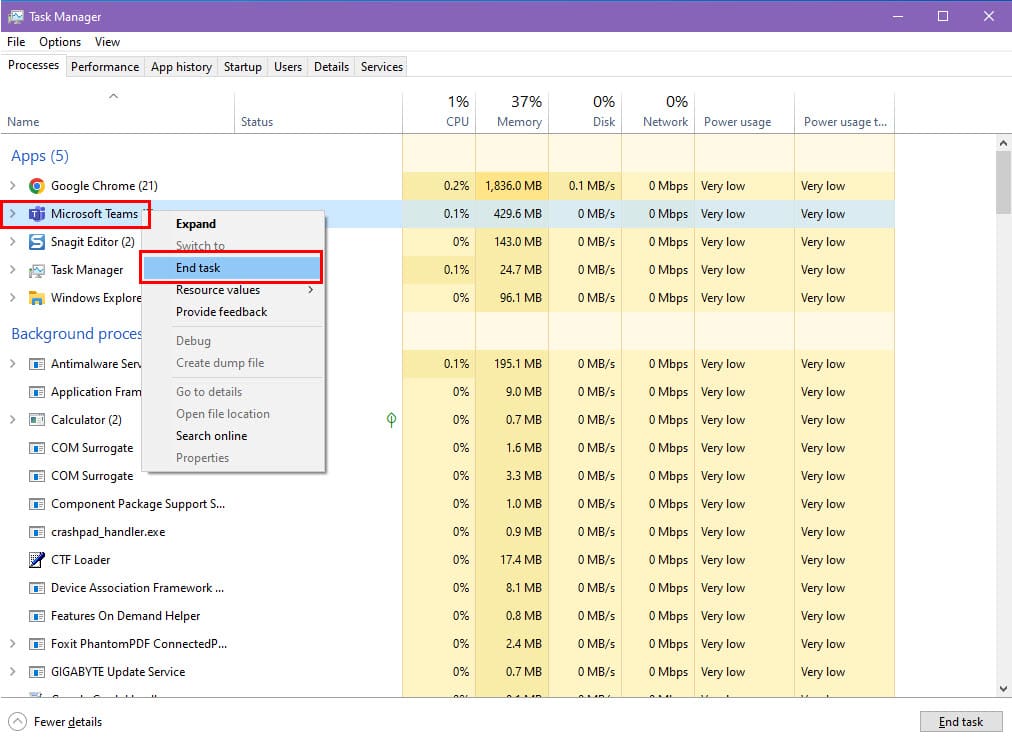
%appdata%\Microsoft\teams
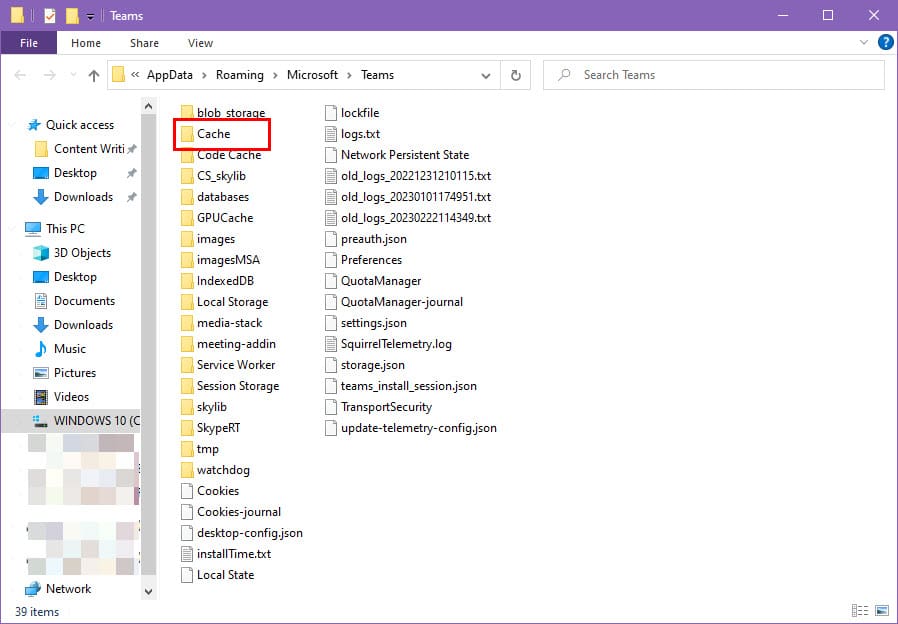
Genstart Microsoft Teams
Genstart af appen er ofte den perfekte fejlfinding metode til at løse alle former for mindre fejl og problemer. Du kan bruge den samme teknik til at fixe “Beklager, vi kunne ikke oprette forbindelse til dig” fejl også. For at gøre det, udfør følgende trin:
Hvis du stadig får fejlen, gå videre til den næste metode for løsningen.
Opdater din MS Teams-applikation
Hvis du bruger en ældre version af Teams desktopappen, kan du få denne irriterende fejl, når du prøver at bruge denne app. Det ideelle er at installere enhver opdatering af Microsoft Teams, så snart den bliver tilgængelig.
Ved at følge nedenstående trin kan du finde ud af, om du bruger en opdateret app, eller om der er en opdatering tilgængelig:
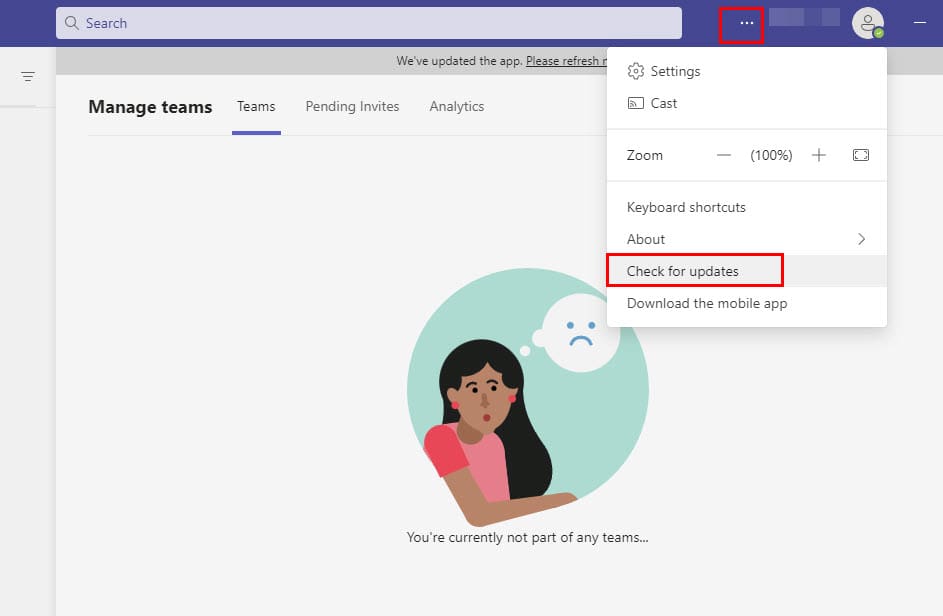
Afinstaller og geninstaller Microsoft Teams
I løbet af processen med at downloade og installere en app, kan nogle filer utilsigtet gå tabt. Som et resultat, er app installeringen ikke gjort korrekt, og det fejler at tilbyde dig de bedste resultater. Hvis dette er grunden til, at din Teams-appen viser denne “Beklager, vi kunne ikke oprette forbindelse til dig” fejl, kan afinstallation og geninstallation af appen fikse det.
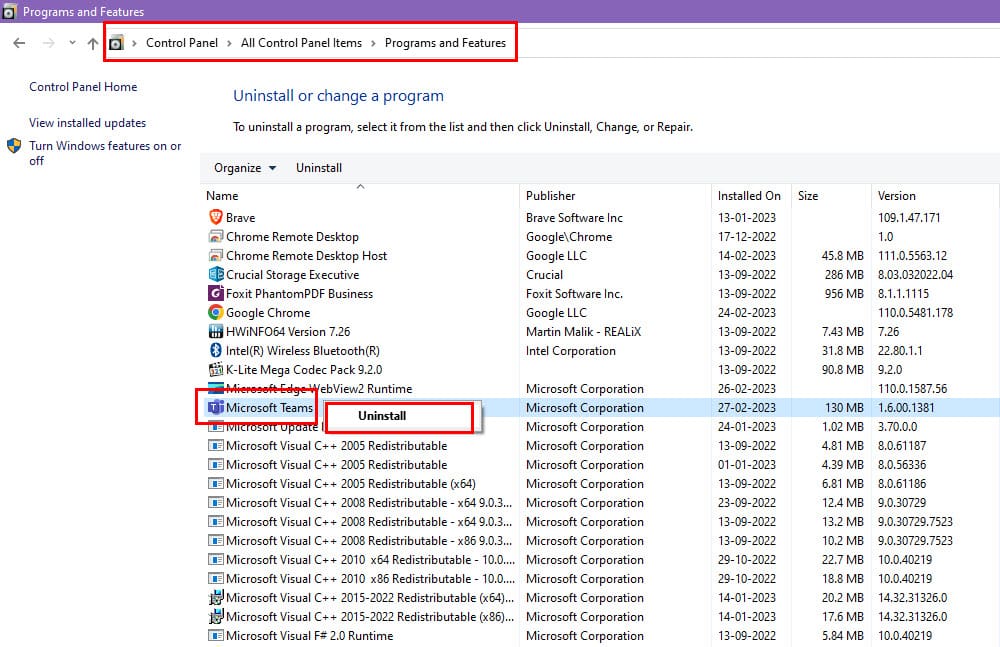
Deaktiver midlertidigt VPN og antivirussoftware
Har du nogensinde mistænkt, at systemfirewallen eller din antivirussoftware kunne være årsagen til “Beklager, vi kunne ikke oprette forbindelse til dig” fejl? Det er rigtigt! I visse tilfælde stopper disse Microsoft Teams fra at fungere korrekt.
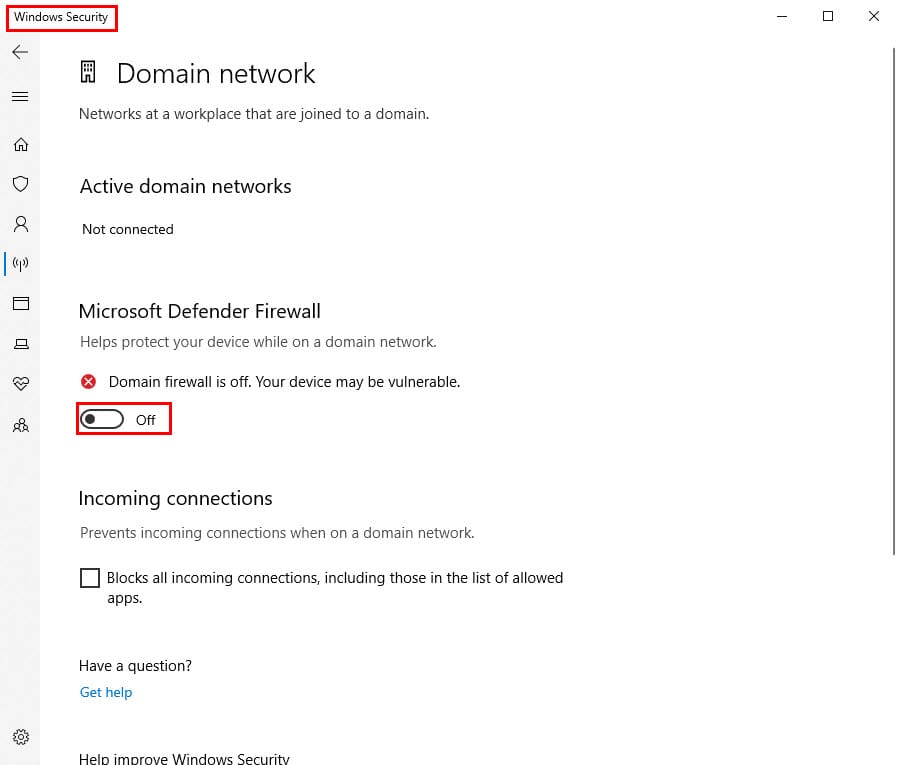
For at bekræfte, skal du midlertidigt deaktivere din firewall og antivirusværktøj, før du kører Teams. Hvis fejlen ikke længere er der, har du lige fundet løsningen. Whitelist Microsoft Teams på din antivirus og firewall for at bruge det uden irriterende fejl.

Kontroller også, om du har noget VPN-software tændt. Hvis ja, så deaktiver det og prøv at åbne Teams og se, om problemet vedvarer. Hvis VPN var ansvarlig for dette problem, bør det være væk, når VPN'en er slukket. I så fald skal du sørge for ikke at bruge VPN, mens du bruger Teams.
Når dit problem er løst, skal du tillade Microsoft Teams-applikationen på din firewall, antivirus og VPN'er.
Brug Microsoft Teams på nettet
Hvis ingen af disse metoder virker, kan desktopapp brugere prøve at bruge softwaren i dens webapp-format. Hvis du er fortrolig med desktopappen, vil du ikke have problemer med at navigere i webversionen. Den bedste ting ved webappen er, at den er meget operabel og uden fejl eller glitches.
For at bruge MS Teams på nettet, her er hvad du skal gøre:
https://teams.microsoft.com
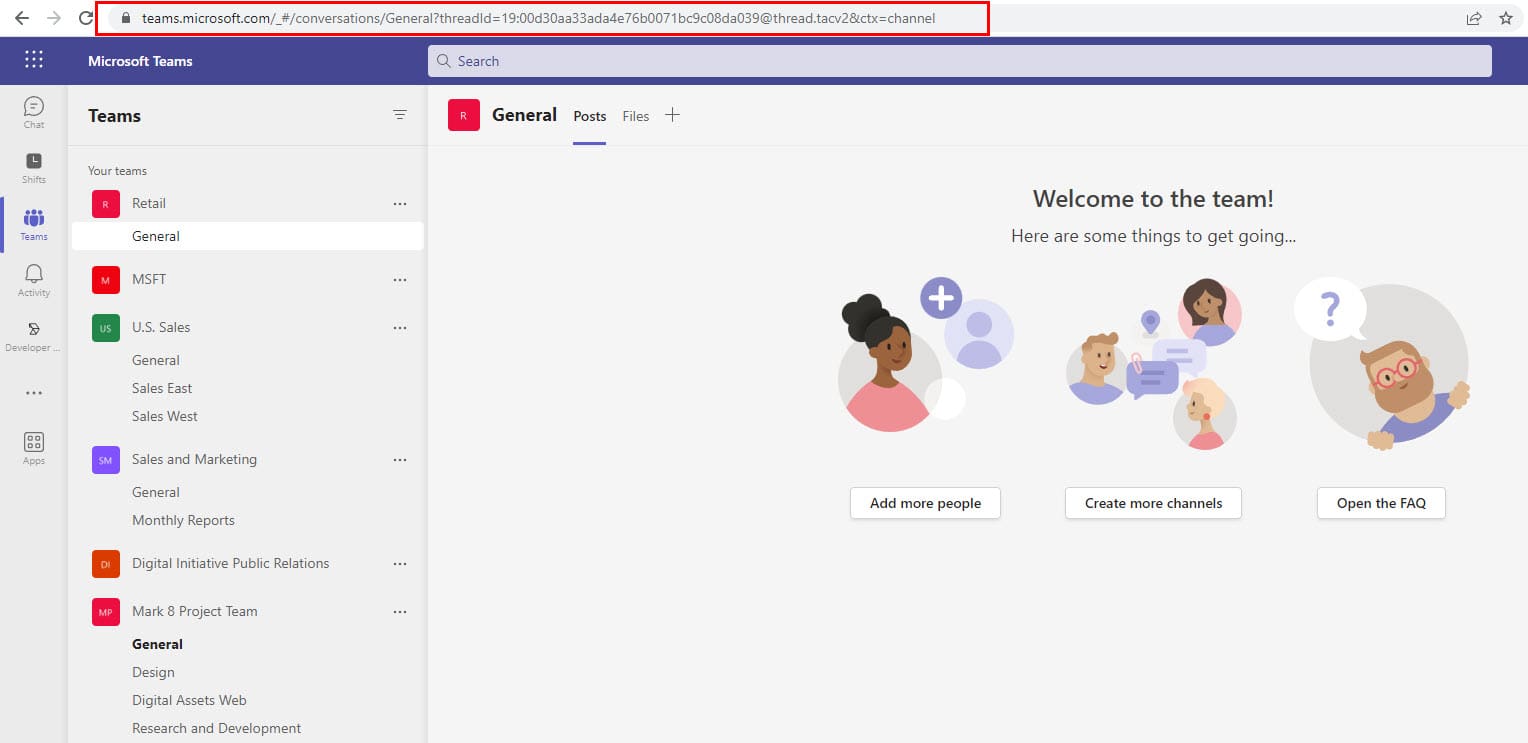
Konklusion
Hvis Microsoft Teams fejler at oprette forbindelse til et lyd- eller videomøde, skal du sikre dig, at din netværksforbindelse er stabil. Rydning af appens cache og indstilling af computerens højttalere som standardlydeenheder bør også hjælpe. Lykkedes du med at fejlfinde dit Teams-forbindelsesproblem? Lad os vide det i kommentarerne nedenfor.
Hvis problemet fortsætter, vil du måske overveje et alternativ til Microsoft Teams til samarbejde og dokumentbehandling på arbejde eller skole. Tag et kig på disse bedste alternativer til Microsoft Teams.
Har du brug for at planlægge tilbagevendende møder på MS Teams med de samme teammedlemmer? Lær hvordan du opsætter et tilbagevendende møde i Teams.
I øjeblikket er det ikke muligt at deaktivere anonyme spørgsmål i Microsoft Teams Live Events. Selv registrerede brugere kan sende anonyme spørgsmål.
Ser du ofte fejlmeddelelsen Beklager, vi kunne ikke oprette forbindelse til dig på MS Teams? Prøv disse fejlfindingstips for at slippe af med dette problem nu!
Microsoft Teams understøtter ikke i øjeblikket casting af dine møder og opkald til dit TV. Men du kan bruge en skærmspejlningsapp.
Microsoft Teams-gæsteadgang er aktiveret som standard nu, efter de seneste ændringer. IT-administratorer skal stadig kontrollere gæsteindstillinger.
Hvis du undrer dig over, hvordan du slører baggrunde i Microsoft Teams, så tjek dette indlæg, der giver yderligere oplysninger om Teams sløret baggrundsindstilling.
For at rette Microsoft Teams dårlige anmodningsfejl Skift skrivebeskyttede anbefalede indstillinger, Tjek filkompatibilitet Skift webbrowser eller Ryd browsercache.
For at rette Microsoft Teams-fejlen, du går glip af, prøv at tildele Microsoft Team-licens til brugeren, prøv at aktivere gæstetilstand for Student med Licens aktiveret.
Selvom der ikke er nogen egentlig mulighed for at deaktivere Teams-mødekontrol-proceslinjen, skal du vente på, at Auto-hide starter, eller Brug Snipping Tool til at tage bedre skærmbilleder.
Hvis Microsoft Teams ikke vil slette filer, skal du først vente lidt længere, derefter rydde cache og cookies fra browseren og gendanne en tidligere version.
For at rette op på, at Microsoft Teams ikke kan tilføje gæsteproblemer, skal du tildele problemer med Powershell-kommandoer og installere eventuelle ventende opdateringer.
Hvis brugere fra din Microsoft Teams-gruppe ikke kan udsende livebegivenheder for offentligheden, skal du se, om politikkerne for livebegivenheder er angivet.
Microsoft Teams vil tilføje understøttelse af kamera og GPS til udviklere. Teams øger også antallet af samtidige videoer i møder. Læs mere.
Microsoft Teams-skærmdeling fungerer ikke, som det skal? I dette tilfælde skal du tjekke vores guide og løse problemet med det samme.
For at rette op på, at Microsoft Teams-mikrofonen ikke virker, skal du kontrollere mikrofonens privatlivsindstilling, derefter deaktivere Skype-autostart og køre lydfejlfinding.
Microsoft Teams har lige fået nogle nye funktioner: Microsoft Whiteboard-integration, tilpassede baggrunde under videoopkald og sikre private kanaler.
Hvis indlæsning af Microsoft Teams mislykkes med fejlmeddelelsen Noget gik galt, skal du sørge for, at du brugte den korrekte e-mailadresse og kontrollere dine legitimationsoplysninger.
Microsoft Teams har igen forlænget den midlertidige grænseforhøjelse for livebegivenheder, der understøtter 20.000 brugere, indtil juli 2021.
For at rette Microsoft Teams-nedbrud skal du først kontrollere Teams-tjenestens status i Office 365-administrationspanelet, rydde Microsoft Office-legitimationsoplysninger eller slette Teams-cachen.
For at rette op på Microsoft Teams anmodningstimeout kunne ikke oprette forbindelse til indstillingsslutpunktet, deaktiver Windows og tredjeparts firewall på din computer.
Hvis LastPass ikke kan oprette forbindelse til sine servere, skal du rydde den lokale cache, opdatere password manageren og deaktivere dine browserudvidelser.
Ønsker du at deaktivere Apple Software Update Skærmen og forhindre den i at vises på din Windows 11 PC eller Mac? Prøv disse metoder nu!
I denne tutorial viser vi dig, hvordan du ændrer standard zoomindstillingen i Adobe Reader.
Vi viser dig, hvordan du ændrer fremhævelsesfarven for tekst og tekstfelter i Adobe Reader med denne trin-for-trin vejledning.
For mange brugere bryder 24H2 opdateringen Auto HDR. Denne guide forklarer, hvordan du kan løse dette problem.
Krydsreferencer kan gøre dit dokument meget mere brugervenligt, organiseret og tilgængeligt. Denne guide lærer dig, hvordan du opretter krydsreferencer i Word.
Hvis du leder efter et forfriskende alternativ til det traditionelle tastatur på skærmen, tilbyder Samsung Galaxy S23 Ultra en fremragende løsning. Med
Overvejer du, hvordan du integrerer ChatGPT i Microsoft Word? Denne guide viser dig præcis, hvordan du gør det med ChatGPT-tilføjelsesprogrammet til Word i 3 enkle trin.
Har du brug for at planlægge tilbagevendende møder på MS Teams med de samme teammedlemmer? Lær hvordan du opsætter et tilbagevendende møde i Teams.
Find ud af, hvordan du løser OneDrive-fejlkode 0x8004de88, så du kan få din cloud-lagring op og køre igen.

























