Sådan opsætter du et tilbagevendende møde i Teams

Har du brug for at planlægge tilbagevendende møder på MS Teams med de samme teammedlemmer? Lær hvordan du opsætter et tilbagevendende møde i Teams.
Her er en guide til, hvordan du kan bruge Snapchat-kameraet til at tilføje sjove filtre til dine Teams-opkald og give dine kolleger nogle gode gamle grin
Gå online og download Snapchat-kamera
Start Snapchat-kamera, vælg dit filter, og luk vinduet, men lad det køre i baggrunden.
Gå tilbage til Microsoft Teams, og vælg Snapchat-kamera fra din enheds inputindstillinger under eller før opkaldet
Når du arbejder hjemmefra, er du nødt til at holde dit miljø professionelt til konferenceopkald med din chef og kolleger under vigtige møder. Der er dog nogle måder, hvorpå Teams kan hjælpe med at krydre arbejdet hjemmefra.
Du kan bruge GIFS og memes, når du chatter med Teams , men der er også Snapchat-kamera. Her er en guide til, hvordan du kan bruge Snapchat-kameraet til at tilføje sjove filtre til dine Teams-opkald og give dine kolleger nogle gode gamle grin ( via Stephanie Stimac/ Twitter. )
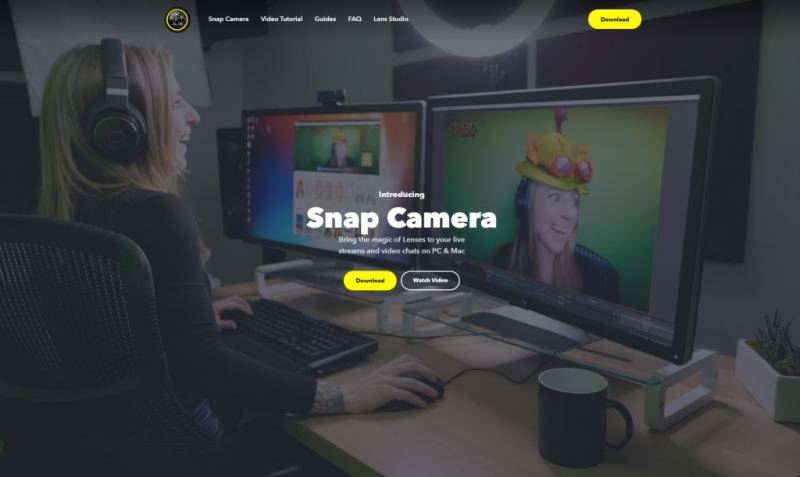
For at komme i gang vil vi bare give dig en venlig påmindelse: Snapchat-kameraet er ikke beregnet til, at du skal bruge under vigtige møder. Det er mere en måde for dig at pifte de private chats op med dine kolleger i Teams. Du ønsker jo ikke at blive fyret!
Under alle omstændigheder er det første trin i denne proces at gå online og downloade Snapchat-kamera . Snapchat-kameraet er forskelligt fra Snapchat på iOS og Android og er en separat app tilgængelig på MacOS og Windows 10. Det vil køre på stort set enhver moderne computer, der har et webcam. Når den er downloadet og konfigureret, vil du være i stand til at bruge appen som inputmetode under dit videomødeopkald og vælge et filter til dit ansigt eller baggrund. Det er nemt at downloade, og du skal blot følge trinene i opsætningsvejledningen.
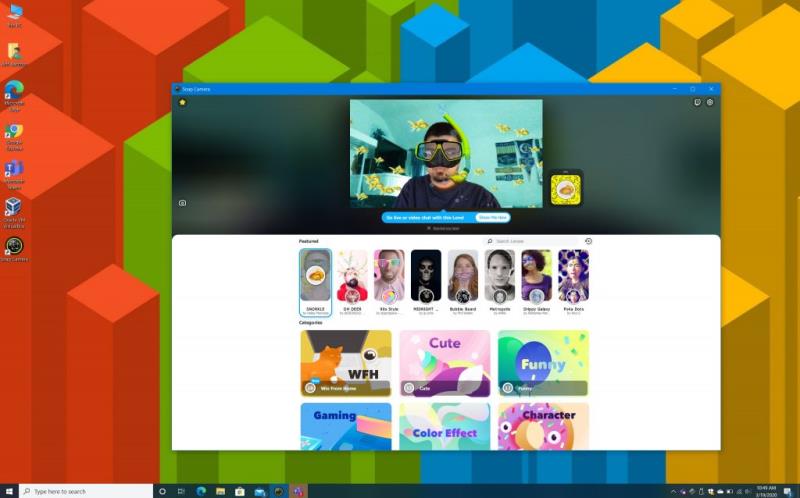
Når det er installeret, skal du starte Snapchat-kameraet og holde det kørende i baggrunden. Ved den første lancering får du en guide til, hvordan det fungerer. Det er enkelt, ligesom Snapchat-appen på iOS og Android.
Øverst kan du se Udvalgte filtre, som er nogle af de mest populære filtre, der bruges på det tidspunkt. Der er også forskellige kategorier såsom "Sød" "Sjov" "Gaming" "Karakter" "WFH" og mere. Du kan lege med disse, som det passer dig, og endda overføre dem til Snapchat-appen på din telefon ved at scanne koden, der vises ved siden af dit billede. Når du har fundet det filter, du vil bruge, skal du klikke på det og lukke vinduet for at minimere Snapchat-kamera.
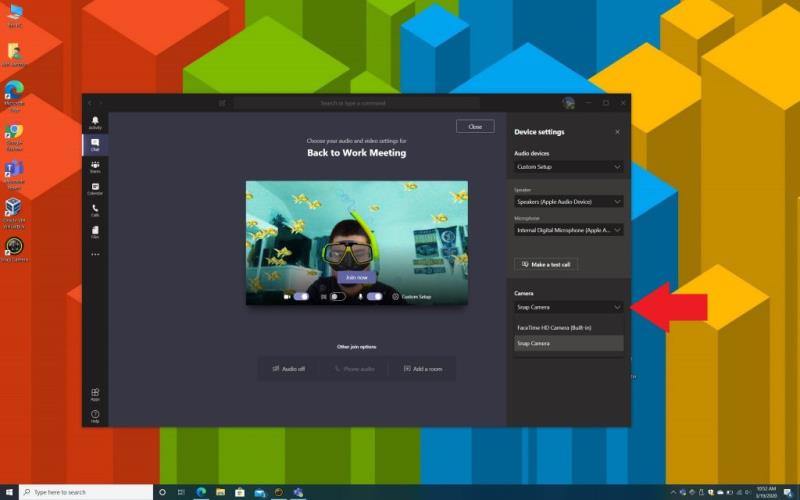
Endelig, når du har valgt dit foretrukne Snapchat-filter, kan du gå tilbage til Microsoft Teams. Du vil gerne starte dit videoopkald med din kollega. På siden, hvor du vælger dine lyd- og videoindstillinger, skal du klikke på Brugerdefineret opsætning og derefter klikke på afkrydsningsfeltet under Kamera-sektionen, vælge Snap-kamera. Du kan derefter se en forhåndsvisning af filteret og derefter deltage i dit opkald som normalt, med filteret overlejret på dit ansigt hele vejen igennem.
Hvis dette ikke virker, kan du prøve at deltage i opkaldet som normalt med standardindstillingerne. Så én gang i dit opkald. svæv over den midterste nederste del af skærmen med din mus, og de . . . flere handlinger. Du vil derefter vælge Vis enhedsindstillinger og se efter afsnittet Kamera. Sørg for at vælge Snap Camera og luk derefter vinduet Enhedsindstillinger med X øverst. Du bør se dit filter overlejret på dit ansigt nu.
Snap Camera er en fantastisk måde at have det sjovt på, da filtrene nogle gange kan være direkte fjollede. Men det kan også bruges uden for Teams. Hvis du er en gamer, kan du bruge Snap Camera, når du streamer på Mixer eller Twitch og skifte mellem forskellige objektiver, når du spiller forskellige spil. Og hvis du er den kunstneriske type, kan du også oprette linser med Snapchats Lens Studio-app. Mulighederne er uendelige, så fortæl os dine tanker i kommentarerne nedenfor.
Har du brug for at planlægge tilbagevendende møder på MS Teams med de samme teammedlemmer? Lær hvordan du opsætter et tilbagevendende møde i Teams.
I øjeblikket er det ikke muligt at deaktivere anonyme spørgsmål i Microsoft Teams Live Events. Selv registrerede brugere kan sende anonyme spørgsmål.
Ser du ofte fejlmeddelelsen Beklager, vi kunne ikke oprette forbindelse til dig på MS Teams? Prøv disse fejlfindingstips for at slippe af med dette problem nu!
Microsoft Teams understøtter ikke i øjeblikket casting af dine møder og opkald til dit TV. Men du kan bruge en skærmspejlningsapp.
Microsoft Teams-gæsteadgang er aktiveret som standard nu, efter de seneste ændringer. IT-administratorer skal stadig kontrollere gæsteindstillinger.
Hvis du undrer dig over, hvordan du slører baggrunde i Microsoft Teams, så tjek dette indlæg, der giver yderligere oplysninger om Teams sløret baggrundsindstilling.
For at rette Microsoft Teams dårlige anmodningsfejl Skift skrivebeskyttede anbefalede indstillinger, Tjek filkompatibilitet Skift webbrowser eller Ryd browsercache.
For at rette Microsoft Teams-fejlen, du går glip af, prøv at tildele Microsoft Team-licens til brugeren, prøv at aktivere gæstetilstand for Student med Licens aktiveret.
Selvom der ikke er nogen egentlig mulighed for at deaktivere Teams-mødekontrol-proceslinjen, skal du vente på, at Auto-hide starter, eller Brug Snipping Tool til at tage bedre skærmbilleder.
Hvis Microsoft Teams ikke vil slette filer, skal du først vente lidt længere, derefter rydde cache og cookies fra browseren og gendanne en tidligere version.
For at rette op på, at Microsoft Teams ikke kan tilføje gæsteproblemer, skal du tildele problemer med Powershell-kommandoer og installere eventuelle ventende opdateringer.
Hvis brugere fra din Microsoft Teams-gruppe ikke kan udsende livebegivenheder for offentligheden, skal du se, om politikkerne for livebegivenheder er angivet.
Microsoft Teams vil tilføje understøttelse af kamera og GPS til udviklere. Teams øger også antallet af samtidige videoer i møder. Læs mere.
Microsoft Teams-skærmdeling fungerer ikke, som det skal? I dette tilfælde skal du tjekke vores guide og løse problemet med det samme.
For at rette op på, at Microsoft Teams-mikrofonen ikke virker, skal du kontrollere mikrofonens privatlivsindstilling, derefter deaktivere Skype-autostart og køre lydfejlfinding.
Microsoft Teams har lige fået nogle nye funktioner: Microsoft Whiteboard-integration, tilpassede baggrunde under videoopkald og sikre private kanaler.
Hvis indlæsning af Microsoft Teams mislykkes med fejlmeddelelsen Noget gik galt, skal du sørge for, at du brugte den korrekte e-mailadresse og kontrollere dine legitimationsoplysninger.
Microsoft Teams har igen forlænget den midlertidige grænseforhøjelse for livebegivenheder, der understøtter 20.000 brugere, indtil juli 2021.
For at rette Microsoft Teams-nedbrud skal du først kontrollere Teams-tjenestens status i Office 365-administrationspanelet, rydde Microsoft Office-legitimationsoplysninger eller slette Teams-cachen.
For at rette op på Microsoft Teams anmodningstimeout kunne ikke oprette forbindelse til indstillingsslutpunktet, deaktiver Windows og tredjeparts firewall på din computer.
Her finder du de 10 bedste tastaturgenveje i Windows 10, som kan hjælpe dig i arbejdet, skolen og mere. Læs videre for at lære, hvordan du bruger dem effektivt.
Når du arbejder væk fra dit skrivebord, kan du få adgang til din pc ved hjælp af Windows Remote Desktop Connection. Denne guide hjælper dig med at aktivere og konfigurere indgående fjernskrivebordsforbindelser.
Opdag hvordan du tilpasser museindstillinger i Windows 10 for optimal brugeroplevelse. Juster kontrolfunktioner og hastighed effektivt.
Når du installerer en printer, bør din Windows 10-pc registrere din printer automatisk; trådløst på dit hjemmenetværk, eller tilsluttet printeren direkte til
Lær, hvordan du ændrer din standard Google-konto, og nyd nemheden ved at logge på én enkelt konto. Find hurtigt svar her!
Windows 10 indeholder flere mekanismer til at lære om hardware og software i dit system. For at få de mest detaljerede oplysninger, skal du bruge System Information-værktøjet.
Følg denne guide til, hvordan du ændrer din baggrund og får dit skrivebord til at se positivt unikt ud på Windows 11. Oplev tilpasningsmuligheder for at gøre din Windows 11 unik.
Printere er den perfekte måde at oprette fysiske versioner af elektroniske kvitteringer, fakturaer, formularer, breve og meget mere. Lær hvordan du annullerer udskriftsjobs effektivt.
Denne blog hjælper læsere med at deaktivere Copilot-funktionen på Windows, hvis de ikke ønsker at bruge AI-modellen.
Hvis du vil have Boogie Down Emote In Fortnite Gratis, så skal du aktivere et ekstra lag af beskyttelse, altså 2F-godkendelse. Læs dette for at vide, hvordan du gør det!



























