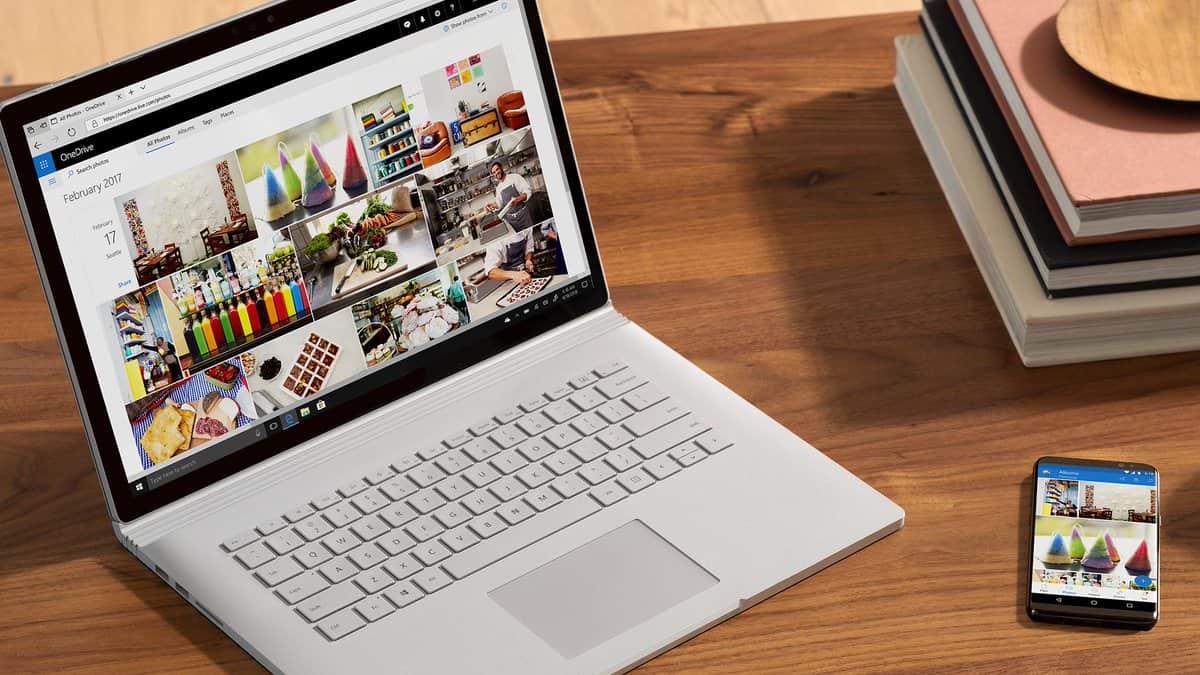Office 365: Zapněte/Vypněte schránku Office

Ukazujeme vám, jak povolit nebo zakázat viditelné možnosti schránky v aplikacích Microsoft Office 365.
Microsoft Word má mnoho funkcí, které udržují vaše dokumenty organizované a snadno použitelné. Křížové odkazy jsou bezpochyby jednou z nejužitečnějších. Tento průvodce vás naučí, jak vytvářet křížové odkazy ve Wordu – a proč byste to měli dělat.
Křížový odkaz můžete použít k propojení s jinými částmi stejného dokumentu ve Wordu. Tyto odkazy se objevují jako hypertextové odkazy. Pokud na tento odkaz kliknete, přenese vás přímo na odkazovanou položku.
Zde je návod, jak vytvořit křížové odkazy ve Wordu.
Krok 1: Vytvořte položku, na kterou chcete vytvořit křížový odkaz. Ostatně, nemůžete odkázat na něco, co neexistuje. Pro tento průvodce bude odkazovanou položkou nadpis.
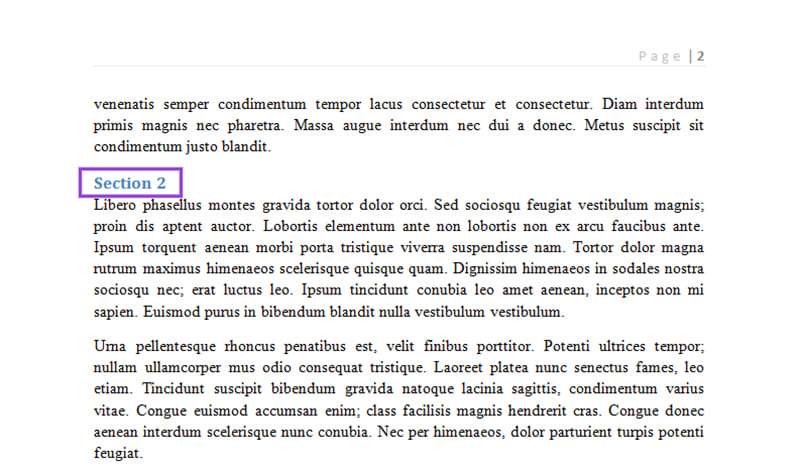
Můžete také odkázat na:
Krok 2: Napište text, který se odkazuje na křížový odkaz.

Krok 3: Vyberte přesnou část textu, která by měla být propojena s křížovým odkazem.
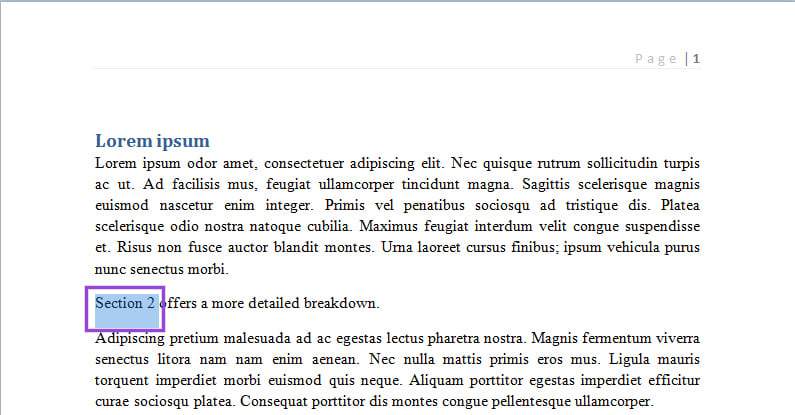
Krok 4: Klikněte na kartu „Vložení“ v horní části vašeho dokumentu.

Krok 5: Přejděte do skupiny „Odkazy“ a klikněte na tlačítko „Křížový odkaz“. Objeví se vyskakovací menu „Křížový odkaz“.

Krok 6: Přejděte do sekce „Typ odkazu“. Pomocí rozbalovacího menu vyberte typ vašeho křížového odkazu.
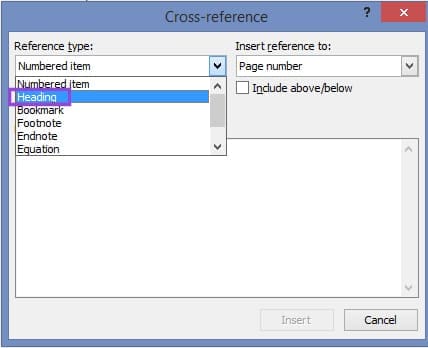
Krok 7: Vyberte, kam vložit odkaz. Možnosti v sekci „Vložit odkaz na“ budou záviset na výběru, který jste provedli v Kroku 6.
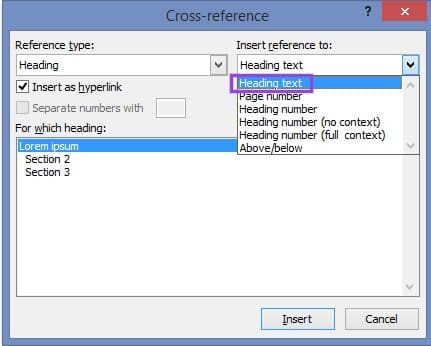
Krok 8: V části „Na který nadpis“ zvolte přesně ten nadpis, na který chcete odkazovat. Opět, tato sekce bude vypadat jinak v závislosti na vašich předchozích volbách.
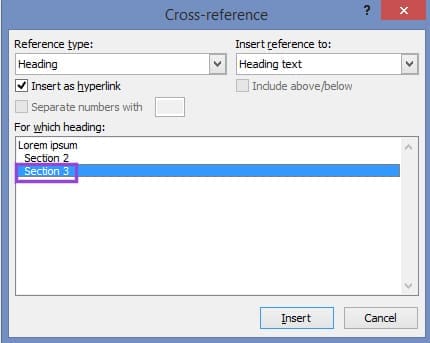
Krok 9: Zaškrtněte box „Vložit jako hypertextový odkaz“. Tímto způsobem se můžete na odkazovanou položku přesunout jedním kliknutím.
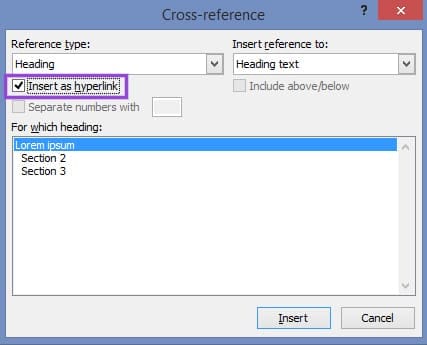
Pokud není box „Zahrnout výše/níže“ napravo šedý, zaškrtněte ho také. Tímto se přidá relativní poloha odkazované položky do vašeho textu. Řekněme, že váš text je na stránce 5 a odkázaná tabulka je na stránce 1. Přidaný text by pak byl „výše“, jak v „Viz Obrázek 1 výše“.
Krok 10: Klikněte na „Vložit“, chcete-li vytvořit svůj křížový odkaz.
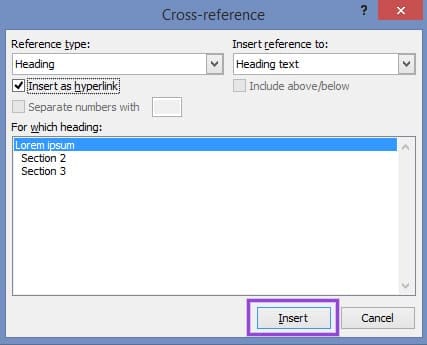
Hypertextový odkaz se nyní objeví na vámi zvoleném místě.
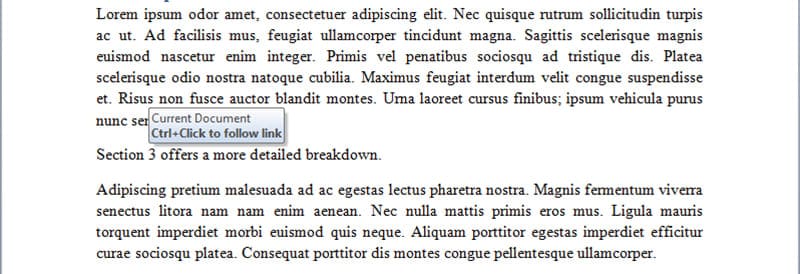
Word vkládá křížové odkazy jako pole. A pole se automaticky aktualizují. To znamená, že jakékoli změny, které provedete ve svých křížových odkazech, se odrazí po celém dokumentu.
Nejdůležitější výhodou používání křížových odkazů ve Wordu je zlepšená navigace. Díky pohodlným klikacím odkazům mohou čtenáři snadno přeskakovat mezi souvisejícími sekcemi, tabulkami a dalšími prvky. Už žádné scrollování tam a zpět za informacemi, které potřebujete.
To znamená, že křížové odkazy vám také pomáhají ušetřit čas. A to se netýká jen přeskakování mezi sekcemi. Křížové odkazy se také automaticky aktualizují, takže nestrácíte čas jejich ručním aktualizováním.
V podstatě křížové odkazy činí váš dokument ve Wordu výrazně uživatelsky přívětivější. Tok informací je lepší, což zajišťuje, že se čtenáři mohou soustředit na obsah. A to zahrnuje také čtenáře se zdravotním postižením. Jak vidíte, čtečky obrazovky mohou používat křížové odkazy pro navigaci. To znamená, že přidání těchto odkazů činí váš dokument přístupnějším. Samozřejmě profesionální vzhled dokumentu také není na škodu. Dokument s přesnými křížovými odkazy skutečně ukazuje vaši pozornost k detailům.
Ukazujeme vám, jak povolit nebo zakázat viditelné možnosti schránky v aplikacích Microsoft Office 365.
Zjistěte, jak vytvořit makro v aplikaci Word, abyste usnadnili provádění nejčastěji používaných funkcí v kratším čase.
Křížové odkazy mohou učinit váš dokument mnohem uživatelsky přívětivější, organizovanější a přístupnější. Tento průvodce vás naučí, jak vytvářet křížové odkazy ve Wordu.
Zde jsou některé běžné slovní problémy a jak je můžete opravit
Chtěli jste někdy vložit dokument Office 365 na svůj web? V této příručce se podívejte, jak to můžete udělat
S tímto průvodcem vám dobře ukáže, jak si můžete vytvořit životopis v aplikaci Microsoft Word během několika minut.
V naší nejnovější příručce Office 365 se podívejte, jak chráníte soubory z Microsoft Office heslem.
Zde je návod, jak můžete spolupracovat s Office 365 pro práci na dálku
V této nejnovější příručce Office 365 vám dobře ukážeme, jak můžete zakázat ukládání na OneDrive v základních aplikacích Office.
V současnosti není možné zakázat anonymní dotazy na živých událostech Microsoft Teams. I registrovaní uživatelé mohou posílat anonymní dotazy.
Spotify může být nepříjemné, pokud se automaticky otevírá pokaždé, když zapnete počítač. Deaktivujte automatické spuštění pomocí těchto kroků.
Udržujte cache v prohlížeči Google Chrome vymazanou podle těchto kroků.
Máte nějaké soubory RAR, které chcete převést na soubory ZIP? Naučte se, jak převést soubor RAR do formátu ZIP.
V tomto tutoriálu vám ukážeme, jak změnit výchozí nastavení přiblížení v Adobe Reader.
Pro mnoho uživatelů aktualizace 24H2 narušuje auto HDR. Tento průvodce vysvětluje, jak můžete tento problém vyřešit.
Microsoft Teams aktuálně nativně nepodporuje přenos vašich schůzek a hovorů na vaši TV. Můžete však použít aplikaci pro zrcadlení obrazovky.
Ukážeme vám, jak změnit barvu zvýraznění textu a textových polí v Adobe Reader pomocí tohoto krokového tutoriálu.
Potřebujete naplánovat opakující se schůzky na MS Teams se stejnými členy týmu? Naučte se, jak nastavit opakující se schůzku v Teams.
Zde najdete podrobné pokyny, jak změnit User Agent String v prohlížeči Apple Safari pro MacOS.