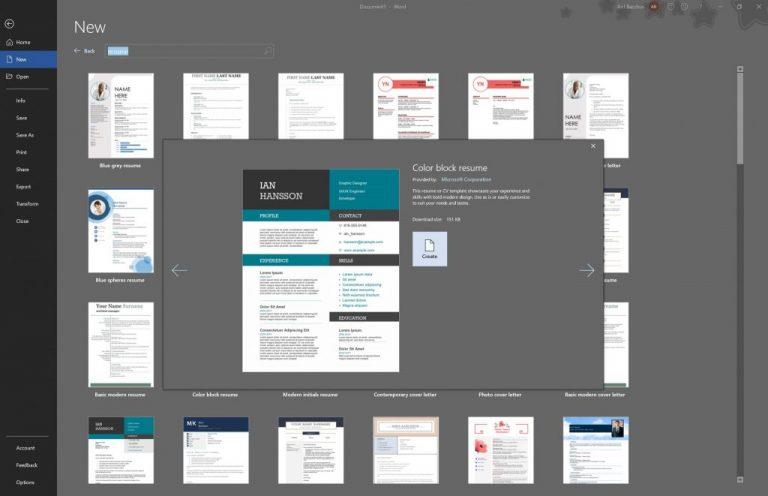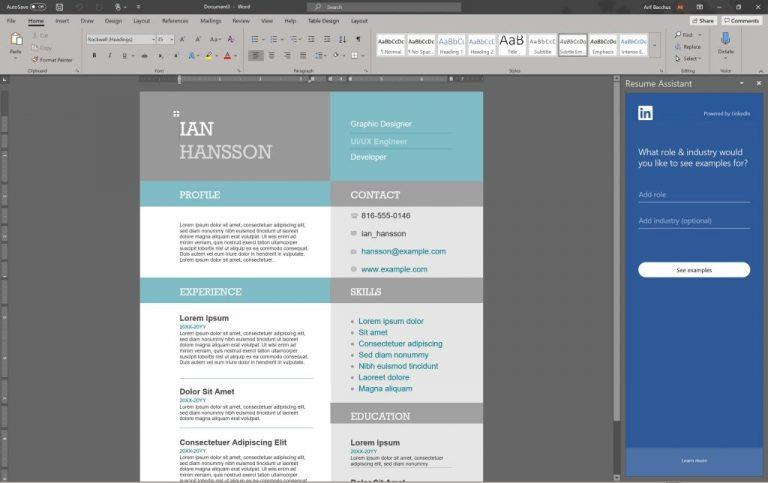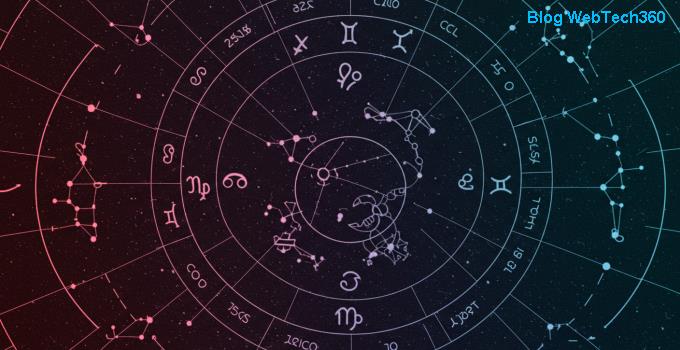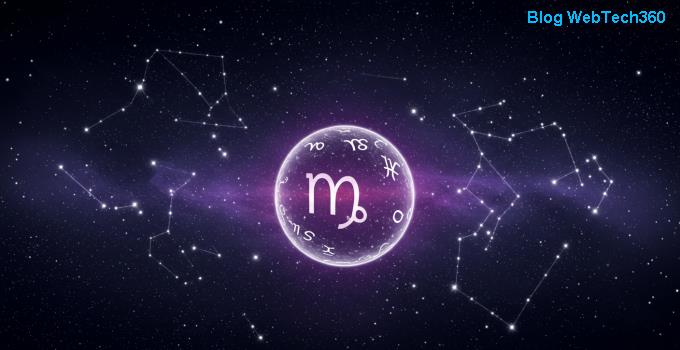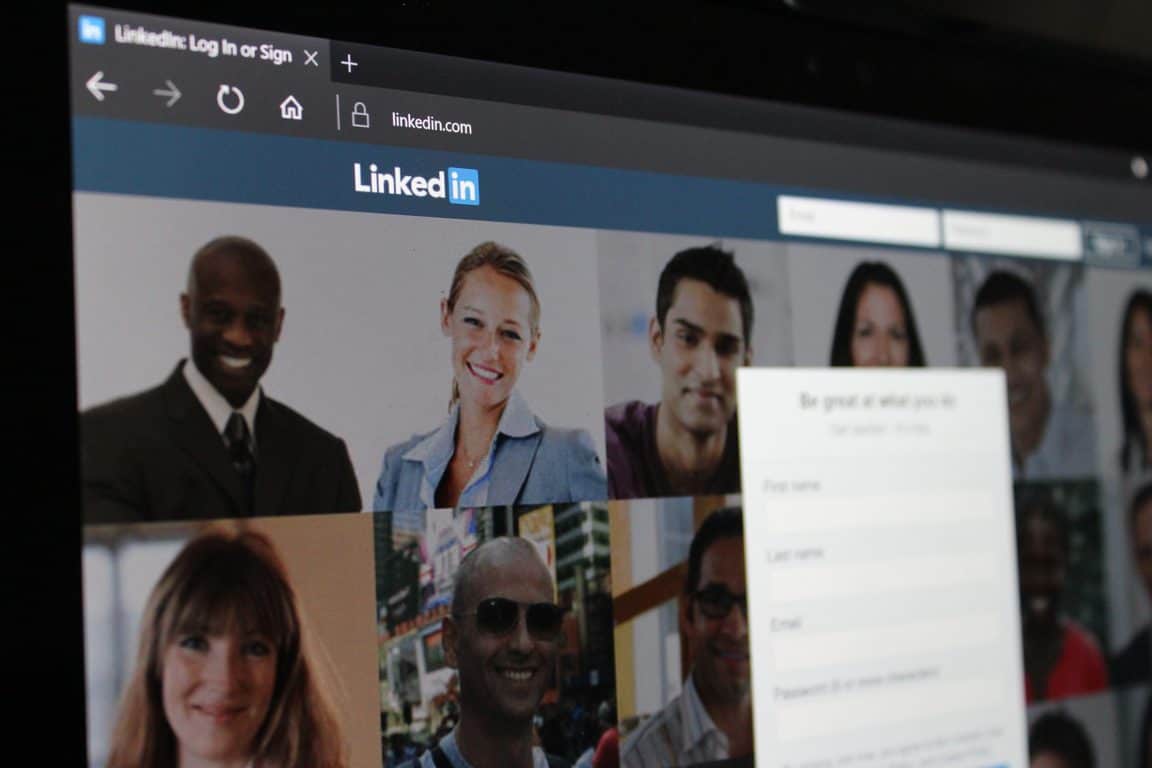Ne každý může mít kreativní schopnosti, aby vytvořil profesionálně vypadající životopis. Naštěstí to Microsoft usnadňuje jako součást Wordu v Office 365. Zde je návod.
Spusťte aplikaci Microsoft Word
Přejděte do nabídky Soubor a na liště v horní části obrazovky vyhledejte položku Pokračovat
Vyberte si šablonu životopisu, která vyhovuje vašim potřebám
Šablonu stáhněte tak, že na ni dvakrát kliknete a stisknete Vytvořit
Vyzkoušejte pomocníka LinkedIn Resume, který vám pomůže s vyplňováním polí ve vašem životopise
Na vždy konkurenčním trhu práce může být skvělý životopis (nebo resumé) klíčem k získání vysněné práce. Ale i když má vynikající pracovní dovednosti, ne každý může pochopit proces, jak vytvořit profesionálně vypadající životopis. Naštěstí Microsoft usnadňuje práci jako součást Wordu v Office 365. V této příručce vám ukážeme, jak si můžete vytvořit životopis v aplikaci Microsoft Word během několika minut.
Začněte se šablonou
Chcete-li začít, budete chtít spustit Microsoft Word. Dále na spouštěcí obrazovce budete chtít vybrat Další šablony. Pokud jste zakázali spouštěcí obrazovku, můžete pokračovat v nabídce Soubor a poté Nový .
Do vyhledávacího pole pak budete chtít napsat Resume a vyhledat nějaké předem připravené šablony. Tyto šablony se dodávají v různých stylech a umožní vám nahradit obecný text a pro vaše vlastní osobní informace. Určitě si vyberte ten, který je pro vás ten pravý. Na výběr je poměrně dost designů. Některé příklady, které zde vidíme, zahrnují modrošedou, moderní chronologickou, leštěnou, základní moderní nebo barevný blok.

Stáhněte si šablonu
Jakmile se rozhodnete, která šablona životopisu je pro vás ta pravá, klikněte na ni. Pokud chcete, můžete také kliknout na ikonu špendlíku a připnout jej v horní části stránky šablon pro budoucí použití. Chcete-li však pokračovat, budete chtít dvakrát kliknout na název šablony. Word vás pak může vyzvat ke stažení, a pokud ano, nezapomeňte kliknout na tlačítko Vytvořit ve vyskakovacím okně. Nakonec aplikace Word vygeneruje obecný životopis, který vám umožní vyplnit vaše osobní údaje.
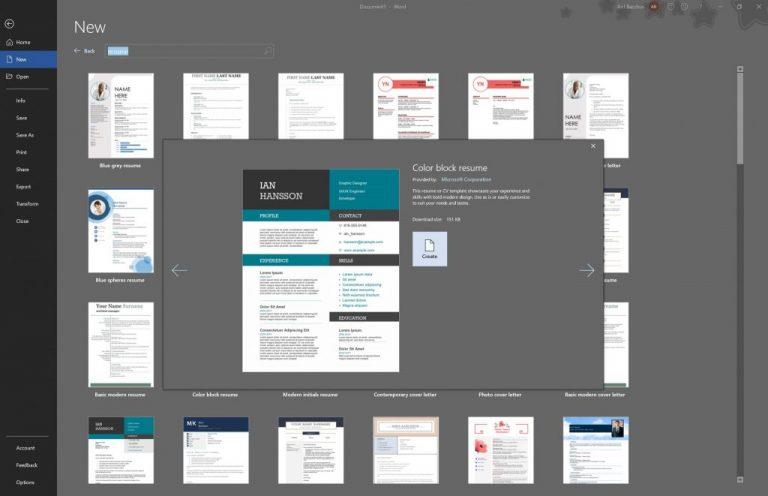
Vyzkoušejte LinkedIn Resume Assistant
Dále si můžete všimnout, že se na pravé straně aplikace Microsoft Word objevil Pomocník pro obnovení. Tento nástroj vám pomůže popsat vaše pracovní zkušenosti a vyplnit další části vašeho životopisu. Pokud si nejste jisti, jak postupovat, je to skvělý způsob, jak sestavit profesionálně vypadající životopis. Kliknutím na Začínáme tlačítko začít.
Poté vyplníte několik polí. První z nich je vaše role a odvětví. Jako příklad používáme Staff Writer a Online Media. Poté uvidíte příklady pracovních zkušeností, které můžete upravit pro svůj vlastní životopis. Pokud vám návrhy nevyhovují, můžete kdykoli kliknout na Zobrazit další příklady . Když tam budete, můžete si také prohlédnout některé navrhované pracovní pozice, o které se můžete ucházet, jakmile bude váš životopis kompletní. Po dokončení můžete kliknutím na ikonu X ukončit asistenta a dokončit proces vyplňování životopisu.
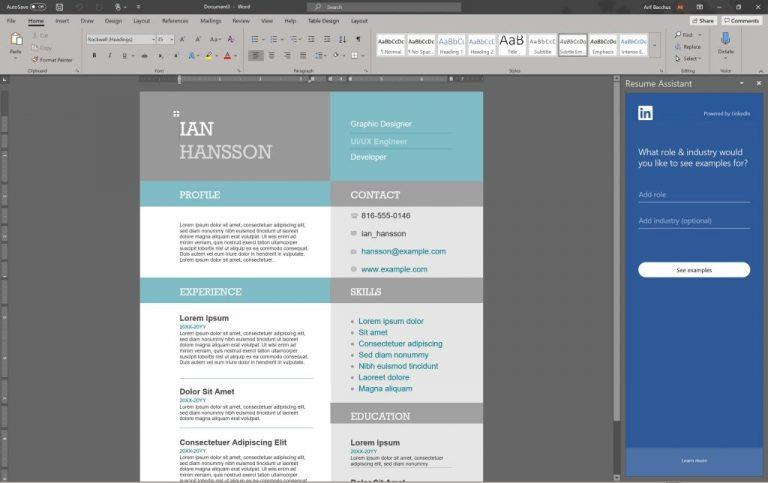
Tipy a triky pro hledání práce
Jakmile dokončíte svůj životopis, můžete zahájit proces hledání zaměstnání na webech jako Indeed, Monster a LinkedIn. Již dříve jsme vysvětlili, jak můžete najít práci na LinkedIn, takže se určitě podívejte. Je to snadný proces a vše, co musíte udělat, je aktualizovat kariérní zájmy, nastavení žádosti o zaměstnání a poté použít vyhledávací panel LinkedIn ve svůj prospěch.