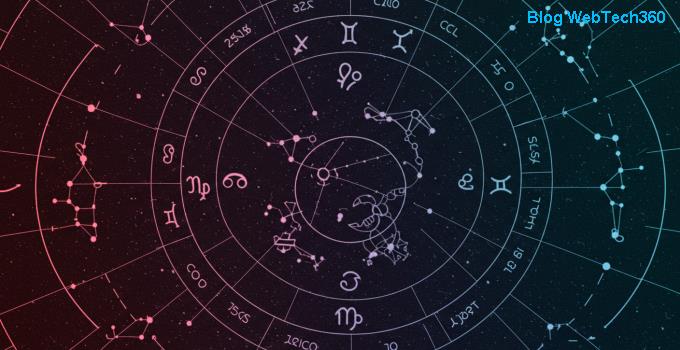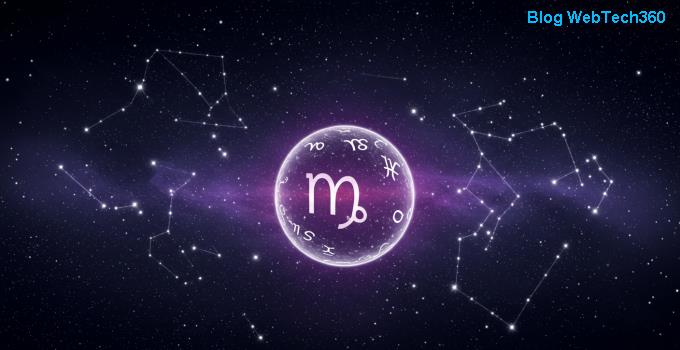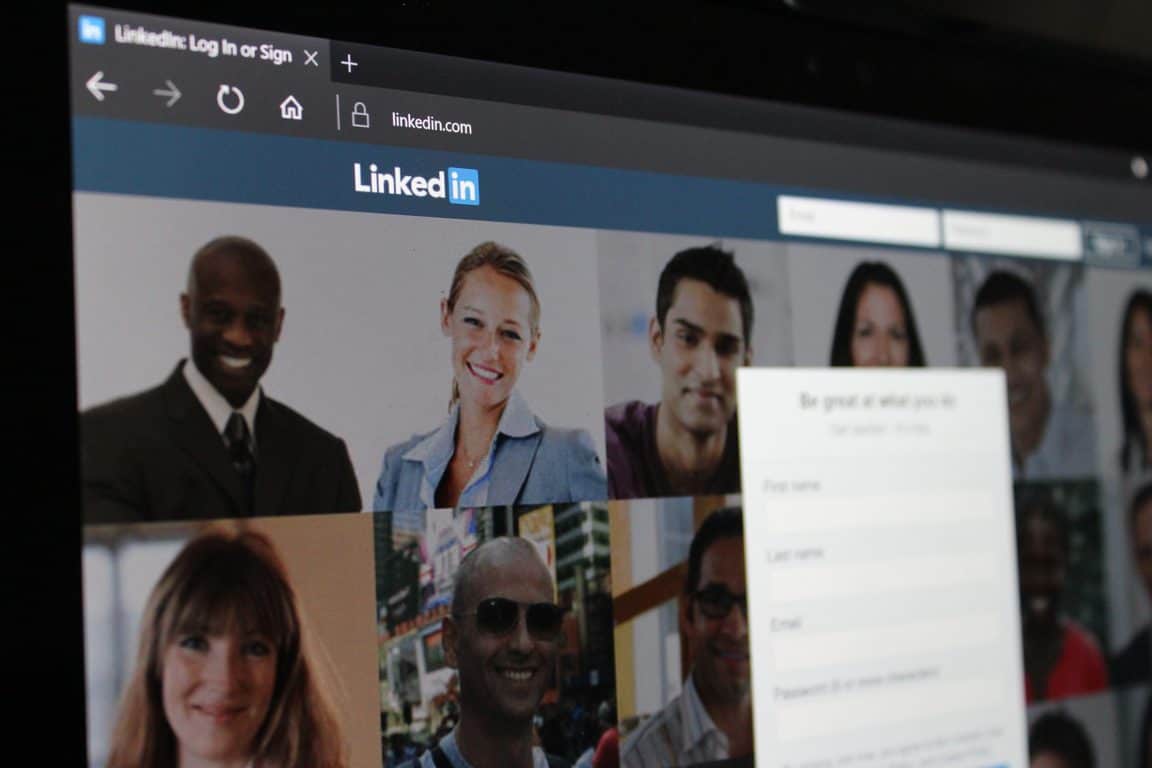LinkedIn má řadu nástrojů, které vám pomohou najít práci snů. Zde je návod, jak začít.
Aktualizujte svůj kariérní status vyplněním svých kariérních zájmů.
Aktualizujte nastavení své žádosti o zaměstnání poskytnutím kontaktních informací a životopisu.
Hledejte pracovní místa počínaje ikonou Jobs na domovské stránce LinkedIn.
Hledáte práci? Pokud ano, pak Monster, ZipRecruiter a Indeed mohou být některá místa, která jste již navštívili, abyste prohledali své místní nabídky práce. Věděli jste ale, že profesionální sociální síť LinkedIn, kterou vlastní Microsoft, je také skvělým zdrojem pro hledání zaměstnání?
V tomto průvodci se podíváme na to, jak můžete prohledávat pracovní místa na LinkedIn, a doufejme, že získáte tu pracovní příležitost, kterou jste vždy chtěli.
Krok 1: Aktualizujte své kariérní zájmy
Spolu s aktualizací svého profilu budete muset změnit své profesní zájmy tím, že navštívíte tuto webovou stránku, než začnete hledat zaměstnání. Nezapomeňte si vybrat, kde se při hledání nacházíte, a jakékoli pracovní pozice, o kterých možná uvažujete. Obě tato nastavení ovlivní výsledky, které uvidíte při hledání práce. Nejlepší je také vybrat si, kde chcete, aby se vaše práce nacházela, a jaký typ pracovních míst chcete. Existuje dokonce možnost ochrany osobních údajů, jak dát náborářům vědět, že máte otevřeno, ale to může sdílet vaše osobní údaje.
Kariérní zájmy Linkedin
Krok 2: Aktualizujte nastavení žádosti o zaměstnání
Druhým předpokladem před hledáním práce na LinkedIn je změnit nastavení žádosti o zaměstnání prostřednictvím této webové stránky . Ujistěte se, že váš e-mail a telefonní číslo jsou správné, a poté nahrajte kopii svého životopisu, aby jej zaměstnavatelé viděli. Toto bude použito, jakmile kliknete na „Použít“ nebo „Snadné použití“, když uvidíte nabídku práce, která vyhovuje vašim potřebám.
Nastavení žádosti o zaměstnání Linkedin
Krok 3: Klikněte na ikonu Jobs na domovské stránce LinkedIn
Chcete-li začít s lovem na LinkedIn, budete muset kliknout na ikonu „jobs“ v horní části domovské stránky LinkedIn. Tato ikona vhodně vypadá jako kufřík a zobrazuje se přímo mezi ikonou „Zprávy“ a ikonou „Moje síť“. Po kliknutí se dostanete do hlavního centra úloh na LinkedIn. Zobrazí se vyhledávací panel, navrhovaná hledání práce, doporučená vyhledávání a další. Později se do nich ponoříme o něco hlouběji, ale prozatím je můžete libovolně zkoumat.
Hlavní stránka pracovních míst Linkedin
Krok 4: Zadejte vyhledávání do pole hledání pracovních míst
Dalším krokem při hledání práce přes LinkedIn je kliknout na pole Hledat pracovní místa. Zde můžete vyhledat pracovní pozici, kterou hledáte. V našem případě hledáme "Staff Writer." Získáte tak seznam VŠECH nabídek práce s tímto názvem, ale můžete také použít filtry k úpravě vyhledávání. V horní části stránky můžete najít filtry, abyste našli něco, co je pro vás to pravé.
Můžete například filtrovat nabídky podle data zveřejnění, abyste odstranili staré nabídky pracovních míst, nebo „podle společnosti“, pokud hledáte práci pro určitou společnost. Můžete se také rozhodnout filtrovat podle „úrovně zkušeností“ a odstranit tak úlohy, které jsou nad vašimi dovednostmi. Mezi další dostupné filtry patří „typ práce“, „odvětví“, „funkce“, „název“ a „dojíždění“. Tyto dodatečné filtry najdete kliknutím na "všechny filtry."
Hledání pracovních míst na linkedin
Krok 5: (Volitelné) Použijte booleovské modifikátory vyhledávání
Pokud vám vestavěné filtry LinkedIn nefungují, booleovské modifikátory vyhledávání vám mohou pomoci upřesnit vyhledávání na základě popisu práce. Starý trik používaný učenci prohledávajícími databáze, booleovské vyhledávání, používá nástroje zvané „operátory“ a „modifikátory“ k omezení, rozšíření a zpřesnění výsledků vyhledávání. Existuje několik termínů, které lze na LinkedIn použít k efektivnějšímu hledání pozic, které odpovídají vašim dovednostem. V našem případě jsme do vyhledávání zadali „Staff AND Writer“. Mějte na paměti, že počet modifikátorů, které můžete použít, není omezen. LinkedIn doporučuje používat následující modifikátory:
- Napište slovo NOT (velká písmena) bezprostředně před hledaný výraz, abyste jej vyloučili z výsledků vyhledávání
- Zadejte slovo OR (velká písmena), chcete-li zobrazit výsledky, které obsahují jednu nebo více položek v seznamu.
- Zadejte slovo AND (velká písmena), chcete-li zobrazit výsledky, které zahrnují všechny položky v seznamu
- nebo můžete použít závorky k upřesnění vyhledávání pomocí více výrazů.
Dalším trikem je použití uvozovek při hledání práce. Tím se budou hledat pouze přesné fráze. Mějte však na paměti, že LinkedIn nepodporuje vyhledávání pomocí zástupných znaků.
Booleovské vyhledávání
Krok 6: Pokračujte v hledání
Stejně jako u všech online služeb (to je váš Facebook!) čím více budete LinkedIn používat, tím více se o vás dozví. Když budete pokračovat v hledání práce, na LinkedIn se vám zobrazí sekce „protože jste si prohlíželi“. Toto jsou doporučené pracovní pozice, které LinkedIn věří, že odpovídají vašim dovednostem na základě vašich předchozích vyhledávání. Pokud je váš profil LinkedIn úplný, všimnete si také, že LinkedIn bude navrhovat vaše pracovní pozice na základě vašeho profilu a zájmů kariéry.
Doporučená vyhledávání na linkedin
Hodně štěstí a drž se!
Stejně jako u všech hledání práce je potřeba trpělivost. Žádná práce není nikdy zaručena, ale pokud budete neustále hledat, najdete svou vysněnou práci. Jakmile to uděláte, budete se cítit úžasně a budete moci aktualizovat svůj LinkedIn profil, aby všichni věděli, že jste na cestě k úspěchu.