Jak vytvořit makro v aplikaci Word

Zjistěte, jak vytvořit makro v aplikaci Word, abyste usnadnili provádění nejčastěji používaných funkcí v kratším čase.
Makra jsou mimořádně užitečná, pokud máte v aplikaci Microsoft Word několik funkcí, které pravidelně používáte. Místo abyste pokaždé procházeli dlouhým procesem jejich hledání, můžete je převést na makra, ke kterým můžete přistupovat pomocí užitečných zkratek.
Vaše otázka je jednoduchá – jak vytvořit makro v aplikaci Word. Nabízíme odpověď ve dvou různých metodách.
Pomocí této metody vytváření makra skončíte s makrem, které je umístěno na panelu Rychlého přístupu každého dokumentu Word, který používáte. Je to trochu zdlouhavé (musíte nahrát své makro), ale je vždy užitečné mít k dispozici tlačítko.
Krok 1: Vyberte “Zobrazit” z nabídky v horní části Wordu, klikněte na “Makra” v pásu karet a vyberte “Nahrát makro…”
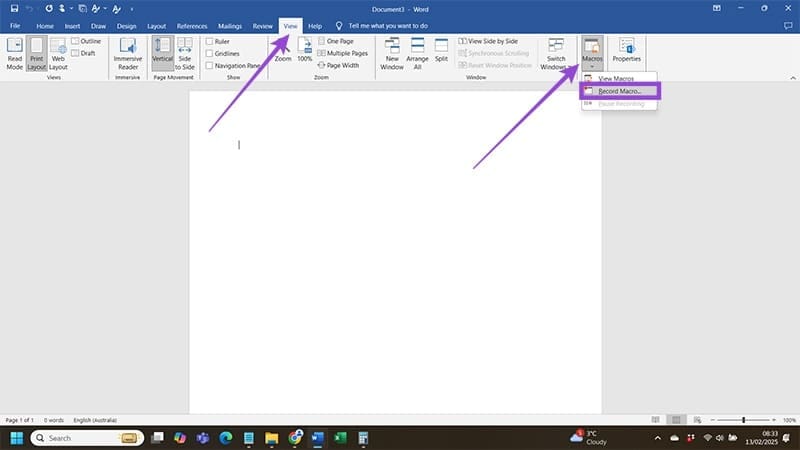
Krok 2: Přiřaďte jméno svému makru a klikněte na možnost “Tlačítko”. Ujistěte se, že je “Uložit makro do” nastaveno na “Všechny dokumenty (Normal.dotm)”, aby bylo vaše makro dostupné ve všech dokumentech Word, které vytvoříte.
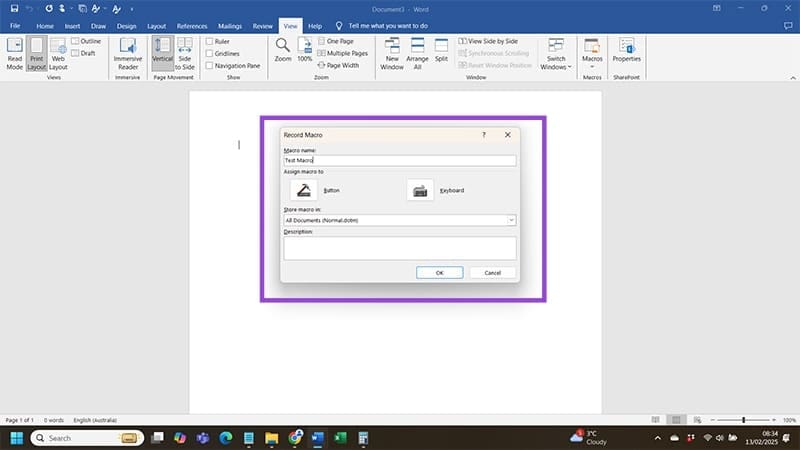
Krok 3: Objeví se okno, které ukáže vaše vytvořené makro vlevo a zkratky, které již existují na panelu Rychlého přístupu v horní části každého dokumentu Word. Klikněte na své makro a stiskněte tlačítko “Přidat >>”. Můžete použít šipky na pravé straně obrazovky k úpravě umístění makra na panelu Rychlého přístupu. Když budete spokojeni, klikněte na tlačítko “OK”.
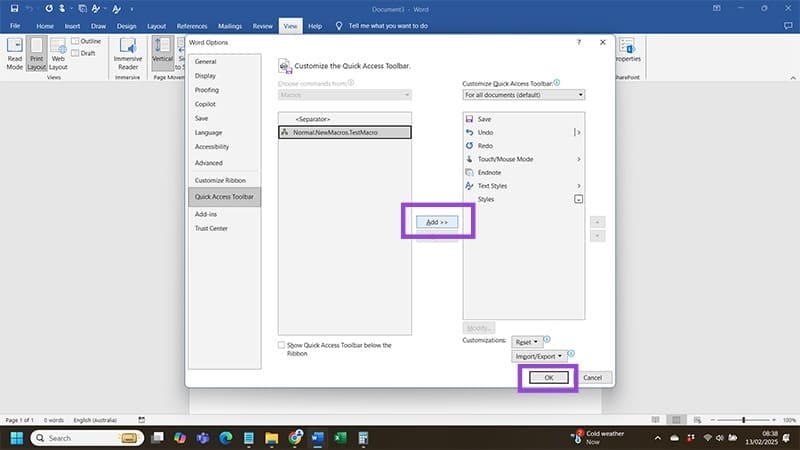
Krok 4: Vstoupíte do obrazovky pro nahrávání makra. Dokončete jakékoli akce, které chcete, aby makro provedlo – například nastavení konkrétního písma – pomocí myši a klávesnice. Všimněte si, že pokud vaše makro zahrnuje výběr textu, musíte to udělat pomocí klávesnice, protože nahrávač makra nezaznamenává výběry textu provedené pomocí myši. Až budete hotovi, klikněte na tlačítko “Makra” a vyberte “Zastavit nahrávání.”
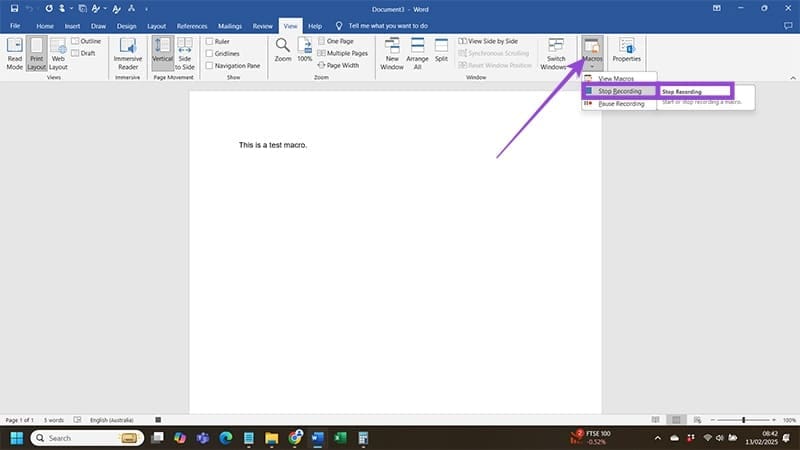
Krok 5: Gratulujeme – právě jste vytvořili své makro. Pokud ho chcete skutečně použít, klikněte na tlačítko makra, které se nyní objevilo na panelu Rychlého přístupu ve vašem dokumentu Microsoft Word. Word provede všechny akce, které jste tomuto makru přiřadili.
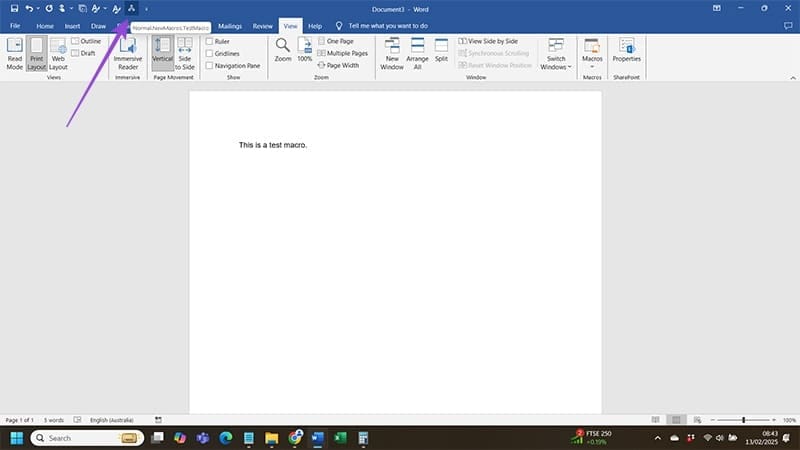
Mít jedno nebo dvě tlačítka makra na vrchu vašeho dokumentu Word je dost užitečné. Pokud však plánujete používat mnoho makr, panel Rychlého přístupu se brzy zaplní, což činí klávesové zkratky užitečnějšími, pokud chcete udržet věci organizované. Zde je návod, jak vytvořit makra, která mají klávesové zkratky.
Krok 1: Přejděte na “Zobrazit” ve vašem panelu nástrojů Word a klikněte na “Makra” v pásu karet. Zvolte “Nahrát makro…” z rozbalovacího okna, které se objeví.
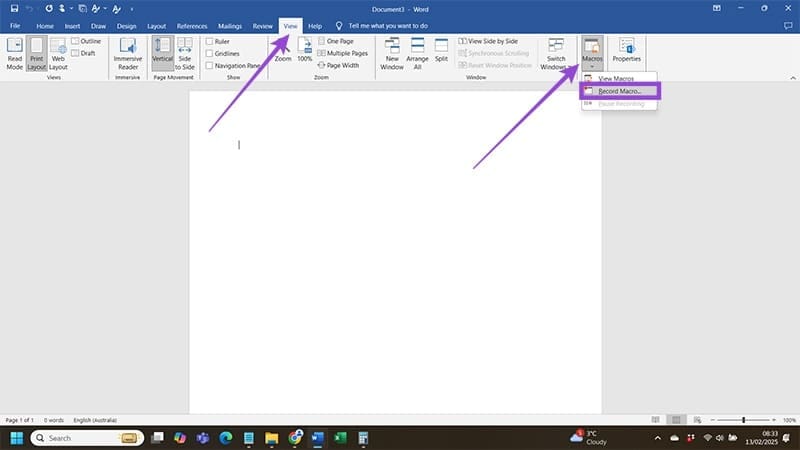
Krok 2: Zvolte název (a popis pokud chcete) pro své makro, přičemž nechte “Uložit makro do” nastaveno na “Všechny dokumenty (Normal.dotm).” Klikněte na tlačítko “Klávesnice” a stiskněte “OK.”
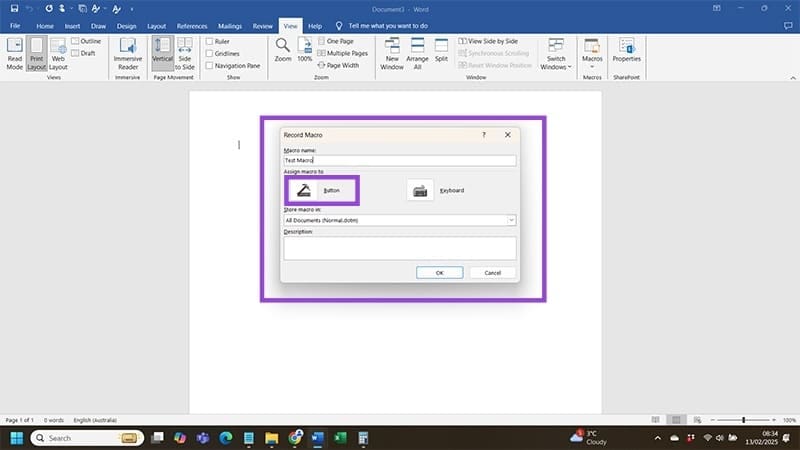
Krok 3: Uvidíte, že vaše kurzor bliká v poli “Stiskněte novou klávesovou zkratku” v okně, které se objeví. Přiřaďte svému makru klávesovou zkratku, přičemž se ujistěte, že se vyhnete zkratkám, které Word již používá, například těm, které umožňují rychlé ukládání dokumentů nebo změnu stylů písma. Zkontrolujte, že “Uložit změny v” je nastaveno na “Normální” a stiskněte “Přiřadit.”
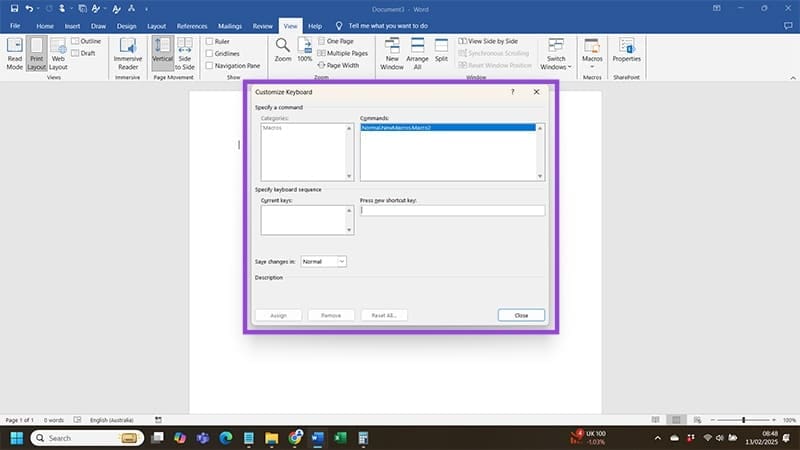
Krok 4: Odtud automaticky vstoupíte do obrazovky pro nahrávání makra. Vytvořte své makro. Až bude hotovo, klikněte na “Makra” a vyberte “Zastavit nahrávání” z rozbalovacího seznamu.
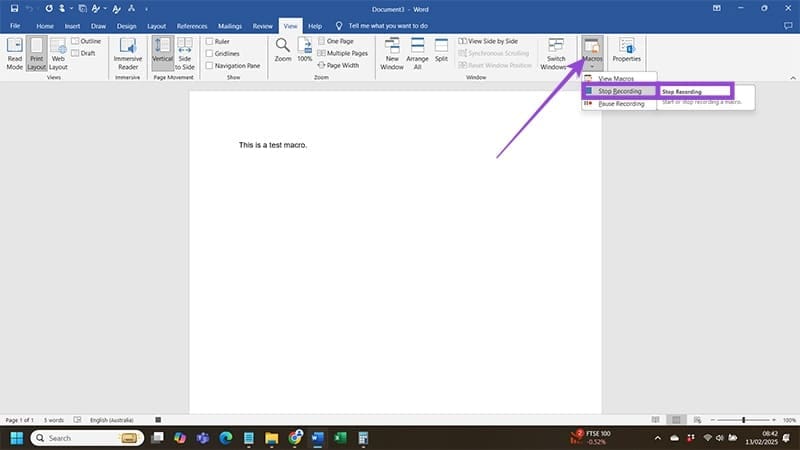
Krok 5: Zbývá jen otestovat své makro – vyzkoušejte přiřazenou klávesovou zkratku a potvrďte, že makro dělá to, co jste zamýšleli.
Přečtěte si tento krok za krokem návod, jak automaticky přeposílat e-maily v desktopové aplikaci Outlook pro Windows, macOS a další zařízení.
Stále používáte Windows Live Mail pro Hotmail nebo jiné e-maily? Zde se naučíte, jak importovat kontakty Outlooku do desktopové aplikace Windows Live Mail.
Věnujete se úpravě dokumentů v Microsoft Word? Naučte se, jak povolit režim sledování změn ve Wordu.
Návod, jak nastavit automatické přehrávání prezentace v Microsoft PowerPoint 365 tím, že nastavíte čas přechodu mezi snímky.
Chybí Microsoft InfoPath z Microsoft Office po upgrade? V tomto příspěvku vám ukážeme, co s tím můžete udělat.
Pokud Office hlásí, že požadovaná akce nebyla provedena, aktualizujte a opravte svou sadu Office. Pokud problém přetrvává, přeinstalujte Office.
Ukazujeme vám, jak povolit nebo zakázat viditelné možnosti schránky v aplikacích Microsoft Office 365.
Naučte se, jak změnit barvu hypertextových odkazů ve Wordu pro Windows 11, macOS, iPad atd. Metody platí pro Word 365, Word 2021 a další.
Tento návod podrobně popisuje, jak přidat čísla stránek do dokumentů v Microsoft Word 365.
Vyřešte čtyři nejběžnější problémy s Microsoft OneDrive pomocí této sbírky oprav, aby vaše cloudové úložiště správně fungovalo.







