Jak povolit režim sledování změn ve Wordu: 4 nejlepší metody

Věnujete se úpravě dokumentů v Microsoft Word? Naučte se, jak povolit režim sledování změn ve Wordu.
Když něco píšete, někdy potřebujete svou práci rozdělit do jedné nebo několika částí. Způsob, jakým si práci oddělíte, je na vás, ale věděli jste, že jedním ze způsobů je přidat tečkovanou čáru. Jak můžete přidat to doted do libovolného dokumentu aplikace Word je jednodušší, než se zdá. Několika kliknutími sem a tam budete moci přidat tečkovanou čáru více než jedním způsobem.
Dělání věcí na počítači pomocí klávesových zkratek je vždy jednodušší a rychlejší. Takže budete rádi, když uslyšíte, že existuje klávesová zkratka pro přidání řádku do dokumentu Word, který vám pomůže rozdělit práci do tolika částí, kolik potřebujete. Chcete-li začít, musíte na místo, kam chcete v dokumentu přidat tečkovanou čáru, přidat tři hvězdičky. Jakmile je přidáte, stiskněte enter a Word by nyní měl tyto tři hvězdičky změnit na tečkovanou čáru. Další symboly, které můžete použít, jsou tildy a znaky libry.

Předpokládejme, že máte rozbité tlačítko s hvězdičkou na klávesnici a potřebujete použít jinou klávesu. Tento trik také funguje s pomlčkami, rovná se, podtržítka, hash a vlnovky. Pamatujte, že musíte přidat tři z toho, co si vyberete, a poté stisknout klávesu Enter. Pokud si to rozmyslíte a chcete zkusit jinou postavu, můžete to, co jste udělali, vymazat stisknutím CTRL + Z pro Windows a pokud jste na Macu. Dalším způsobem, jak odstranit čáru, je umístění kurzoru nad čáru, kterou chcete odstranit. Klikněte na kartu Domů, přejděte na Odstavec, klikněte na šipku dolů pro Ohraničení a vyberte Bez ohraničení.
Čím více možností, jak něco udělat, tím lépe, ne? Ve Wordu můžete také použít tvar k přidání tečkovaných čar do dokumentů. Můžete to udělat kliknutím na kartu Vložit a poté na možnosti Tvary .
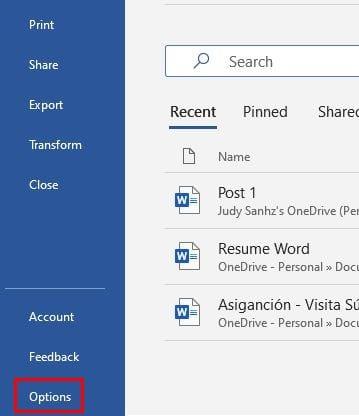
Klikněte na první možnost v části Čáry. Dobrá věc na této možnosti je, že vám umožňuje vytvořit čáru tak dlouhou, jak chcete. Nakreslete čáru a kliknutím na ni ji vyberte. Z možností vyberte Formát obrazců . Přejděte na Styly tvarů a klikněte na ikonu Více s tvarem obrácené pyramidy s čárou nad ní. V sekci předvoleb vyberte tečkovanou čáru. Nyní se čára, kterou jste nakreslili dříve, změní na tečkovanou čáru, kterou chcete vybrat nedávno. Když si myslíte, že už máte těchto tečkovaných čar dost, můžete je zakázat v Nastavení aplikace Word.
Chcete-li tuto možnost vypnout, musíte kliknout na Soubor a když se zobrazí postranní nabídka, klikněte na tlačítko Možnosti, které je úplně dole. Jakmile se dostanete do Možnosti, klikněte z možností nalevo na Korekturu a klikněte na Možnosti automatických oprav . Když se zobrazí nové okno, klikněte na kartu Automatický formát při psaní . V části Použít při psaní zrušte zaškrtnutí možnosti Hranice. Vrátíte se zpět do Možnosti aplikace Word a kliknutím na OK vše zavřete.
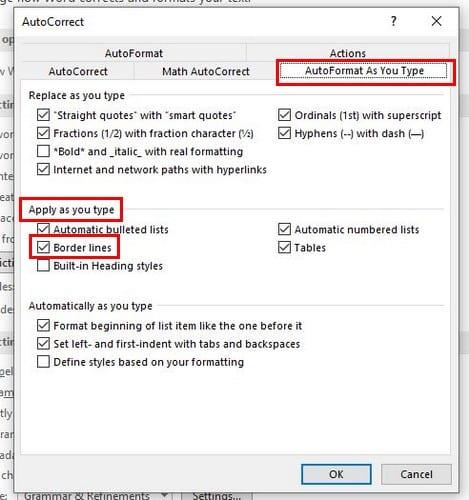
Uživatelé mají své způsoby, jak rozdělit svou práci do různých sekcí. Ale pokud jste hledali více způsobů, doufejme, že jste je našli v tomto článku. Můžete se rozhodnout přidat čáru pomocí tvarů nebo jiných symbolů. Jak si myslíte, že přidáte řádky do dokumentu aplikace Word? Podělte se o své myšlenky v komentářích níže a nezapomeňte článek sdílet s ostatními na sociálních sítích.
Věnujete se úpravě dokumentů v Microsoft Word? Naučte se, jak povolit režim sledování změn ve Wordu.
Tento návod podrobně popisuje, jak přidat čísla stránek do dokumentů v Microsoft Word 365.
Klávesové zkratky, známé také jako horké klávesy, usnadňují provádění vašich úkolů psaní. Můžete použít svou klávesnici k zadání každé z nich.
Zjistěte, jak přidat PDF soubor do vašeho dokumentu Microsoft Word pomocí tohoto podrobného tutoriálu. Naučíte se, jak to udělat ve dvou programech.
Jak rozdělit dokument Microsoft Word 2016 nebo 2013 do sloupců.
Tento návod vám ukáže dva způsoby, jak přidat vlastní slova do slovníku Microsoft Word.
Má Microsoft Word 2016 problém s přepisováním již existujícího textu? Zjistěte, jak snadno a jednoduše opravit problém s přepisováním textu ve Wordu.
Sady stylů mohou vašemu celému dokumentu okamžitě dát upravený a konzistentní vzhled. Zde je návod, jak používat sady stylů v Wordu a kde je najít.
Zjistěte, jak vytvořit makro v aplikaci Word, abyste usnadnili provádění nejčastěji používaných funkcí v kratším čase.
Návod, jak přidat možnost Email do panelu nástrojů Microsoft Excel a Word 365.
Jak zakázat automatické číslování a odrážky v Microsoft Word pomocí tohoto snadno sledovatelného tutoriálu.
Zajímá vás, jak integrovat ChatGPT do Microsoft Word? Tento průvodce vám přesně ukáže, jak na to s doplňkem ChatGPT pro Word ve 3 jednoduchých krocích.
Pokud v aplikaci Microsoft Word nefunguje kopírování a vkládání, vymažte mezipaměť schránky Windows, spusťte aplikaci Word v nouzovém režimu a zkuste opravit Office.
Jak používat funkci Najít a nahradit ve Wordu na Macu?
Chcete-li vytvořit vlastní slovník v aplikaci Microsoft Word, přejděte do Soubor → Možnosti kontroly pravopisu → Vlastní slovníky a vyberte Nový.
Většina uživatelů aplikace Microsoft Word bude naprosto spokojena s uložením všech svých dokumentů do výchozího typu souboru „docx“ a možná příležitostně exportuje krok Uložit krok pokaždé, když uložíte výplň v aplikaci Microsoft Word, nastavením výchozího souboru v tomto návodu.
Při přidávání obrázků do dokumentu aplikace Word si musíte vybrat, jak chcete, aby spolupracovaly s textem v dokumentu. Ve výchozím nastavení jsou obrázky „V souladu s V tomto kurzu se dozvíte, jak zalamovat text podle vašich představ v aplikaci Microsoft Word.
Microsoft Word ve výchozím nastavení zobrazuje vaše poslední dokumenty, když jste na obrazovce „Otevřít dokument“. Seznam posledních dokumentů je seřazen podle dokumentu Můžete nastavit počet posledních dokumentů zobrazených v aplikaci Microsoft Word. Chcete-li to změnit, postupujte podle tohoto návodu.
Ušetřete drahocenný čas a vymažte všechny obrázky v dokumentu Microsoft Word za méně než minutu podle těchto pokynů.
Když potřebujete provést nějaké úpravy obrázků, Microsoft Word nemusí být vaší první volbou. Dobrou zprávou však je, že obsahuje základní úpravy fotografií Potřebujete převrátit obrázek vzhůru nohama v aplikaci Microsoft Word? I když word není editor obrázků, můžete to udělat pomocí těchto kroků.
V současnosti není možné zakázat anonymní dotazy na živých událostech Microsoft Teams. I registrovaní uživatelé mohou posílat anonymní dotazy.
Spotify může být nepříjemné, pokud se automaticky otevírá pokaždé, když zapnete počítač. Deaktivujte automatické spuštění pomocí těchto kroků.
Udržujte cache v prohlížeči Google Chrome vymazanou podle těchto kroků.
Máte nějaké soubory RAR, které chcete převést na soubory ZIP? Naučte se, jak převést soubor RAR do formátu ZIP.
V tomto tutoriálu vám ukážeme, jak změnit výchozí nastavení přiblížení v Adobe Reader.
Pro mnoho uživatelů aktualizace 24H2 narušuje auto HDR. Tento průvodce vysvětluje, jak můžete tento problém vyřešit.
Microsoft Teams aktuálně nativně nepodporuje přenos vašich schůzek a hovorů na vaši TV. Můžete však použít aplikaci pro zrcadlení obrazovky.
Ukážeme vám, jak změnit barvu zvýraznění textu a textových polí v Adobe Reader pomocí tohoto krokového tutoriálu.
Potřebujete naplánovat opakující se schůzky na MS Teams se stejnými členy týmu? Naučte se, jak nastavit opakující se schůzku v Teams.
Zde najdete podrobné pokyny, jak změnit User Agent String v prohlížeči Apple Safari pro MacOS.























