Jak povolit režim sledování změn ve Wordu: 4 nejlepší metody

Věnujete se úpravě dokumentů v Microsoft Word? Naučte se, jak povolit režim sledování změn ve Wordu.
Má Microsoft Word 2016 problém s přepisováním již existujícího textu? Zjistěte, jak snadno a jednoduše opravit problém s “přepisováním textu ve Wordu”.
Microsoft Word je software pro zpracování textu, kde můžete vytvářet a upravovat dokumenty podle svých potřeb. Kromě osobních účelů se široce používá profesionály k vytváření citlivých a delikátních obchodních a právních dokumentů.
Představte si, že píšete v MS Wordu a najednou si uvědomíte, že jste zapomněli zahrnout slovo nebo větu do stávajícího odstavce. Rozhodnete se tedy vložit kurzor dovnitř existující věty a začít psát.
A s naprostým překvapením si všimnete, že jakmile začnete psát nové znaky, stávající text se přepisuje. To znamená, že jste schopni zahrnout nové znaky pouze na úkor textu, který jste již napsali.
Pokud se vám tento problém stal, nejste sami. Velké množství uživatelů MS Word čelí stejnému problému. Ačkoli to může být extrémně nepohodlné a frustrující, zejména když pracujete na obchodním dokumentu nebo univerzitním úkolu s termínem, existují na to řešení.
Pokračujte ve čtení, protože vám ukážu některé užitečné techniky, jak vyřešit problém s “přepisováním textu ve Wordu 2016”. Ale nejdříve se podívejme na tento problém a příčiny, které ho způsobují.
Obsah
Co je přepisování existujícího textu a co ho způsobuje?
Přepisování existujícího textu novými znaky, jakmile začnete psát, je běžný problém pro různé aplikace na zpracování dokumentů. Kromě MS Word se tento problém vyskytuje také u uživatelů Wordpadu a LibreOffice. Navíc se tento problém může objevit i v jiných aplikacích. Tento problém jsem poprvé zažil, když jsem psal ve Yahoo Messengeru (zrušeno) v roce 2010.
Funkce přepisu se aktivuje, když stisknete klávesu Insert. Když je tato funkce aktivována záměrně, můžete rychle přepsat dokument bez větších potíží. Ale náhodné aktivace povedou k odstranění cenné práce, kterou nechcete smazat, a proto negativně ovlivní vaši produktivitu.
Jak opravit problém s “přepisováním textu ve Wordu”?
Můžete zkusit různé metody k vypnutí funkce přepisování textu v MS Wordu. Zde jsou některé snadné metody, které skutečně fungují.
Metoda 1: Přepínání Insert klávesou
Pokud už čelíte problému přepisování existujícího textu, rychlé a jednoduché řešení by mohlo být vypnutí přepisovací funkce přepínáním klávesou Insert. Můžete to provést bez navigace do sekce nastavení MS Wordu.
Když pracujete ve Wordu, stiskněte jednou klávesu Insert. To by mělo přepnout režim psaní zpět na normální. Klávesu Insert najdete na klávesnici na pravé straně klávesy Backspace.
Pokud používáte notebook, přepnutí Insert může vyžadovat souběžné stisknutí klávesy Funkce (Fn) a klávesy Insert. Po dokončení byste měli umístit kurzor mezi slova a zkusit napsat něco k ověření, zda metoda fungovala.
Můžete také uložit svůj dokument Word a zavřít aplikaci. Restartování aplikace Word může vrátit běžný režim zpět.
Metoda 2: Vypnout režim přepisu z nastavení
Ve Wordu existuje možnost nazývaná Režim přepisu. Někdy je to důvod tohoto problému. Musíte tuto funkci vypnout provedením následujících kroků:
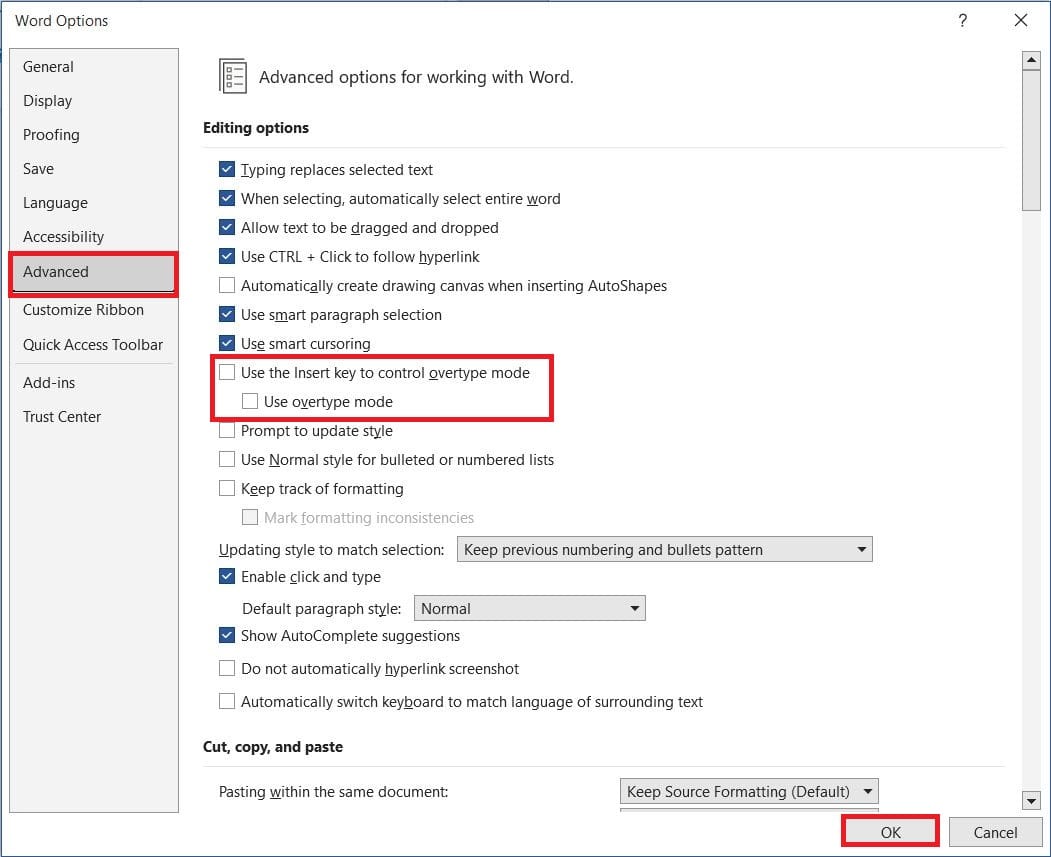
Metoda 3: Vypnout režim přepisu z hlavního panelu
Pokud váš stavový řádek Microsoft Word zobrazuje režim přepisu (Insert/Přepis), můžete také opravit problém s přepisováním textu ve Wordu odtud. Když se váš text přepisuje, podívejte se na dno dokumentu Word a najdete možnost Přepis ve stavovém řádku.
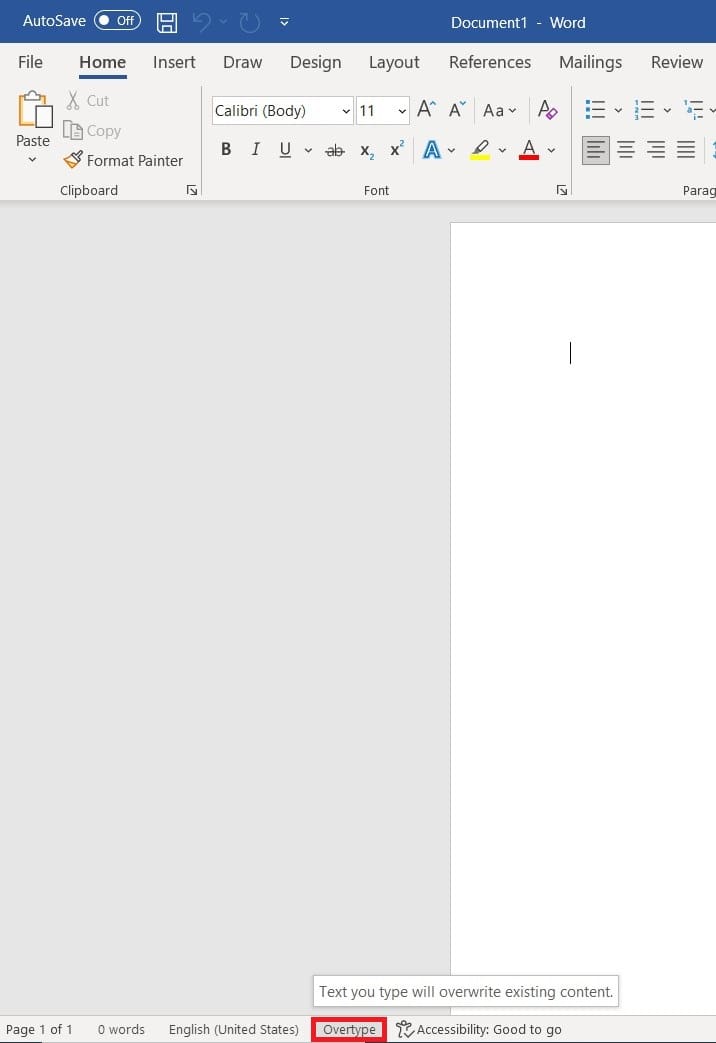
Klikněte na tuto možnost a přepne se to na Vložit. To znamená, že jste úspěšně vypnuli možnost přepsání vašeho Word souboru.
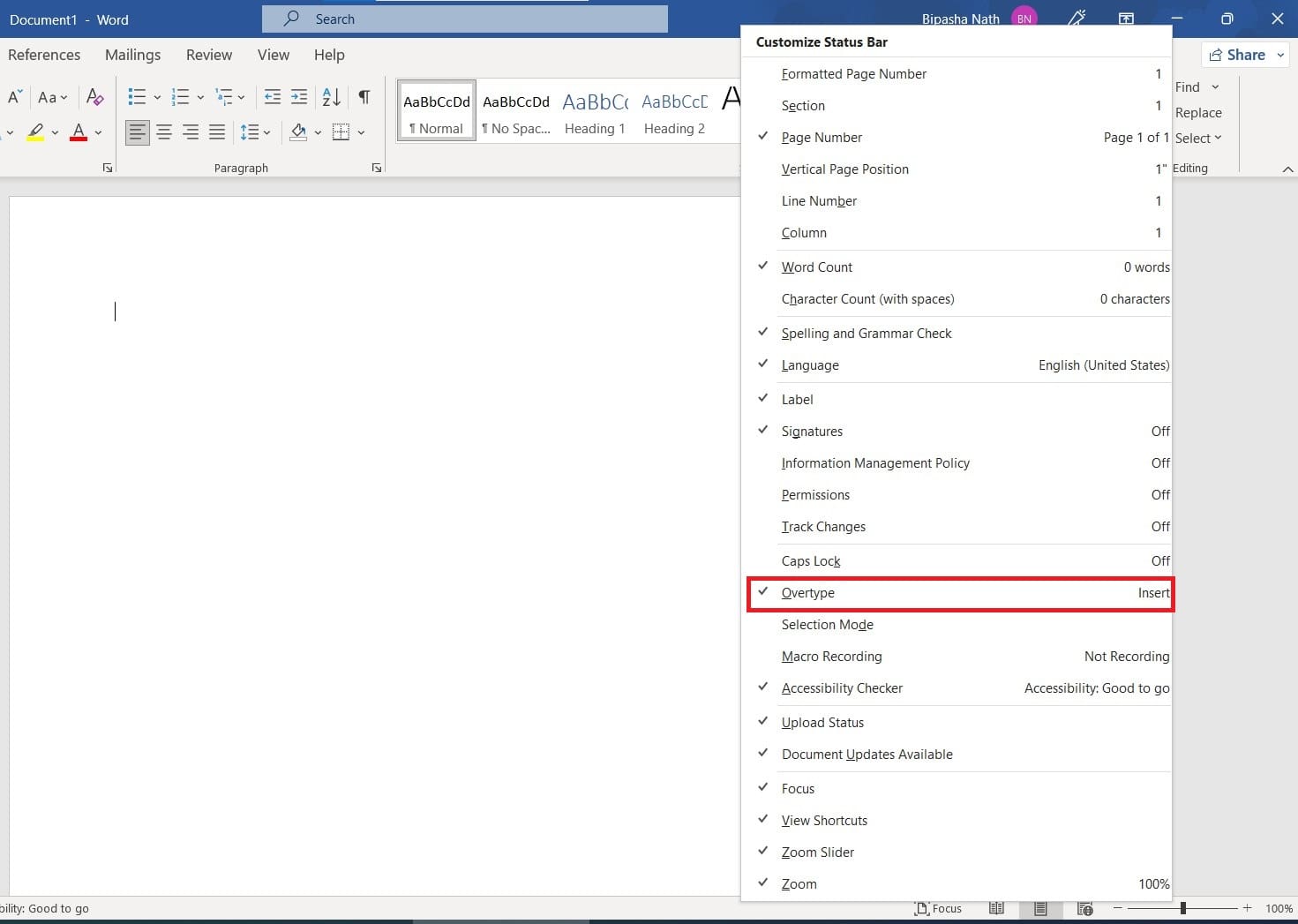
Pokud tam nemůžete najít volbu Přepis nebo Vložit, musíte upravit možnosti viditelnosti stavového řádku. K tomu klikněte pravým tlačítkem myši na jakékoli místo ve stavovém řádku. Otevře se seznam možností přizpůsobení stavového řádku. Vyberte Přepis, aby byla tato možnost viditelná ve stavovém řádku.
Často kladené otázky o přepisování textu ve Wordu
Proč se můj text neustále přepisuje?
Pokud je ve vašem MS Wordu aktivován režim přepisu, může to být důvod, proč se váš text neustále přepisuje. Náhodným stisknutím klávesy Insert na klávesnici můžete aktivovat režim přepisu. V tomto případě se jakýkoli pokus napsat něco mezi již napsané znaky bude mít za následek přepisování následujících znaků, když píšete nové.
Jak zastavit text před přepisováním samozřejmě ve Wordu?
Funkci přepisování můžete vypnout z nastavení Microsoft Word, abyste zabránili přepisování vašeho textu. Můžete také zkusit stisknout klávesu Insert a vypnout tuto přepisovací funkci.
Závěr
Pokud během práce na dokumentu Word zjistíte, že váš text přepisuje existující písmena, je to jistě otravný problém. Jakmile k tomu dojde, bude pokračovat, dokud to nezastavíte z nastavení. Do té doby, čím víc budete psát mezi existujícími znaky, tím více písmen bude přepsáno.
Abych tento problém vyřešil, přináším vám efektivní metody, které budou fungovat pro každého. Nemusíte být zkušeným uživatelem Microsoft Wordu, abyste tyto kroky provedli. I nový uživatel je může snadno vykonat. Na co tedy čekáte? Opravy tohoto problému s těmito osvědčenými přístupy a pokračujte v práci na Wordu jako profesionál.
Pokud se vám tento článek líbí a považujete ho za užitečný, sdílejte ho se svými přáteli a následovníky na sociálních médiích. Také pokud si myslíte, že znáte další metodu, jak opravit problém s “přepisováním textu ve Wordu”, podělte se s námi v komentářích. Můžete si také přečíst o jak povolit sledování změn ve Wordu 2016.
Věnujete se úpravě dokumentů v Microsoft Word? Naučte se, jak povolit režim sledování změn ve Wordu.
Tento návod podrobně popisuje, jak přidat čísla stránek do dokumentů v Microsoft Word 365.
Klávesové zkratky, známé také jako horké klávesy, usnadňují provádění vašich úkolů psaní. Můžete použít svou klávesnici k zadání každé z nich.
Zjistěte, jak přidat PDF soubor do vašeho dokumentu Microsoft Word pomocí tohoto podrobného tutoriálu. Naučíte se, jak to udělat ve dvou programech.
Jak rozdělit dokument Microsoft Word 2016 nebo 2013 do sloupců.
Tento návod vám ukáže dva způsoby, jak přidat vlastní slova do slovníku Microsoft Word.
Má Microsoft Word 2016 problém s přepisováním již existujícího textu? Zjistěte, jak snadno a jednoduše opravit problém s přepisováním textu ve Wordu.
Sady stylů mohou vašemu celému dokumentu okamžitě dát upravený a konzistentní vzhled. Zde je návod, jak používat sady stylů v Wordu a kde je najít.
Zjistěte, jak vytvořit makro v aplikaci Word, abyste usnadnili provádění nejčastěji používaných funkcí v kratším čase.
Návod, jak přidat možnost Email do panelu nástrojů Microsoft Excel a Word 365.
Jak zakázat automatické číslování a odrážky v Microsoft Word pomocí tohoto snadno sledovatelného tutoriálu.
Zajímá vás, jak integrovat ChatGPT do Microsoft Word? Tento průvodce vám přesně ukáže, jak na to s doplňkem ChatGPT pro Word ve 3 jednoduchých krocích.
Pokud v aplikaci Microsoft Word nefunguje kopírování a vkládání, vymažte mezipaměť schránky Windows, spusťte aplikaci Word v nouzovém režimu a zkuste opravit Office.
Jak používat funkci Najít a nahradit ve Wordu na Macu?
Chcete-li vytvořit vlastní slovník v aplikaci Microsoft Word, přejděte do Soubor → Možnosti kontroly pravopisu → Vlastní slovníky a vyberte Nový.
Většina uživatelů aplikace Microsoft Word bude naprosto spokojena s uložením všech svých dokumentů do výchozího typu souboru „docx“ a možná příležitostně exportuje krok Uložit krok pokaždé, když uložíte výplň v aplikaci Microsoft Word, nastavením výchozího souboru v tomto návodu.
Při přidávání obrázků do dokumentu aplikace Word si musíte vybrat, jak chcete, aby spolupracovaly s textem v dokumentu. Ve výchozím nastavení jsou obrázky „V souladu s V tomto kurzu se dozvíte, jak zalamovat text podle vašich představ v aplikaci Microsoft Word.
Microsoft Word ve výchozím nastavení zobrazuje vaše poslední dokumenty, když jste na obrazovce „Otevřít dokument“. Seznam posledních dokumentů je seřazen podle dokumentu Můžete nastavit počet posledních dokumentů zobrazených v aplikaci Microsoft Word. Chcete-li to změnit, postupujte podle tohoto návodu.
Ušetřete drahocenný čas a vymažte všechny obrázky v dokumentu Microsoft Word za méně než minutu podle těchto pokynů.
Když potřebujete provést nějaké úpravy obrázků, Microsoft Word nemusí být vaší první volbou. Dobrou zprávou však je, že obsahuje základní úpravy fotografií Potřebujete převrátit obrázek vzhůru nohama v aplikaci Microsoft Word? I když word není editor obrázků, můžete to udělat pomocí těchto kroků.
Přečtěte si tento krok za krokem návod, jak automaticky přeposílat e-maily v desktopové aplikaci Outlook pro Windows, macOS a další zařízení.
Stále používáte Windows Live Mail pro Hotmail nebo jiné e-maily? Zde se naučíte, jak importovat kontakty Outlooku do desktopové aplikace Windows Live Mail.
Věnujete se úpravě dokumentů v Microsoft Word? Naučte se, jak povolit režim sledování změn ve Wordu.
Návod, jak nastavit automatické přehrávání prezentace v Microsoft PowerPoint 365 tím, že nastavíte čas přechodu mezi snímky.
Chybí Microsoft InfoPath z Microsoft Office po upgrade? V tomto příspěvku vám ukážeme, co s tím můžete udělat.
Pokud Office hlásí, že požadovaná akce nebyla provedena, aktualizujte a opravte svou sadu Office. Pokud problém přetrvává, přeinstalujte Office.
Ukazujeme vám, jak povolit nebo zakázat viditelné možnosti schránky v aplikacích Microsoft Office 365.
Naučte se, jak změnit barvu hypertextových odkazů ve Wordu pro Windows 11, macOS, iPad atd. Metody platí pro Word 365, Word 2021 a další.
Tento návod podrobně popisuje, jak přidat čísla stránek do dokumentů v Microsoft Word 365.
Vyřešte čtyři nejběžnější problémy s Microsoft OneDrive pomocí této sbírky oprav, aby vaše cloudové úložiště správně fungovalo.






















