Jak povolit režim sledování změn ve Wordu: 4 nejlepší metody

Věnujete se úpravě dokumentů v Microsoft Word? Naučte se, jak povolit režim sledování změn ve Wordu.
Vytvoření skvělého dokumentu není jen o slovech, která používáte. Jak tato slova prezentujete, je také důležité. Nesouhlasící písma, nerovné nadpisy, neohrabané formátování… to rozhodně nevypadá "profesionálně." Naštěstí si nemusíte pamatovat všechny detaily formátování. Word to za vás udělá. Program nabízí užitečnou funkci sad stylů, která sjednotí celý dokument jedním kliknutím. Zde je návod, jak používat sady stylů v Wordu a kde je najít.
Obsah
Existují dvě funkce Wordu, které byste měli znát – styly a sady stylů.
Každý styl je soubor pravidel formátování pro váš text – v odstavcích nebo nadpisech. Vámi zvolený styl určí velikost, barvu a odstupnění vašeho textu. Ovliňují také zarovnání a odstupnění odstavců.

Sady stylů sdružují několik těchto stylů dohromady. Zmiňované styly jsou seskupeny na základě toho, jak dobře vypadají dohromady. V důsledku toho váš celý dokument bude vypadat úžasně vizuálně atraktivně jedním kliknutím. Ale co je důležitější, nebudete muset aplikovat jednotlivé styly na každou část dokumentu. Tato funkce automaticky naformátuje všechno – od nadpisů po odstavce.
Většina sad stylů má poměrně samozřejmé názvy jako "Novinový tisk" nebo "Elegantní." To vám umožňuje najít styl, který odpovídá tónu vašeho dokumentu bez přílišného přemýšlení.
Zde je návod, jak přistupovat k funkci sad stylů v Microsoft Word.
Krok 1: Přejděte na kartu "Design" v horní části vašeho dokumentu.
Okamžitě uvidíte sady stylů v skupině "Formátování dokumentu". Tato skupina však obsahuje pouze několik předvybraných sad. Pokud vám některá z nich vyhovuje – skvělé. Stačí na ni kliknout a aplikujete ji na celý dokument. Pokud však chcete prozkoumat další možnosti, měli byste pokračovat podle tohoto průvodce.
Krok 2: Klikněte na šipku směřující dolů v pravém dolním rohu sad stylů. Tím se rozšíří vaše možnosti.
Krok 3: Klikněte na sadu, která nejlépe odpovídá vašemu dokumentu.
A je to, váš celý dokument dostane nový, svěží vzhled.
Pokud jste perfekcionista, možná budete chtít upravit vybranou sadu stylů. A to je naprosto v pořádku. Můžete dokonce uložit konečný produkt jako novou sadu stylů. Stačí kliknout na tlačítko "Uložit jako novou sadu stylů", které se objeví po rozšíření možností vaší sady. Ale tyto změny se provádějí manuálně.
Jediný způsob, jak automaticky upravit sadu stylů v Microsoft Word, je upravit jednotlivé styly v ní. Zde je, jak to můžete udělat.
Krok 1: Jděte do skupiny "Styly" na své kartě "Domů".
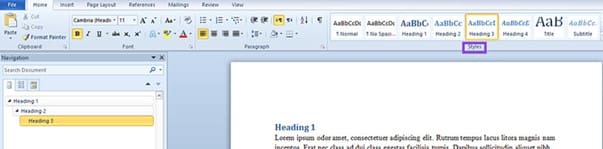
Krok 2: Klikněte na šipku směřující dolů pro rozšíření výběru.

Krok 3: Klikněte pravým tlačítkem myši na styl, který chcete upravit, a vyberte "Upravit" z rozbalovacího menu.
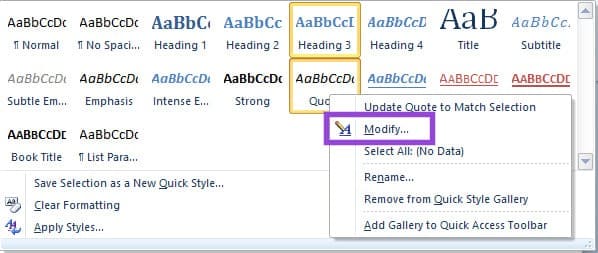
Krok 4: Proveďte požadované změny formátování v dialogovém okně "Upravit styl".
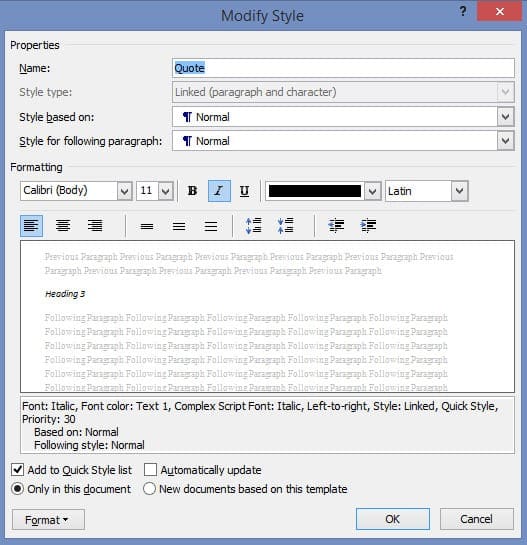
Můžete prakticky změnit každý aspekt vybraného stylu – písmo, barvu a dokonce i název.
Jakmile provedete změny, náhledové okno okamžitě ukáže, jak vypadají. Tato užitečná funkce vám pomůže dosáhnout přesného vzhledu, který chcete, než stisknete tlačítko "OK".

Věnujete se úpravě dokumentů v Microsoft Word? Naučte se, jak povolit režim sledování změn ve Wordu.
Tento návod podrobně popisuje, jak přidat čísla stránek do dokumentů v Microsoft Word 365.
Klávesové zkratky, známé také jako horké klávesy, usnadňují provádění vašich úkolů psaní. Můžete použít svou klávesnici k zadání každé z nich.
Zjistěte, jak přidat PDF soubor do vašeho dokumentu Microsoft Word pomocí tohoto podrobného tutoriálu. Naučíte se, jak to udělat ve dvou programech.
Jak rozdělit dokument Microsoft Word 2016 nebo 2013 do sloupců.
Tento návod vám ukáže dva způsoby, jak přidat vlastní slova do slovníku Microsoft Word.
Má Microsoft Word 2016 problém s přepisováním již existujícího textu? Zjistěte, jak snadno a jednoduše opravit problém s přepisováním textu ve Wordu.
Sady stylů mohou vašemu celému dokumentu okamžitě dát upravený a konzistentní vzhled. Zde je návod, jak používat sady stylů v Wordu a kde je najít.
Zjistěte, jak vytvořit makro v aplikaci Word, abyste usnadnili provádění nejčastěji používaných funkcí v kratším čase.
Návod, jak přidat možnost Email do panelu nástrojů Microsoft Excel a Word 365.
Jak zakázat automatické číslování a odrážky v Microsoft Word pomocí tohoto snadno sledovatelného tutoriálu.
Zajímá vás, jak integrovat ChatGPT do Microsoft Word? Tento průvodce vám přesně ukáže, jak na to s doplňkem ChatGPT pro Word ve 3 jednoduchých krocích.
Pokud v aplikaci Microsoft Word nefunguje kopírování a vkládání, vymažte mezipaměť schránky Windows, spusťte aplikaci Word v nouzovém režimu a zkuste opravit Office.
Jak používat funkci Najít a nahradit ve Wordu na Macu?
Chcete-li vytvořit vlastní slovník v aplikaci Microsoft Word, přejděte do Soubor → Možnosti kontroly pravopisu → Vlastní slovníky a vyberte Nový.
Většina uživatelů aplikace Microsoft Word bude naprosto spokojena s uložením všech svých dokumentů do výchozího typu souboru „docx“ a možná příležitostně exportuje krok Uložit krok pokaždé, když uložíte výplň v aplikaci Microsoft Word, nastavením výchozího souboru v tomto návodu.
Při přidávání obrázků do dokumentu aplikace Word si musíte vybrat, jak chcete, aby spolupracovaly s textem v dokumentu. Ve výchozím nastavení jsou obrázky „V souladu s V tomto kurzu se dozvíte, jak zalamovat text podle vašich představ v aplikaci Microsoft Word.
Microsoft Word ve výchozím nastavení zobrazuje vaše poslední dokumenty, když jste na obrazovce „Otevřít dokument“. Seznam posledních dokumentů je seřazen podle dokumentu Můžete nastavit počet posledních dokumentů zobrazených v aplikaci Microsoft Word. Chcete-li to změnit, postupujte podle tohoto návodu.
Ušetřete drahocenný čas a vymažte všechny obrázky v dokumentu Microsoft Word za méně než minutu podle těchto pokynů.
Když potřebujete provést nějaké úpravy obrázků, Microsoft Word nemusí být vaší první volbou. Dobrou zprávou však je, že obsahuje základní úpravy fotografií Potřebujete převrátit obrázek vzhůru nohama v aplikaci Microsoft Word? I když word není editor obrázků, můžete to udělat pomocí těchto kroků.
Přečtěte si tento krok za krokem návod, jak automaticky přeposílat e-maily v desktopové aplikaci Outlook pro Windows, macOS a další zařízení.
Stále používáte Windows Live Mail pro Hotmail nebo jiné e-maily? Zde se naučíte, jak importovat kontakty Outlooku do desktopové aplikace Windows Live Mail.
Věnujete se úpravě dokumentů v Microsoft Word? Naučte se, jak povolit režim sledování změn ve Wordu.
Návod, jak nastavit automatické přehrávání prezentace v Microsoft PowerPoint 365 tím, že nastavíte čas přechodu mezi snímky.
Chybí Microsoft InfoPath z Microsoft Office po upgrade? V tomto příspěvku vám ukážeme, co s tím můžete udělat.
Pokud Office hlásí, že požadovaná akce nebyla provedena, aktualizujte a opravte svou sadu Office. Pokud problém přetrvává, přeinstalujte Office.
Ukazujeme vám, jak povolit nebo zakázat viditelné možnosti schránky v aplikacích Microsoft Office 365.
Naučte se, jak změnit barvu hypertextových odkazů ve Wordu pro Windows 11, macOS, iPad atd. Metody platí pro Word 365, Word 2021 a další.
Tento návod podrobně popisuje, jak přidat čísla stránek do dokumentů v Microsoft Word 365.
Vyřešte čtyři nejběžnější problémy s Microsoft OneDrive pomocí této sbírky oprav, aby vaše cloudové úložiště správně fungovalo.






















