Jak používat funkci Najít a nahradit ve Wordu na Macu?

Jak používat funkci Najít a nahradit ve Wordu na Macu?
Představte si scénář, kdy jste napsali článek a najednou si uvědomíte, že jste během psaní použili špatné hláskování slova, jako v případě slova 'Messenger', které jste uváděli jako 'Messanger'. Jak byste tento problém rychle vyřešili? Naštěstí Microsoft Word nabízí funkci Najít a nahradit, která vás zachrání od hodin manuálního opravování.
Následují dvě osvědčené metody, jak efektivně používat funkci Najít a nahradit ve Wordu na Macu.
Po dokončení se zobrazí zpráva: „Vše hotovo. Udělali jsme náhrady.“
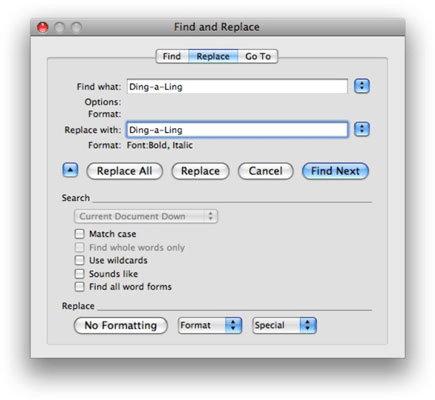
S touto metodou můžete snadno najít a nahradit konkrétní slovo a měnit jeho formátování přímo v dokumentu.
Osvědčené metody popsané výše vám umožní jednoduše nalézt a nahradit text ve Wordu na Macu, takže se nemusíte bát chyb jako 'Messangar'. Prozkoumejte také další užitečné články:
Těšíme se na vaše komentáře a dotazy níže! Pokud máte nějaké technické problémy, neváhejte se na nás obrátit.
Jak používat funkci Najít a nahradit ve Wordu na Macu?
Akt pojmenovávání věcí je charakteristická lidská vlastnost. Pomáhá nám věci snadno kategorizovat, symbolizovat, popisovat a odkazovat na ně, a jako takové najdete názvy pro téměř všechno…
Mít počítač přeplněný duplicitními soubory může být nepříjemný problém. I když nejste organizovaný typ, ucítíte, že zasahují do vašeho prostoru dříve nebo…
Microsoft Teams je klíčovou platformou pro videokonference. Naučte se, jak <strong>zablokovat</strong> a <strong>odblokovat</strong> uživatele, aby byl váš chat čistý.
Všechny informace o tom, jak snadno a rychle odinstalovat aplikace nebo programy ve Windows 10. Uvolněte místo na vašem PC.
Když pracujete mimo svůj stůl, můžete získat přístup k počítači pomocí Připojení ke vzdálené ploše systému Windows. Naučte se, jak správně povolit připojení ke vzdálené ploše v systému Windows 10.
Naučte se, jak upravit profilový obrázek v Microsoft Teams a vylepšit svou online prezentaci. Získejte tipy na změnu a řešení problémů.
Zjistěte, jak zjistit, kolik hodin jste strávili hraním Fortnite. Návod krok za krokem a tipy na sledování herních statistik.
Objevilo se na obrazovce oznámení „Vaše organizace spravuje aktualizace na tomto počítači“? Zde je návod, jak se této zprávy zbavit se špičkovými řešeními.
Zjistěte, jak získat Crown Emote ve Fortnite a posuňte své herní dovednosti na vyšší úroveň. Vytvořte si strategii a získejte respekty ostatních hráčů!
Pokud se lišta nástrojů nezobrazuje v Dokumentech Google, vraťte ji zpět jejím skrytím nebo získáním oprávnění k úpravám. Pokud selžou, použijte doporučený prohlížeč.
Zjistěte, jak efektivně ukončit schůzku Google Meet jako hostitel nebo účastník, a co dělat, když chcete pokračovat ve schůzce bez hostitele.
Nechte výčitky odesílatele pryč a zjistěte, jak odstranit zprávy Slack. Zde také najdete podrobný návod pro hromadné mazání zpráv Slack.












Jitka V. -
Super článek! Jsem ráda, že tu máme něco takového. Měla jsem vždycky problémy s hledáním v textu
Dávid -
Je to super, určitě to doporučím svým kolegům v práci. Díky za užitečné informace
Jana Z. -
Skvělé, že jste to napsali! Mám problém najít určité slovo ve svých dokumentech a toto je přesně to, co potřebuju.
Mia -
Wow, úplně jsem zapomněla na tuto funkci! Děkuji za připomenutí.
Šárka -
Cítím se jako profesionál, když použiji tuto funkci! Díky za skvělý návod.
Marcel K. -
Jaké jsou chyby, kterým bych se při použití této funkce měl vyhnout? Rád bych se vyhnul problémům.
Standa P. -
Toto je přesně to, co jsem potřeboval! Nikdy jsem nevěděl, jak na to na Macu. Díky
Petra M. -
Hned to jdu vyzkoušet. Těším se na to, jak mi to ulehčí práci
Elena -
Skvělé rady, určitě je použiju při přípravě prezentace. Děkuji
Petr A. -
Hledal jsem přesně takové informace. Určitě si článek uložíme pro příště
Lenka K. -
Články jako tenhle mi opravdu pomáhají v každodenní práci. Děkuji autorovi
Lukáš R. -
Máte nějaké další tipy, jak využít tuto funkci? Rád bych se dozvěděl víc
Karel IT -
Myslím, že by bylo fajn přidat pár příkladů, jak to v praxi používat. Ale jinak super článek
Martina K. -
Super tip! Nevěděla jsem, že to jde i takhle rychle. Hned to vyzkouším
Nela -
Opravdu bych uvítala video návod. U některých kroků jsem měla pochybnosti.
Kryštof J. -
Je skvělé vědět, jak využít Word naplno. Těším se na další články
Pavla 2023 -
Mám problém s formátováním při používání funkce najít a nahradit. Můžete mi poradit
Marcelka -
Neměla jsem ponětí, že tak jednoduché věci mohou ušetřit tolik času! Děkuji za tipy.
Kuba -
Moc díky, že jste toto téma otevřeli! Tohle je funkce, kterou opravdu využiju
Honza M. -
Proč jsem to neudělal dřív? Měla jsem desítky chyb ve svých dokumentech. Teď je odstranit snadné!
Sofia -
Chci se zeptat, jestli tato funkce funguje i na starších verzích Wordu pro Mac
Hana Zelená -
Perfektní článek! Hned jsem to zkusila a funguje to skvěle. Opravdu to výrazně zjednodušuje práci
Kotě Čert -
Nevěřil jsem, že to bude tak jednoduché! Mějte se krásně!
Jirka V. -
Chtěl bych vědět, jak na to, pokud mám víc jazykových verzí textu? Můžu to udělat najednou
Martin H. -
Skvélé! Tato funkce je opravdu užitečná a pomůže mi s mými projekty
Ivana -
Skvělý článek! Pomohl mi najít způsob, jak rychle opravit texty bez většího úsilí
Filip M. -
Článek je výborný. Až budu příště pracovat na referátu, určitě tuto funkci využiju
Ota z Prahy -
Mám dotaz - jak to funguje s víc než jedním dokumentem otevřeným najednou? Děkuji za odpověď!
Adéla z Brna -
Článek je opravdu užitečný! Nahradila jsem několik chyb, které jsem měla ve svých školních projektech
Tomáš H. -
Je skvělé, jak jednoduchý nástroj může být tak mocný. Určitě to doporučím ostatním
Věra Š. -
Našla jsem skvělou funkci, o které jsem netušila, že existuje. To mi usnadní práci
Veronika T. -
Díky za toto info! Ušetří mi to hrozně moc času při editaci textu.
Zdeněk M. -
Moc se mi líbí, jak je článek detailní. Jasně popsané kroky!
Vladimír K. -
Ahoj, zkoušel jsem to na několika textech a opravdu to funguje. Skvělý návod
Petr Novák -
Děkuji za skvělý článek! Funkci najít a nahradit používám často a teď už vím, jak na to na Macu
Nikol N. -
Přidala jsem funkci najít a nahradit do svého denního workflow. Opravdu to pomáhá