Jak povolit režim sledování změn ve Wordu: 4 nejlepší metody

Věnujete se úpravě dokumentů v Microsoft Word? Naučte se, jak povolit režim sledování změn ve Wordu.
Neschopnost používat funkci kopírování a vkládání v aplikaci Microsoft Word může být skutečně ochromující, zvláště když upravujete dokument. Tento problém je častější, než byste si mysleli. V tomto průvodci se podíváme na příčiny a řešení tohoto problému.
| Příčina | Popis |
|---|---|
| Mezipaměť schránky | Pokud je mezipaměť poškozená, může to bránit funkcionalitě kopírování a vkládání. |
| Doplnění třetích stran | Některé aplikace nebo zásuvné moduly mohou kolidovat s funkcemi Wordu. |
| Poškozené systémové soubory | Poškozené soubory mohou mít vliv na výkon aplikace. |
Do vyhledávacího pole Windows zadejte cmd, klikněte pravým tlačítkem na aplikaci Příkazový řádek a vyberte Spustit jako správce.
Zadejte a spusťte cmd /c "echo off|clip" 
Pokud problém přetrvává, spusťte příkaz sfc /scannow pro opravu systémových souborů.
Stiskněte klávesy Windows a R, zadejte winword /safe a stiskněte Enter. Zkontrolujte funkci kopírování a vkládání. Pokud funguje, deaktivujte doplňky a jeden po druhém je obnovte pro nalezení viníka.
Přejděte do Nastavení, vyberte Aplikace a poté Aplikace a funkce.
Vyberte Office a klikněte na Pokročilá nastavení. Zvolte Opravit a zkontrolujte, zda problém zmizel.
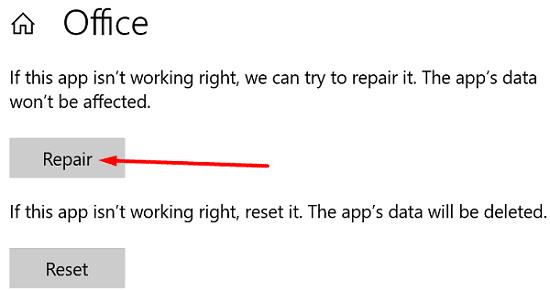
Případně můžete přejít na Ovládací panely → Programy a zvolit Programy a funkce.
Klikněte na Office a poté na Změnit. Zvolte Rychlou opravu a pokud problém přetrvává, zkuste Online opravu.
Zkontrolujte běžící aplikace a zastavte ty, které mohou narušovat Word. Věnujte pozornost aplikacím jako je software PDF nebo OCR.
Poté zakažte doplňky v aplikaci Word: Přejděte na Možnosti → Doplňky, zvolte typ doplňku a klikněte na Přejít, poté deaktivujte všechny doplňky a restartujte Word.
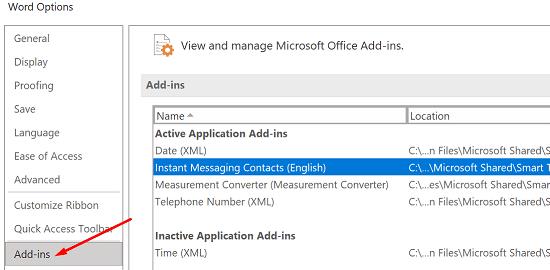
Pokud problém přetrvává, přejděte na Ovládací panely → Odinstalovat program, vyberte Office a klikněte na Odinstalovat. Po restartu si Office znovu stáhněte.
Pokud v aplikaci Microsoft Word nefunguje kopírování a vkládání, zkuste vymazat mezipaměť schránky, spustit Word v nouzovém režimu a provést opravy. Pokud problém přetrvává, zvažte přeinstalaci aplikace Office. Jaká řešení fungovala pro vás? Podělte se o zkušenosti v komentářích níže!
Věnujete se úpravě dokumentů v Microsoft Word? Naučte se, jak povolit režim sledování změn ve Wordu.
Tento návod podrobně popisuje, jak přidat čísla stránek do dokumentů v Microsoft Word 365.
Klávesové zkratky, známé také jako horké klávesy, usnadňují provádění vašich úkolů psaní. Můžete použít svou klávesnici k zadání každé z nich.
Zjistěte, jak přidat PDF soubor do vašeho dokumentu Microsoft Word pomocí tohoto podrobného tutoriálu. Naučíte se, jak to udělat ve dvou programech.
Jak rozdělit dokument Microsoft Word 2016 nebo 2013 do sloupců.
Tento návod vám ukáže dva způsoby, jak přidat vlastní slova do slovníku Microsoft Word.
Má Microsoft Word 2016 problém s přepisováním již existujícího textu? Zjistěte, jak snadno a jednoduše opravit problém s přepisováním textu ve Wordu.
Sady stylů mohou vašemu celému dokumentu okamžitě dát upravený a konzistentní vzhled. Zde je návod, jak používat sady stylů v Wordu a kde je najít.
Zjistěte, jak vytvořit makro v aplikaci Word, abyste usnadnili provádění nejčastěji používaných funkcí v kratším čase.
Návod, jak přidat možnost Email do panelu nástrojů Microsoft Excel a Word 365.
Jak zakázat automatické číslování a odrážky v Microsoft Word pomocí tohoto snadno sledovatelného tutoriálu.
Zajímá vás, jak integrovat ChatGPT do Microsoft Word? Tento průvodce vám přesně ukáže, jak na to s doplňkem ChatGPT pro Word ve 3 jednoduchých krocích.
Pokud v aplikaci Microsoft Word nefunguje kopírování a vkládání, vymažte mezipaměť schránky Windows, spusťte aplikaci Word v nouzovém režimu a zkuste opravit Office.
Jak používat funkci Najít a nahradit ve Wordu na Macu?
Chcete-li vytvořit vlastní slovník v aplikaci Microsoft Word, přejděte do Soubor → Možnosti kontroly pravopisu → Vlastní slovníky a vyberte Nový.
Většina uživatelů aplikace Microsoft Word bude naprosto spokojena s uložením všech svých dokumentů do výchozího typu souboru „docx“ a možná příležitostně exportuje krok Uložit krok pokaždé, když uložíte výplň v aplikaci Microsoft Word, nastavením výchozího souboru v tomto návodu.
Při přidávání obrázků do dokumentu aplikace Word si musíte vybrat, jak chcete, aby spolupracovaly s textem v dokumentu. Ve výchozím nastavení jsou obrázky „V souladu s V tomto kurzu se dozvíte, jak zalamovat text podle vašich představ v aplikaci Microsoft Word.
Microsoft Word ve výchozím nastavení zobrazuje vaše poslední dokumenty, když jste na obrazovce „Otevřít dokument“. Seznam posledních dokumentů je seřazen podle dokumentu Můžete nastavit počet posledních dokumentů zobrazených v aplikaci Microsoft Word. Chcete-li to změnit, postupujte podle tohoto návodu.
Ušetřete drahocenný čas a vymažte všechny obrázky v dokumentu Microsoft Word za méně než minutu podle těchto pokynů.
Když potřebujete provést nějaké úpravy obrázků, Microsoft Word nemusí být vaší první volbou. Dobrou zprávou však je, že obsahuje základní úpravy fotografií Potřebujete převrátit obrázek vzhůru nohama v aplikaci Microsoft Word? I když word není editor obrázků, můžete to udělat pomocí těchto kroků.
Přečtěte si tento krok za krokem návod, jak automaticky přeposílat e-maily v desktopové aplikaci Outlook pro Windows, macOS a další zařízení.
Stále používáte Windows Live Mail pro Hotmail nebo jiné e-maily? Zde se naučíte, jak importovat kontakty Outlooku do desktopové aplikace Windows Live Mail.
Věnujete se úpravě dokumentů v Microsoft Word? Naučte se, jak povolit režim sledování změn ve Wordu.
Návod, jak nastavit automatické přehrávání prezentace v Microsoft PowerPoint 365 tím, že nastavíte čas přechodu mezi snímky.
Chybí Microsoft InfoPath z Microsoft Office po upgrade? V tomto příspěvku vám ukážeme, co s tím můžete udělat.
Pokud Office hlásí, že požadovaná akce nebyla provedena, aktualizujte a opravte svou sadu Office. Pokud problém přetrvává, přeinstalujte Office.
Ukazujeme vám, jak povolit nebo zakázat viditelné možnosti schránky v aplikacích Microsoft Office 365.
Naučte se, jak změnit barvu hypertextových odkazů ve Wordu pro Windows 11, macOS, iPad atd. Metody platí pro Word 365, Word 2021 a další.
Tento návod podrobně popisuje, jak přidat čísla stránek do dokumentů v Microsoft Word 365.
Vyřešte čtyři nejběžnější problémy s Microsoft OneDrive pomocí této sbírky oprav, aby vaše cloudové úložiště správně fungovalo.























Nela K. -
Myslím, že je důležité mít vždy nejnovější verzi Office, abyste se vyhnuli těmto zbytečným problémům. Držím vám palce
Karin M. -
Chápu, že to je frustrující. Někdy pomůže jednoduše restart počítače, než hledat složitá řešení
Šárka K. -
Také děkuji za informace. Někdy si říkám, proč to nefunguje, když mám jen jednoduchý text. Je to frustrující
Hugo IT -
Jako programátor říkám, že možná pomůže i odinstalování a opětovné nainstalování Office. Někdy to funguje jako kouzlo
Filip N -
Pokud to někomu pomůže, tak mně pomohlo vypnout a zapnout klávesnici. Měla jsem problémy i s Ctrl+C a Ctrl+V
Kuba K. -
Ahoj, já jsem měl to samé, dokud jsem neupdatoval systém Windows. Možná je to spojení v podstatě nutné pro Office
Hana V. -
Nedávno jsem zjistila, že kopírování a vkládání může selhat kvůli rozšířením prohlížeče. Zkuste je vypnout, pokud používáte Word online
Lena P. -
Vím, že někdy může být problém dokonce v bezpečnostním programu. Zkontrolujte si antivir, jestli blokuje Word
Jana Černá -
Díky za tento článek! Měla jsem taky potíže s kopírováním, ale teď už vím, že je důležité zkontrolovat nastavení schránky
Martina S -
Hodně informací jsem se dozvěděla z vašeho článku, určitě bych ho sdílela s kolegy, aby se také neztráceli jako já.
Jitka S. -
Napadá mě, jestli to nebude i problém s přístupovými právy k souboru, když se snažíte kopírovat soubor z externího úložiště
Lukáš A. -
Věděli jste, že některé staré verze Wordu mají problémy s novějšími operačními systémy? To se mi stalo a musel jsem upgradovat
Matěj W. -
Díky! Už mě to unavovalo, když jsem musel neustále používat funkci Přenosy místo běžného kopírování
Andrea R. -
Mám pocit, že mi to více nefunguje, když používám šablony. Čím to může být? Chci si ušetřit čas, ale někdy to nevyjde.
Eva J. -
Problém s kopírováním ve Wordu je opravdu na nic. Měli byste zkusit běžné opravy, jestli vám celkově nefunguje Office. Méně frustrace
David Žák -
Našel jsem tady pár užitečných tipů! Mám občas problém s uložením dokumentů a pak ani kopírování nefunguje, ach jo
Thuy Linh -
Hledám řešení, jak kopírovat tabulky do Wordu. Někdy se formátování ztrácí. Musím si dávat pozor na to, jak to dělám!
Petra K. -
Je dobré zkontrolovat, zda nemáte nastavené nezaměnitelné klávesové zkratky, které by vám mohly způsobovat tyto potíže
Roman V. -
Dneska jsem se s tímhle tématem setkal taky! Dávání textu do Wordu mi dělalo problém a pak se ukázalo, že jsem neměl zapnutou schránku!
Hana M. -
Měla jsem podobný problém s Wordem na tabletu. Zjistila jsem, že pomáhá změnit nastavení dotykové klávesnice.
Petr Novák -
Proč se tohle děje? Já mám problém s tím, že se mi kopírování a vkládání v aplikaci Word nefunguje. Zkoušel jsem restartovat program, ale nic nepomohlo. Kdo má s tímhle nějakou zkušenost
Mia Petrová -
To je super téma! Já bych ještě dodala, že je dobré kontrolovat, zda nemáte zapnutou funkci zabezpečení, která by to mohla blokovat.
Lukáš Pospíšil -
Včera jsem vyřešil stejný problém! Musel jsem pouze aktualizovat Office a najednou to šlo. Pokud někdo máte stejnou potíž, zkontrolujte si to!
Marek H. -
Proč se to děje, vždycky mě to štve, když chci udělat rychlou editaci a ono to nechce spolupracovat!
Martin Š. -
Taky mi to dělalo, když jsem měl otevřené příliš mnoho programů najednou. Po zavření několika z nich to najednou začalo fungovat