Jak povolit režim sledování změn ve Wordu: 4 nejlepší metody

Věnujete se úpravě dokumentů v Microsoft Word? Naučte se, jak povolit režim sledování změn ve Wordu.
Microsoft Word ve výchozím nastavení zobrazuje vaše poslední dokumenty, když jste na obrazovce „Otevřít dokument“. Seznam posledních dokumentů je seřazen podle data úpravy dokumentu, přičemž jako první se zobrazí vaše nejnovější dokumenty.
Ve výchozím nastavení je seznam posledních dokumentů poměrně dlouhý a obsahuje až padesát položek, za předpokladu, že máte dostatek dokumentů k jeho vyplnění. Možná budete chtít změnit velikost tohoto seznamu. Možná budete chtít kratší seznam s několika položkami z důvodu ochrany osobních údajů. Případně můžete chtít více záznamů v seznamu, takže můžete snadno najít i starší dokumenty.
Počet posledních dokumentů můžete změnit konfigurací nastavení v možnostech aplikace Word. Chcete-li otevřít možnosti, klikněte na „Soubor“ v levém horním rohu a poté klikněte na „Možnosti“ v levém dolním rohu
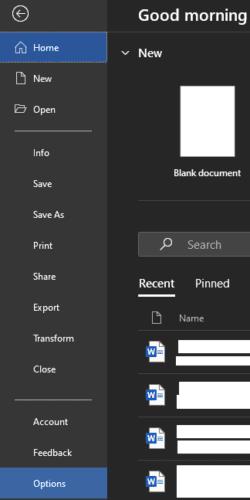
Chcete-li nakonfigurovat nastavení v možnostech aplikace Word, klikněte na „Soubor“ v levém horním rohu a poté na „Možnosti“ v levém dolním rohu.
Jakmile jste v možnostech, přepněte na kartu „Upřesnit“ a poté přejděte dolů do části „Zobrazení“. Chcete-li upravit počet posledních dokumentů, které jsou viditelné na obrazovce „Otevřít dokument“, změňte hodnotu první možnosti označené „Zobrazit tento počet posledních dokumentů“. Jakmile změníte hodnotu, klikněte na „OK“ pro uložení změny.
Tip: Při testování se zdálo, že druhá možnost označená jako „Rychlý přístup k tomuto počtu posledních dokumentů“ neměla žádný účinek.

Přejděte na kartu „Upřesnit“, poté přejděte do části „Zobrazit“ a upravte hodnotu „Zobrazit tento počet posledních dokumentů“.
Na obrazovce „Otevřít dokument“ je možné přepnout na zobrazení naposledy použitých složek. V závislosti na důvodu, proč jste změnili počet posledních dokumentů, možná budete chtít změnit také počet posledních složek, protože výchozí je stejný počet. Například názvy vašich složek nebo zveřejnění jejich existence by pravděpodobně popřelo jakoukoli ochranu soukromí, kterou byste získali snížením počtu zobrazených posledních dokumentů.
Počet nedávných složek můžete nakonfigurovat ve stejné nabídce, hned pod ní, v poli označeném „Zobrazit tento počet nepřipnutých nedávných složek“.
Věnujete se úpravě dokumentů v Microsoft Word? Naučte se, jak povolit režim sledování změn ve Wordu.
Tento návod podrobně popisuje, jak přidat čísla stránek do dokumentů v Microsoft Word 365.
Klávesové zkratky, známé také jako horké klávesy, usnadňují provádění vašich úkolů psaní. Můžete použít svou klávesnici k zadání každé z nich.
Zjistěte, jak přidat PDF soubor do vašeho dokumentu Microsoft Word pomocí tohoto podrobného tutoriálu. Naučíte se, jak to udělat ve dvou programech.
Jak rozdělit dokument Microsoft Word 2016 nebo 2013 do sloupců.
Tento návod vám ukáže dva způsoby, jak přidat vlastní slova do slovníku Microsoft Word.
Má Microsoft Word 2016 problém s přepisováním již existujícího textu? Zjistěte, jak snadno a jednoduše opravit problém s přepisováním textu ve Wordu.
Sady stylů mohou vašemu celému dokumentu okamžitě dát upravený a konzistentní vzhled. Zde je návod, jak používat sady stylů v Wordu a kde je najít.
Zjistěte, jak vytvořit makro v aplikaci Word, abyste usnadnili provádění nejčastěji používaných funkcí v kratším čase.
Návod, jak přidat možnost Email do panelu nástrojů Microsoft Excel a Word 365.
Jak zakázat automatické číslování a odrážky v Microsoft Word pomocí tohoto snadno sledovatelného tutoriálu.
Zajímá vás, jak integrovat ChatGPT do Microsoft Word? Tento průvodce vám přesně ukáže, jak na to s doplňkem ChatGPT pro Word ve 3 jednoduchých krocích.
Pokud v aplikaci Microsoft Word nefunguje kopírování a vkládání, vymažte mezipaměť schránky Windows, spusťte aplikaci Word v nouzovém režimu a zkuste opravit Office.
Jak používat funkci Najít a nahradit ve Wordu na Macu?
Chcete-li vytvořit vlastní slovník v aplikaci Microsoft Word, přejděte do Soubor → Možnosti kontroly pravopisu → Vlastní slovníky a vyberte Nový.
Většina uživatelů aplikace Microsoft Word bude naprosto spokojena s uložením všech svých dokumentů do výchozího typu souboru „docx“ a možná příležitostně exportuje krok Uložit krok pokaždé, když uložíte výplň v aplikaci Microsoft Word, nastavením výchozího souboru v tomto návodu.
Při přidávání obrázků do dokumentu aplikace Word si musíte vybrat, jak chcete, aby spolupracovaly s textem v dokumentu. Ve výchozím nastavení jsou obrázky „V souladu s V tomto kurzu se dozvíte, jak zalamovat text podle vašich představ v aplikaci Microsoft Word.
Microsoft Word ve výchozím nastavení zobrazuje vaše poslední dokumenty, když jste na obrazovce „Otevřít dokument“. Seznam posledních dokumentů je seřazen podle dokumentu Můžete nastavit počet posledních dokumentů zobrazených v aplikaci Microsoft Word. Chcete-li to změnit, postupujte podle tohoto návodu.
Ušetřete drahocenný čas a vymažte všechny obrázky v dokumentu Microsoft Word za méně než minutu podle těchto pokynů.
Když potřebujete provést nějaké úpravy obrázků, Microsoft Word nemusí být vaší první volbou. Dobrou zprávou však je, že obsahuje základní úpravy fotografií Potřebujete převrátit obrázek vzhůru nohama v aplikaci Microsoft Word? I když word není editor obrázků, můžete to udělat pomocí těchto kroků.
Přečtěte si tento krok za krokem návod, jak automaticky přeposílat e-maily v desktopové aplikaci Outlook pro Windows, macOS a další zařízení.
Stále používáte Windows Live Mail pro Hotmail nebo jiné e-maily? Zde se naučíte, jak importovat kontakty Outlooku do desktopové aplikace Windows Live Mail.
Věnujete se úpravě dokumentů v Microsoft Word? Naučte se, jak povolit režim sledování změn ve Wordu.
Návod, jak nastavit automatické přehrávání prezentace v Microsoft PowerPoint 365 tím, že nastavíte čas přechodu mezi snímky.
Chybí Microsoft InfoPath z Microsoft Office po upgrade? V tomto příspěvku vám ukážeme, co s tím můžete udělat.
Pokud Office hlásí, že požadovaná akce nebyla provedena, aktualizujte a opravte svou sadu Office. Pokud problém přetrvává, přeinstalujte Office.
Ukazujeme vám, jak povolit nebo zakázat viditelné možnosti schránky v aplikacích Microsoft Office 365.
Naučte se, jak změnit barvu hypertextových odkazů ve Wordu pro Windows 11, macOS, iPad atd. Metody platí pro Word 365, Word 2021 a další.
Tento návod podrobně popisuje, jak přidat čísla stránek do dokumentů v Microsoft Word 365.
Vyřešte čtyři nejběžnější problémy s Microsoft OneDrive pomocí této sbírky oprav, aby vaše cloudové úložiště správně fungovalo.






















