LastPass: Došlo k chybě při kontaktování serveru

Pokud LastPass nemůže připojit k serverům, vymažte místní cache, aktualizujte správce hesel a zakázat rozšíření v prohlížeči.
Hlavní úlohou správce hesel je ukládat a spravovat vaše hesla. Správci hesel se někdy potýkají s technickými problémy a někdy se může stát, že vaše přihlašovací údaje neuloží. LastPass, jeden z nejpopulárnějších správců hesel na světě, není výjimkou. V této příručce prozkoumáme, proč může LastPass selhat při ukládání nových hesel a jak můžete problém vyřešit.
Nejprve se ujistěte, že LastPass je jediný správce hesel spuštěný na vašem zařízení. Odinstalujte další podobné programy, abyste předešli konfliktům softwaru.
Dále zkontrolujte, zda je ve vašem prohlížeči povolena funkce automatického vyplňování hesel. Pokud je to váš případ, deaktivujte jej a zkontrolujte, zda LastPass nyní ukládá vaše hesla.
Pokud používáte prohlížeč založený na Chromiu, přejděte do Nastavení a vyhledejte sekci Automatické vyplňování . Přejděte na Hesla a vypněte následující možnosti: Nabídka uložení hesel a Automatické přihlášení .
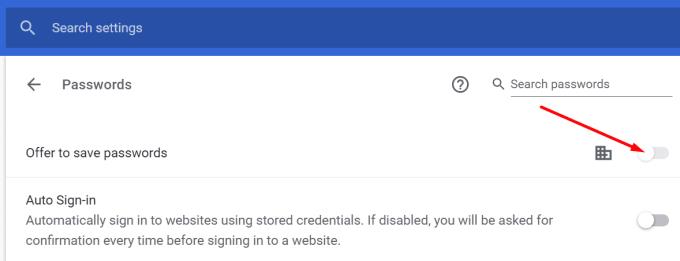
Restartujte prohlížeč a zkontrolujte, zda problém zmizel.
Pokud je vaším prohlížečem Safari, přejděte na Předvolby a klikněte na ikonu Automatické vyplňování . Vypněte nastavení automatického vyplňování a deaktivujte následující možnosti:

Vaše data procházení (mezipaměť a soubory cookie) mohou někdy narušovat LastPass a bránit nástroji v ukládání nových přihlašovacích údajů. Totéž platí pro rozšíření vašeho prohlížeče. Vymažte mezipaměť, deaktivujte všechna rozšíření a zkontrolujte výsledky.
Spusťte prohlížeč, klikněte na Další možnosti (tři tečky), přejděte do Historie a vyberte část s údaji o prohlížení. Vyberte časové období a stiskněte tlačítko Vymazat data .
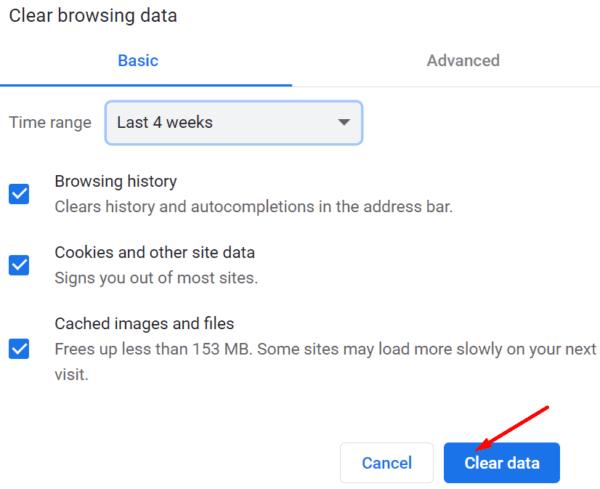
Dále přejděte na Rozšíření (nebo Další nástroje a poté vyberte Rozšíření) a ručně vypněte všechna rozšíření kromě LastPass.
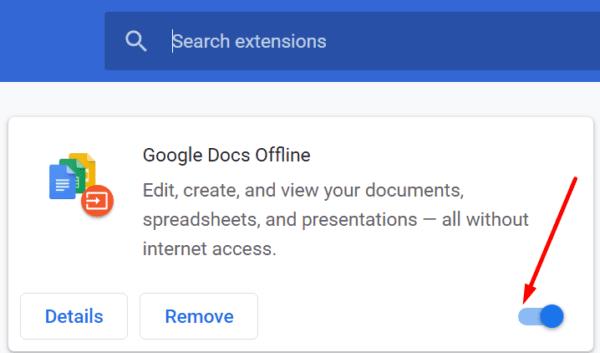
Obnovte prohlížeč a zkontrolujte, zda toto řešení problém vyřešilo.
LastPass uchovává historii všech vygenerovaných hesel. Pokud máte stále otevřenou stejnou relaci prohlížeče, přejděte na Generate Secure Password . Klepnutím na Zobrazit historii zobrazíte hesla, která nástroj pro tuto relaci vygeneroval. Poté můžete ručně zkopírovat a uložit příslušná hesla.
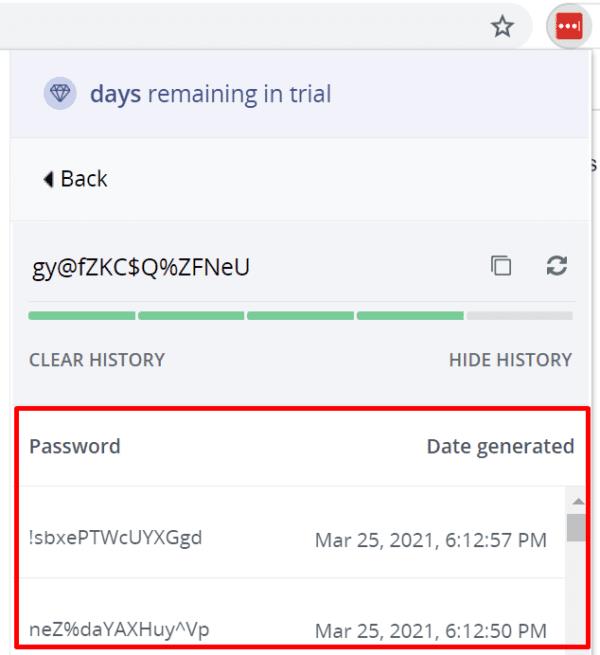
Pokud problém přetrvává, zkuste znovu nainstalovat LastPass. Nejprve odinstalujte nástroj a restartujte počítač, abyste se zbavili všech dočasných souborů z předchozí relace. Přeinstalovat LastPass a zkontrolujte, zda problém je pryč.
V Chrome a dalších prohlížečích založených na Chromiu přejděte na Rozšíření , vyhledejte LastPass a stiskněte tlačítko Odebrat .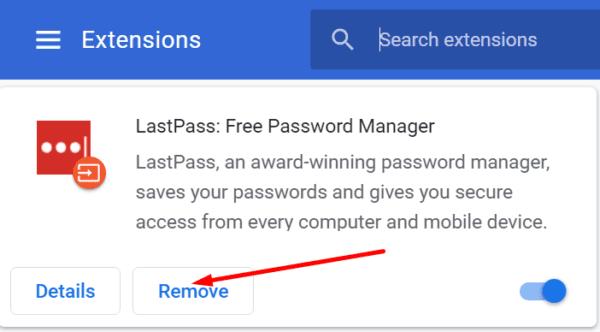
Pokud používáte Windows 10 a nainstalovali jste si také aplikaci LastPass, přejděte do Nastavení , vyberte Aplikace , přejděte na Aplikace a funkce a odinstalujte LastPass.
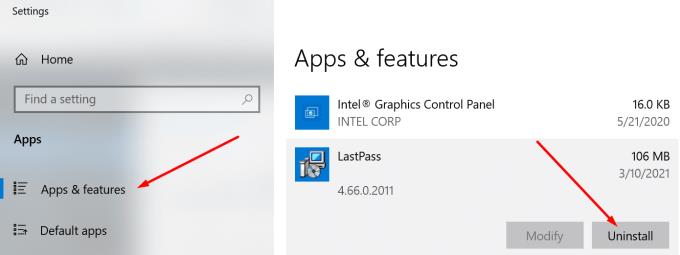
V Safari přejděte na Předvolby , klikněte na Rozšíření , vyberte LastPass a poté klikněte na možnost Odinstalovat . Poté přejděte do složky Aplikace , vyberte ikonu aplikace LastPass a přesuňte ji do koše.
Pokud LastPass neuloží nová hesla, ujistěte se, že ostatní správci hesel tento nástroj neblokují. Kromě toho zabraňte prohlížeči v ukládání nových přihlašovacích údajů. Pokud nic nefunguje, přeinstalujte LastPass. Našli jste další řešení pro řešení problémů s tím, že LastPass neukládá nová hesla? Podělte se o své nápady v komentářích níže.
Pokud LastPass nemůže připojit k serverům, vymažte místní cache, aktualizujte správce hesel a zakázat rozšíření v prohlížeči.
S Windows 10 Insider Preview sestavení 14361 si nyní mohou uživatelé Windows Insider stáhnout a nainstalovat rozšíření LastPass pro prohlížeč Microsoft Edge.
Při přidávání ekvivalentních domén do nastavení LastPass se ujistěte, že používáte správnou syntaxi. V řetězci nepoužívejte http://.
pokud si LastPass nepamatuje váš počítač jako důvěryhodné zařízení, je to proto, že se smaže soubor cookie, který udržuje váš počítač důvěryhodným.
Pokud LastPass nedokáže vygenerovat nová bezpečná hesla, vymažte mezipaměť prohlížeče, deaktivujte rozšíření a zkuste to znovu.
Pokud LastPass nebude ukládat nová hesla, mohou nástroji v ukládání nových přihlašovacích údajů bránit jiní správci hesel nebo váš prohlížeč.
Abych to shrnul, LastPass může selhat při synchronizaci vašich přihlašovacích údajů mezi prohlížeči kvůli nesprávnému nastavení nebo zastaralým verzím prohlížeče.
Pokud se LastPass nepodaří připojit ke svým serverům, vymažte místní mezipaměť, aktualizujte správce hesel a vypněte rozšíření prohlížeče.
Existují dva hlavní důvody, proč LastPass nedokáže automaticky vyplnit vaše přihlašovací údaje: buď je funkce zakázána, nebo ji něco blokuje.
Pokud LastPass nedokáže rozpoznat váš otisk prstu, ujistěte se, že je váš systém aktuální, a vymažte mezipaměť aplikace.
Chybový kód LastPass 1603 znamená, že váš počítač nemohl nainstalovat správce hesel kvůli problémům se softwarovým konfliktem.
Chcete-li vyřešit problémy s přihlášením LastPass, deaktivujte svůj VPN nebo IP skrytý software, vypněte rozšíření prohlížeče a resetujte své heslo.
Pokud vás LastPass stále odhlašuje, zkontrolujte nastavení a vypněte možnost, která vás automaticky odhlásí po zavření prohlížeče.
V současnosti není možné zakázat anonymní dotazy na živých událostech Microsoft Teams. I registrovaní uživatelé mohou posílat anonymní dotazy.
Spotify může být nepříjemné, pokud se automaticky otevírá pokaždé, když zapnete počítač. Deaktivujte automatické spuštění pomocí těchto kroků.
Udržujte cache v prohlížeči Google Chrome vymazanou podle těchto kroků.
Máte nějaké soubory RAR, které chcete převést na soubory ZIP? Naučte se, jak převést soubor RAR do formátu ZIP.
V tomto tutoriálu vám ukážeme, jak změnit výchozí nastavení přiblížení v Adobe Reader.
Pro mnoho uživatelů aktualizace 24H2 narušuje auto HDR. Tento průvodce vysvětluje, jak můžete tento problém vyřešit.
Microsoft Teams aktuálně nativně nepodporuje přenos vašich schůzek a hovorů na vaši TV. Můžete však použít aplikaci pro zrcadlení obrazovky.
Ukážeme vám, jak změnit barvu zvýraznění textu a textových polí v Adobe Reader pomocí tohoto krokového tutoriálu.
Potřebujete naplánovat opakující se schůzky na MS Teams se stejnými členy týmu? Naučte se, jak nastavit opakující se schůzku v Teams.
Zde najdete podrobné pokyny, jak změnit User Agent String v prohlížeči Apple Safari pro MacOS.



















