LastPass: Došlo k chybě při kontaktování serveru

Pokud LastPass nemůže připojit k serverům, vymažte místní cache, aktualizujte správce hesel a zakázat rozšíření v prohlížeči.
Silná hesla vám pomohou udržet hackery na uzdě. Používání složitých hesel je v dnešním světě, kde se hackeři nemohou dočkat, až dostanou do rukou vaše přihlašovací údaje, nutností . Ale průměrný uživatel internetu má desítky hesel, která musí denně spravovat, což může být docela obtížné.
Místo toho, abyste nesčetněkrát klepali na tlačítko „Zapomněl jsem své heslo“, můžete k ukládání a správě všech hesel použít správce hesel. LastPass je v současné době jedním z nejpopulárnějších správců hesel, ale jeho instalace může trvat déle, než se očekávalo kvůli chybě 1603. Pojďme se podívat, jak to můžete opravit.
Při instalaci nových programů do počítače se ujistěte, že používáte účet správce. Nezapomeňte zkontrolovat aktualizace a nainstalovat nejnovější verzi operačního systému do vašeho počítače.
Kód chyby 1603 může znamenat, že ve vašem počítači je již nainstalována zastaralá verze LastPass. Stejná chyba může také znamenat, že se vašemu zařízení nepodařilo odstranit všechny soubory LastPass z předchozí instalace.
Jinými slovy, musíte odinstalovat staré verze LastPass nebo odstranit zbytky z předchozí instalace.
Spusťte Ovládací panely a přejděte na Odinstalovat program .
Vyberte LastPass a stiskněte tlačítko Odinstalovat .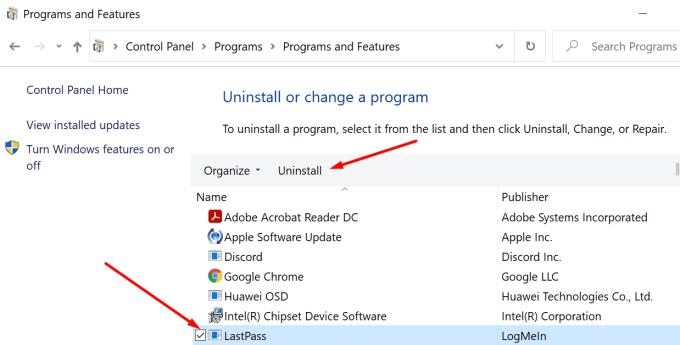
Spusťte nástroj Vyčištění disku a odinstalujte dočasné soubory, včetně dočasných souborů LastPass.
Do vyhledávacího pole zadejte vyčištění disku a vyberte jednotku, na kterou jste nainstalovali LastPass.
Poté zaškrtněte dvě zaškrtávací políčka vyhrazená pro dočasné soubory a stiskněte tlačítko OK.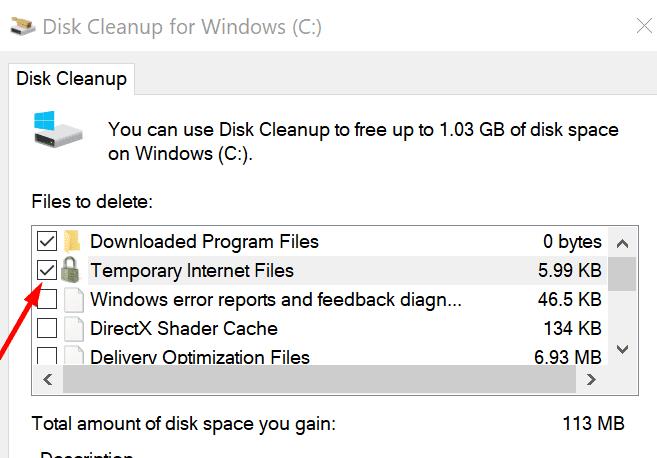
Potvrďte, že chcete tyto soubory trvale odstranit.
Restartujte váš počítač.
Stáhněte si a nainstalujte nejnovější verzi LastPass do svého zařízení. Zkontrolujte, zda se vám stále zobrazuje chyba 1603.
Pokud používáte rozšíření prohlížeče LastPass, klikněte na nabídku prohlížeče a vyberte Rozšíření (nebo Další nástroje a poté Rozšíření ). Vyberte LastPass a stiskněte tlačítko Odebrat .
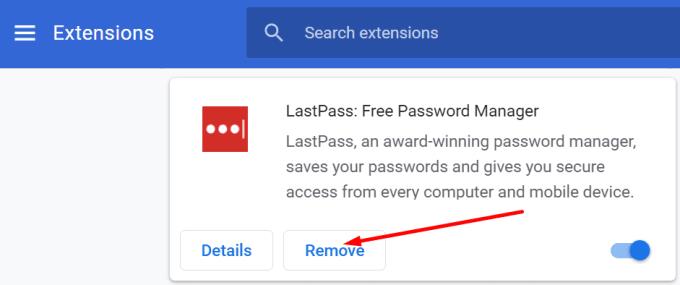
Mimochodem, můžete také použít odinstalační program softwaru, abyste se ujistili, že váš počítač úspěšně odstraní všechny soubory z předchozích instalací LastPass.
Některé programy běžící na pozadí mohou rušit LastPass. Před instalací správce hesel se ujistěte, že jste ukončili všechny programy na pozadí. To zahrnuje také váš antivirus a firewall. Vaše bezpečnostní programy mohou omylem označit soubory LastPass jako podezřelé a zablokovat jejich instalaci na váš počítač.
Spusťte Správce úloh a klikněte na kartu Procesy .
Klikněte pravým tlačítkem na programy, které chcete zavřít, a vyberte Ukončit úlohu .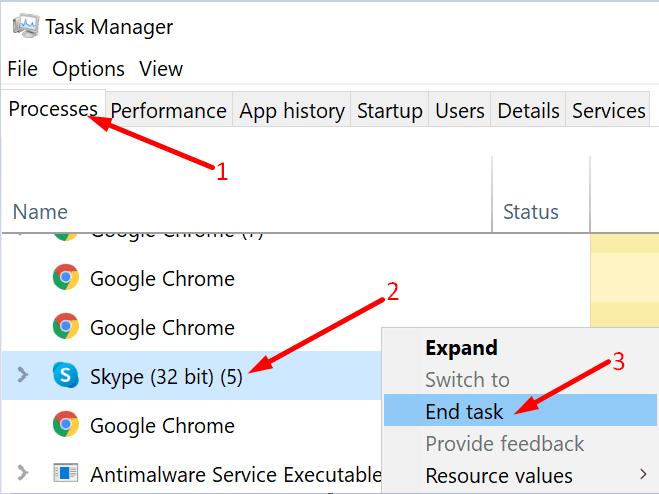
Poté přejděte na Zabezpečení systému Windows, vyberte Spravovat nastavení a vypněte ochranu v reálném čase .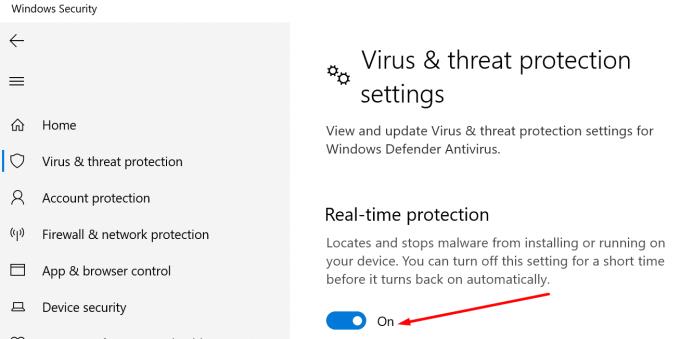
Spusťte Ovládací panely a přejděte na Systém a zabezpečení → Brána firewall Windows Defender → Zapnout nebo vypnout bránu Windows Defender Firewall .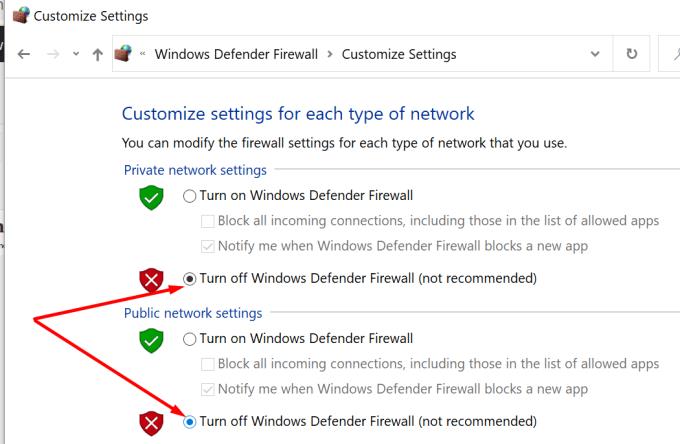
Zkuste znovu nainstalovat LastPass.
Chybový kód LastPass 1603 znamená, že váš počítač nemohl nainstalovat správce hesel. Chcete-li problém vyřešit, použijte účet správce, zavřete programy na pozadí a odstraňte veškeré zbytky softwaru z předchozích instalací LastPass. Použijte níže uvedené komentáře a dejte nám vědět, zda se vám podařilo tento problém vyřešit.
Pokud LastPass nemůže připojit k serverům, vymažte místní cache, aktualizujte správce hesel a zakázat rozšíření v prohlížeči.
S Windows 10 Insider Preview sestavení 14361 si nyní mohou uživatelé Windows Insider stáhnout a nainstalovat rozšíření LastPass pro prohlížeč Microsoft Edge.
Při přidávání ekvivalentních domén do nastavení LastPass se ujistěte, že používáte správnou syntaxi. V řetězci nepoužívejte http://.
pokud si LastPass nepamatuje váš počítač jako důvěryhodné zařízení, je to proto, že se smaže soubor cookie, který udržuje váš počítač důvěryhodným.
Pokud LastPass nedokáže vygenerovat nová bezpečná hesla, vymažte mezipaměť prohlížeče, deaktivujte rozšíření a zkuste to znovu.
Pokud LastPass nebude ukládat nová hesla, mohou nástroji v ukládání nových přihlašovacích údajů bránit jiní správci hesel nebo váš prohlížeč.
Abych to shrnul, LastPass může selhat při synchronizaci vašich přihlašovacích údajů mezi prohlížeči kvůli nesprávnému nastavení nebo zastaralým verzím prohlížeče.
Pokud se LastPass nepodaří připojit ke svým serverům, vymažte místní mezipaměť, aktualizujte správce hesel a vypněte rozšíření prohlížeče.
Existují dva hlavní důvody, proč LastPass nedokáže automaticky vyplnit vaše přihlašovací údaje: buď je funkce zakázána, nebo ji něco blokuje.
Pokud LastPass nedokáže rozpoznat váš otisk prstu, ujistěte se, že je váš systém aktuální, a vymažte mezipaměť aplikace.
Chybový kód LastPass 1603 znamená, že váš počítač nemohl nainstalovat správce hesel kvůli problémům se softwarovým konfliktem.
Chcete-li vyřešit problémy s přihlášením LastPass, deaktivujte svůj VPN nebo IP skrytý software, vypněte rozšíření prohlížeče a resetujte své heslo.
Pokud vás LastPass stále odhlašuje, zkontrolujte nastavení a vypněte možnost, která vás automaticky odhlásí po zavření prohlížeče.
Existuje mnoho důvodů, proč se váš notebook nemůže připojit k Wi-Fi, a proto existuje mnoho způsobů, jak chybu opravit. Pokud se váš notebook nemůže připojit k Wi-Fi, můžete tento problém vyzkoušet následujícími způsoby.
Po vytvoření bootovacího USB pro instalaci systému Windows by uživatelé měli zkontrolovat výkon bootovacího USB a zjistit, zda bylo vytvoření úspěšné.
Několik bezplatných nástrojů dokáže předvídat selhání disku dříve, než k němu dojde, což vám dává čas na zálohování dat a včasnou výměnu disku.
Se správnými nástroji můžete prohledat systém a odstranit spyware, adware a další škodlivé programy, které se ve vašem systému mohou ukrývat.
Když se například počítač, mobilní zařízení nebo tiskárna pokusí připojit k počítači se systémem Microsoft Windows přes síť, může se zobrazit chybová zpráva „Síťová cesta nebyla nalezena – Chyba 0x80070035“.
Modrá obrazovka smrti (BSOD) je běžná a ne nová chyba systému Windows, která se objevuje, když se v počítači vyskytne nějaká závažná systémová chyba.
Místo provádění manuálních operací a operací s přímým přístupem ve Windows je můžeme nahradit dostupnými příkazy CMD pro rychlejší přístup.
Po nespočetných hodinách používání svého notebooku a stolního reproduktoru na vysoké škole mnoho lidí zjistí, že pár chytrých vylepšení může proměnit stísněný prostor na koleji v dokonalé streamovací centrum, aniž by museli utratit spoustu peněz.
Z Windows 11 bude Internet Explorer odebrán. V tomto článku vám WebTech360 ukáže, jak používat Internet Explorer ve Windows 11.
Touchpad notebooku neslouží jen k ukazování, klikání a zoomování. Obdélníkový povrch také podporuje gesta, která umožňují přepínat mezi aplikacemi, ovládat přehrávání médií, spravovat soubory a dokonce i zobrazovat oznámení.





















