Snadný a rychlý průvodce rootnutím systému Android

Po rootnutí telefonu s Androidem máte plný přístup k systému a můžete spouštět mnoho typů aplikací, které vyžadují root přístup.
Mnoho uživatelů LastPass si stěžovalo, že aplikace občas nedokáže rozpoznat jejich otisky prstů. Buď se nic nestane a aplikace se neodemkne, nebo se zobrazí nejednoznačná chyba „Něco se pokazilo“. Odemykání aplikací otiskem prstu je samozřejmě pohodlnější než zadávání hesla nebo vzoru. Pojďme se tedy ponořit a prozkoumat, jak můžete tento problém vyřešit.
⇒ Důležitá poznámka : Pro odemknutí zařízení se ujistěte, že máte aktivní heslo a povolená biometrická nastavení. Abyste mohli LastPass odemknout otiskem prstu, musíte mít zapnutá obě nastavení.
Někdy otisk prstu funguje v aplikaci, ale ne ve vyskakovacím okně Chrome nebo jiných aplikacích. Nainstalujte si do zařízení nejnovější verzi operačního systému a aktualizujte Chrome a LastPass.
Na Androidu přejděte do Nastavení , vyberte Systém , klepněte na Aktualizace systému a zkontrolujte aktualizace. Možná se jedná o známý problém a nejnovější verze Androidu jej již opravila.
Chcete-li aktualizovat své aplikace Chrome a LastPass, spusťte aplikaci Google Play, vyhledejte Chrome a LastPass a stiskněte tlačítko Aktualizovat .
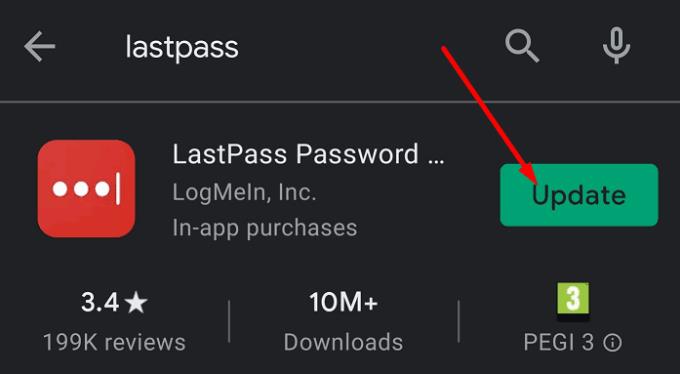
Mezipaměť vaší aplikace může ve vaší aktuální relaci přerušit určité funkce LastPass. Vymažte mezipaměť, abyste odstranili data z předchozích relací a zabránili tomu, aby narušovala vaši aktuální relaci LastPass.
Přejděte do Nastavení , vyberte Aplikace , vyhledejte a vyberte LastPass . Poté klepněte na Úložiště a stiskněte tlačítko Vymazat mezipaměť . Stiskněte také Refresh Vault .
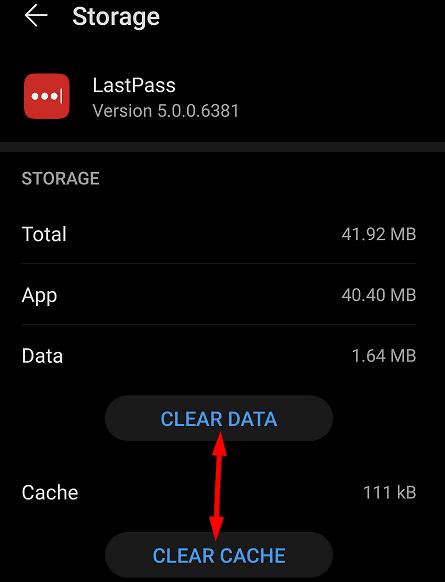
Přejděte na www.lastpass.com a přihlaste se ke svému účtu LastPass.
Přejděte do Nastavení účtu a vyberte Pokročilá nastavení .
Přejděte dolů na Iterace hesla a nastavte hodnotu na 100100.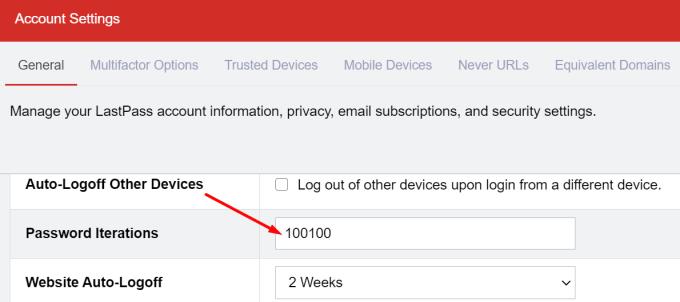
Použijte změny a zkontrolujte výsledky.
Vynutit zastavení LastPass a vymazat mezipaměť.
Poté aplikaci znovu spusťte a přejděte do Nastavení účtu .
Vyberte Multifactor Options a poté klepněte na tlačítko Grid edit.
Povolte offline přístup a zavřete aplikaci.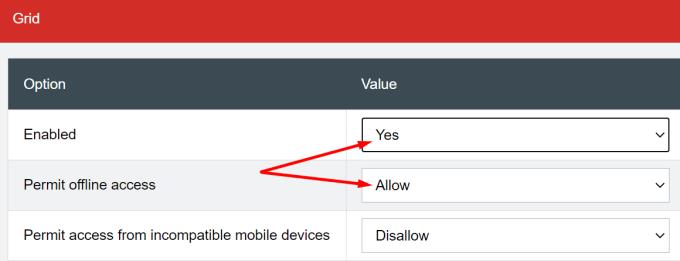
Poté jej znovu spusťte a vypněte režim offline.
Zkontrolujte, zda toto řešení vyřešilo problém s otisky prstů.
Několik uživatelů tento problém vyřešilo odstraněním otisků prstů a jejich opětovným přidáním. V ideálním případě odstraňte všechny biometrické informace a znovu je přidejte.
Přejděte do Nastavení , vyberte Zabezpečení a potom klepněte na Biometrie .
Odeberte ID otisku prstu a nastavení rozpoznávání obličeje.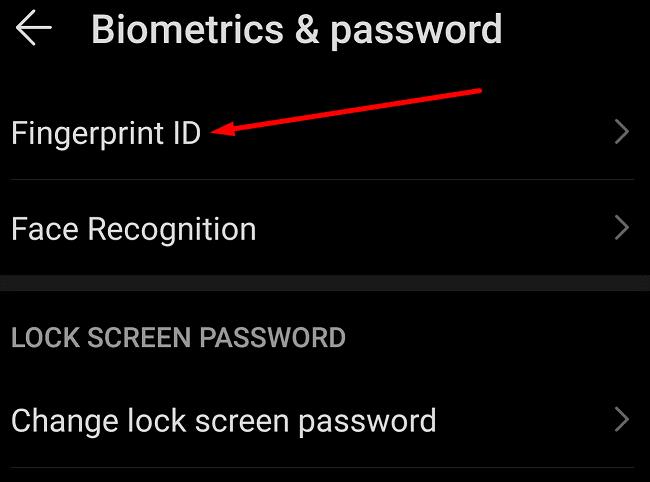
Poté vypněte zabezpečení obrazovky uzamčení a odstraňte gesto pro odemknutí.
Znovu nastavte v telefonu nastavení biometrie otisku prstu a obličeje .
Dále povolte možnost otisku prstu pro vaši aplikaci LastPass.
Pokud stále nemůžete použít otisk prstu pro přístup k LastPass, přeinstalujte aplikaci. Dlouze klepněte na ikonu LastPass, dokud se na obrazovce neobjeví ikona Odebrat . Odinstalujte aplikaci, restartujte telefon a stáhněte si LastPass znovu.
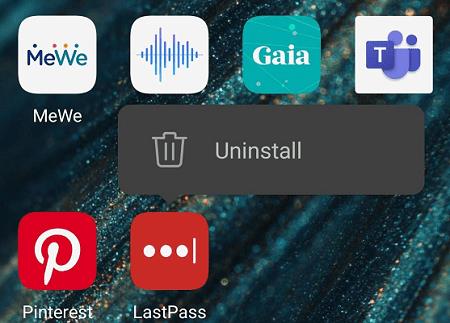
Pokud na počítači se systémem Windows 10 používáte LastPass, ale funkce otisku prstu nefunguje správně, ujistěte se, že váš počítač splňuje nezbytné systémové požadavky.
Pokud používáte čtečku otisků prstů třetí strany, musíte ji do účtu přidat ručně. Spusťte LastPass, přejděte do Nastavení účtů , vyberte možnosti Multifactor a přidejte čtečku otisků prstů. Mějte na paměti, že k tomu potřebujete LastPass Premium.
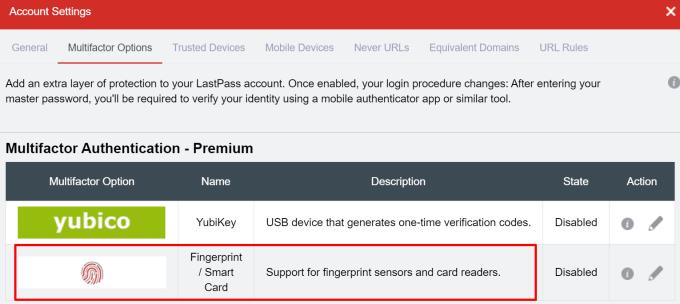
Pokud problém přetrvává, použijte toto řešení: v Chrome klikněte pravým tlačítkem na ikonu rozšíření LastPass a poté klikněte levým tlačítkem na LastPass. Zařízení by vás mělo vyzvat k zadání otisku prstu.
Čas od času se i v těch nejlepších systémech objeví neočekávané závady. Pokud LastPass nedokáže rozpoznat váš otisk prstu, ujistěte se, že je váš systém aktuální, a vymažte mezipaměť. Poté otisky prstů odstraňte a znovu je přidejte. Našli jste jiná řešení, jak tento problém vyřešit? Neváhejte se podělit o své nápady v komentářích níže.
Po rootnutí telefonu s Androidem máte plný přístup k systému a můžete spouštět mnoho typů aplikací, které vyžadují root přístup.
Tlačítka na vašem telefonu s Androidem neslouží jen k nastavení hlasitosti nebo probuzení obrazovky. S několika jednoduchými úpravami se z nich mohou stát zkratky pro rychlé pořízení fotografie, přeskakování skladeb, spouštění aplikací nebo dokonce aktivaci nouzových funkcí.
Pokud jste si v práci nechali notebook a musíte poslat šéfovi naléhavou zprávu, co byste měli dělat? Použijte svůj chytrý telefon. Ještě sofistikovanější je proměnit telefon v počítač pro snazší multitasking.
Android 16 má widgety pro zamykací obrazovku, které vám umožňují měnit zamykací obrazovku dle libosti, díky čemuž je zamykací obrazovka mnohem užitečnější.
Režim Obraz v obraze v systému Android vám pomůže zmenšit video a sledovat ho v režimu obraz v obraze, takže video budete moci sledovat v jiném rozhraní, abyste mohli dělat i jiné věci.
Úprava videí na Androidu bude snadná díky nejlepším aplikacím a softwaru pro úpravu videa, které uvádíme v tomto článku. Ujistěte se, že budete mít krásné, kouzelné a elegantní fotografie, které můžete sdílet s přáteli na Facebooku nebo Instagramu.
Android Debug Bridge (ADB) je výkonný a všestranný nástroj, který vám umožňuje dělat mnoho věcí, jako je vyhledávání protokolů, instalace a odinstalace aplikací, přenos souborů, rootování a flashování vlastních ROM, vytváření záloh zařízení.
S aplikacemi s automatickým klikáním. Při hraní her, používání aplikací nebo úkolů dostupných na zařízení nebudete muset dělat mnoho.
I když neexistuje žádné magické řešení, malé změny ve způsobu nabíjení, používání a skladování zařízení mohou výrazně zpomalit opotřebení baterie.
Telefon, který si mnoho lidí v současnosti oblíbilo, je OnePlus 13, protože kromě špičkového hardwaru disponuje také funkcí, která existuje již desítky let: infračerveným senzorem (IR Blaster).
Google Play je pohodlný, bezpečný a funguje dobře pro většinu lidí. Existuje však celý svět alternativních obchodů s aplikacemi – některé nabízejí otevřenost, jiné upřednostňují soukromí a některé jsou jen zábavnou změnou tempa.
TWRP umožňuje uživatelům ukládat, instalovat, zálohovat a obnovovat firmware na svých zařízeních, aniž by se museli obávat ovlivnění stavu zařízení při rootování, flashování nebo instalaci nového firmwaru na zařízeních Android.
Pokud si myslíte, že své zařízení Galaxy dobře znáte, Good Lock vám ukáže, co všechno toho dokáže.
Většina z nás se k nabíjecímu portu smartphonu chová, jako by jeho jediným úkolem bylo udržovat baterii naživu. Ale tento malý port je mnohem výkonnější, než si myslíme.
Pokud vás už nebaví obecné tipy, které nikdy nefungují, zde je několik, které tiše mění způsob, jakým fotografujete.
Většina dětí si raději hraje než se učí. Tyto mobilní hry, které jsou zároveň vzdělávací i zábavné, však malé děti zaujmou.
Podívejte se na Digitální pohodu na svém telefonu Samsung a zjistěte, kolik času trávíte během dne na telefonu!
Aplikace pro falešné hovory vám pomůže vytvářet hovory z vašeho vlastního telefonu, abyste se vyhnuli nepříjemným a nechtěným situacím.
Pokud chcete svůj telefon skutečně ochránit, je načase, abyste ho začali zamykat, abyste zabránili krádeži a zároveň jej ochránili před hackerskými útoky a podvody.
USB port na vašem telefonu Samsung slouží k více než jen nabíjení. Od proměny telefonu ve stolní počítač až po napájení jiných zařízení, tyto málo známé aplikace změní způsob, jakým své zařízení používáte.
V současnosti není možné zakázat anonymní dotazy na živých událostech Microsoft Teams. I registrovaní uživatelé mohou posílat anonymní dotazy.
Spotify může být nepříjemné, pokud se automaticky otevírá pokaždé, když zapnete počítač. Deaktivujte automatické spuštění pomocí těchto kroků.
Udržujte cache v prohlížeči Google Chrome vymazanou podle těchto kroků.
Máte nějaké soubory RAR, které chcete převést na soubory ZIP? Naučte se, jak převést soubor RAR do formátu ZIP.
V tomto tutoriálu vám ukážeme, jak změnit výchozí nastavení přiblížení v Adobe Reader.
Pro mnoho uživatelů aktualizace 24H2 narušuje auto HDR. Tento průvodce vysvětluje, jak můžete tento problém vyřešit.
Microsoft Teams aktuálně nativně nepodporuje přenos vašich schůzek a hovorů na vaši TV. Můžete však použít aplikaci pro zrcadlení obrazovky.
Ukážeme vám, jak změnit barvu zvýraznění textu a textových polí v Adobe Reader pomocí tohoto krokového tutoriálu.
Potřebujete naplánovat opakující se schůzky na MS Teams se stejnými členy týmu? Naučte se, jak nastavit opakující se schůzku v Teams.
Zde najdete podrobné pokyny, jak změnit User Agent String v prohlížeči Apple Safari pro MacOS.
























