Opravit „Sada složek nelze otevřít“ v aplikaci Outlook?

Oprava Chyba V aplikaci Outlook nelze otevřít sadu složek, otevřete e-mailového klienta v nouzovém režimu a vypněte doplňky.
Řada poskytovatelů e-mailu začala používat přístup k použití filtrů na váš e-mail. Některé z nich jsou docela spolehlivé jako spamový filtr, ale jiné jsou méně užitečné a mohou být dokonce nežádoucí. Skvělým příkladem toho je filtr „Nepořádek“ aplikace Outlook, který filtruje z vaší doručené pošty e-maily s nízkou prioritou do složky nepořádku. Funkce Nepořádek může způsobit, že zmeškáte důležité aktualizace nebo informace, na které jste čekali, ale lze ji deaktivovat.
Chcete-li zakázat složku Nepořádek v aplikaci Outlook, musíte otevřít webového klienta Outlook. Pokud máte otevřeného samostatného klienta Outlook, stačí kliknout pravým tlačítkem na složku Nepořádek a vybrat „Spravovat nepořádek“. Tlačítko Spravovat nepotřebnost otevře okno prohlížeče, budete se muset přihlásit pomocí podrobností o svém e-mailovém účtu a poté se přímo otevře stránka s možnostmi nepořádku.
Pokud nemáte otevřenou samostatnou aplikaci Outlook, přihlaste se k webové aplikaci Outlook. Jakmile uvidíte svou doručenou poštu, kliknutím na ikonu ozubeného kolečka v pravém horním rohu okna otevřete nastavení. Nastavení nepořádku jsou uvedena v části „Pošta > Automatické zpracování > Nepořádek“.
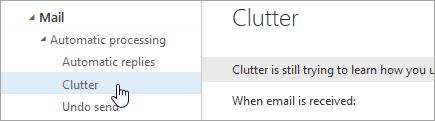
Nastavení nepořádku jsou uvedena v části „Automatické zpracování“.
Jakmile se dostanete do nastavení Nepořádek, zobrazí se vám jedno ze dvou rozvržení. Jeden bude mít zaškrtávací políčko označené „Oddělte položky označené jako nepořádek“. Druhý má přepínač označený „Neoddělujte položky označené jako Nepořádek“. Ujistěte se, že možnost „Oddělit položky identifikované jako nepořádek“ není zaškrtnuta v kterémkoli z těchto rozvržení, které vidíte, a stisknutím tlačítka „Uložit“ deaktivujte Nepořádek.
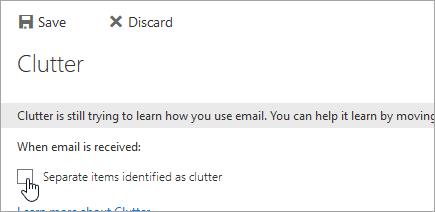
Zaškrtávací políčko „Oddělit položky označené jako nepořádek“.
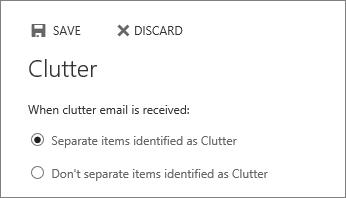
Přepínač „Neoddělovat položky označené jako nepořádek“.
Jako správce burzy je možné uživatelům vynutit deaktivaci nepořádku, k tomu budete potřebovat „Exchange Online PowerShell“ a účet s oprávněními „Správce služby Exchange“. Příkaz pro deaktivaci nepořádku pro uživatele je `Set-Clutter -Identity “” -Enable $false`, kde je nahrazeno uživatelským jménem zamýšleného uživatele.
Poznámka: Tento příkaz lze spustit pouze proti jednomu uživateli najednou, nikoli napříč doménou.
Oprava Chyba V aplikaci Outlook nelze otevřít sadu složek, otevřete e-mailového klienta v nouzovém režimu a vypněte doplňky.
Pokud se vám nelíbí aktuální barva pozadí vašeho kalendáře Outlook, přejděte do Nastavení a vyberte jinou barvu.
Pokud aplikace Outlook nemohla vytvořit pracovní soubor, musíte upravit mezipaměť složek uživatelského prostředí a nasměrovat hodnotu řetězce na platný adresář.
Pokud aplikace Outlook nezobrazí obrázek vašeho podpisu, ujistěte se, že vytváříte e-maily ve formátu HTML. Poté vytvořte nový podpis.
Někdy se e-mail zasekne ve složce Pošta k odeslání aplikace Microsoft Outlook 2019. Zde je návod, jak se s tím vypořádat.
Nastavte, zda chcete zobrazovat nebo odesílat e-maily ve formátu prostého textu nebo HTML v aplikaci Microsoft Outlook 2019, 2016 nebo 365.
Pokud v Outlooku chybí tlačítko Domů, zakažte a povolte Home Mail na pásu karet. Toto rychlé řešení pomohlo mnoha uživatelům.
Zejména v situacích na pracovišti byste měli znát důležité klávesové zkratky v aplikaci Microsoft Outlook, abyste si usnadnili práci a mohli rychleji řešit jakékoli úkoly.
Pokud vám desktopová aplikace Outlook nedovolí odstranit události kalendáře, použijte webovou aplikaci. Pokud problém přetrvává, aktualizujte a opravte Office.
Ukážeme vám podrobné kroky, jak vyvolat e-mailovou zprávu odeslanou z aplikace Microsoft Outlook 2016.
Pokud používáte Outlook, můžete přeposílat více e-mailů najednou tak, že je přidáte do jednoho e-mailu jako přílohy.
V tomto kurzu se dozvíte, jak povolit nebo zakázat makra v Microsoft Outlook 2019/Office 365.
Vědět, jak se vrátit k odstranění rychlých poznámek v počítači se systémem Windows, může být skutečným zachráncem. Možná jste vymazali špatnou poznámku a víte, že ne
Outlook je jedním z nejpopulárnějších e-mailových programů na světě. Má všechny funkce, které byste mohli chtít, ale to může být tak matoucí, jak jen může
Ukážeme vám dva různé způsoby, jak zobrazit záhlaví e-mailových zpráv v aplikaci Microsoft Outlook 2019 nebo 2016.
MailTips je užitečná funkce Outlooku, která vám pomůže vyhnout se trapným situacím, jako je odesílání e-mailů nesprávným příjemcům.
pokud Outlook říká, že úkol, který se pokoušíte upravit nebo uložit, nelze uložit do této složky, aktualizujte Office a opravte soubory Office.
Jak odeslat e-mailovou zprávu s deaktivovanou možností Odpovědět všem pro příjemce v aplikaci Microsoft Outlook 2019 nebo 2016.
Jak převést e-maily aplikace Outlook na úkoly: vyberte e-mail, který chcete přeměnit na úkol, a jednoduše jej přetáhněte do oblasti Přidat jako úkol.
Při odvolávání e-mailu v aplikaci Outlook zaškrtněte následující možnost: Řekněte mi, zda bylo odvolání úspěšné nebo neúspěšné pro každého příjemce.
Přečtěte si tento krok za krokem návod, jak automaticky přeposílat e-maily v desktopové aplikaci Outlook pro Windows, macOS a další zařízení.
Stále používáte Windows Live Mail pro Hotmail nebo jiné e-maily? Zde se naučíte, jak importovat kontakty Outlooku do desktopové aplikace Windows Live Mail.
Věnujete se úpravě dokumentů v Microsoft Word? Naučte se, jak povolit režim sledování změn ve Wordu.
Návod, jak nastavit automatické přehrávání prezentace v Microsoft PowerPoint 365 tím, že nastavíte čas přechodu mezi snímky.
Chybí Microsoft InfoPath z Microsoft Office po upgrade? V tomto příspěvku vám ukážeme, co s tím můžete udělat.
Pokud Office hlásí, že požadovaná akce nebyla provedena, aktualizujte a opravte svou sadu Office. Pokud problém přetrvává, přeinstalujte Office.
Ukazujeme vám, jak povolit nebo zakázat viditelné možnosti schránky v aplikacích Microsoft Office 365.
Naučte se, jak změnit barvu hypertextových odkazů ve Wordu pro Windows 11, macOS, iPad atd. Metody platí pro Word 365, Word 2021 a další.
Tento návod podrobně popisuje, jak přidat čísla stránek do dokumentů v Microsoft Word 365.
Vyřešte čtyři nejběžnější problémy s Microsoft OneDrive pomocí této sbírky oprav, aby vaše cloudové úložiště správně fungovalo.


























