Opravit „Sada složek nelze otevřít“ v aplikaci Outlook?

Oprava Chyba V aplikaci Outlook nelze otevřít sadu složek, otevřete e-mailového klienta v nouzovém režimu a vypněte doplňky.
Outlook vám umožňuje změnit vzhled kalendáře tak, aby vyhovoval vašim osobním preferencím a stylu práce.
Pokud se vám aktuální barva pozadí kalendáře příliš nelíbí, změňte ji. Mimochodem, pokud pracujete s více kalendáři, přiřadit každému kalendáři jinou barvu je skvělý nápad.
Otevřete kalendář Outlooku .
Klikněte na ikonu Nastavení .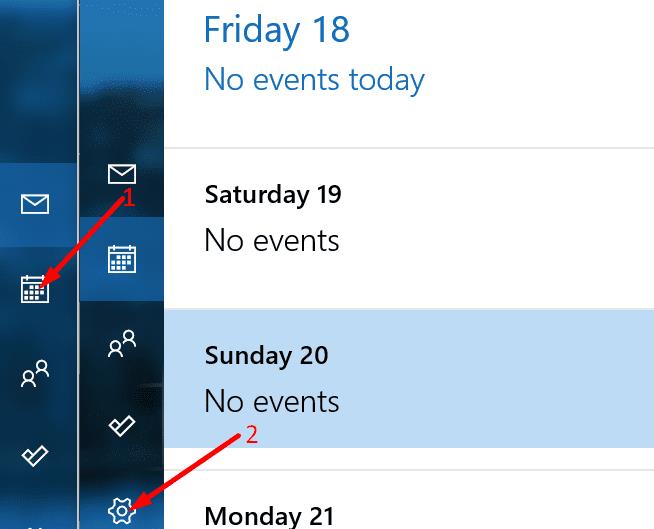
Poté vyberte Personalizace .
Na obrazovce se objeví seznam dostupných barev pozadí.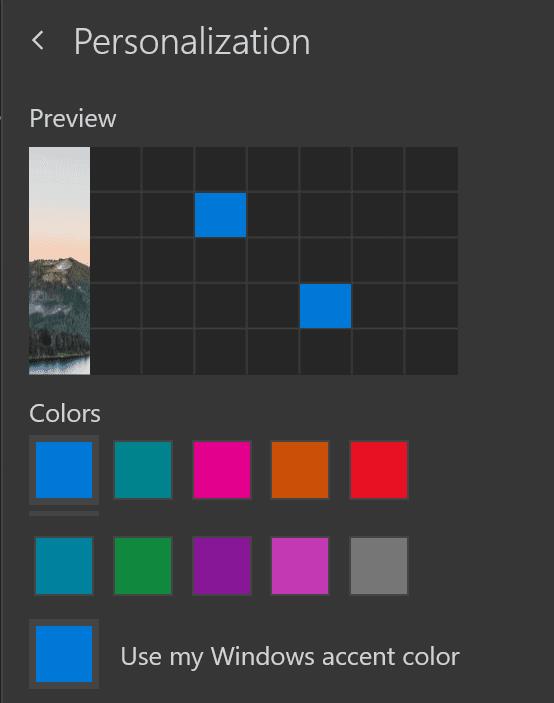
Vyberte barvu pozadí, kterou chcete použít.
Pokud máte jeden kalendář, můžete použít zvýrazňující barvu Windows, aby vše zůstalo ve stejném směru.
Pokud máte více kalendářů, stačí kliknout pravým tlačítkem myši na kalendář, který chcete upravit. Vyberte jinou barvu pozadí a uložte změny.
Funkce Náhled automaticky změní pozadí, abyste viděli, zda se vám barva, kterou se chystáte nastavit, opravdu líbí.
Můžete si také vybrat mezi Light Mode a Dark Mode. Pokud před obrazovkou trávíte dlouhé hodiny, je samozřejmě nejlepší zvolit tmavý režim. Pokud ale dáváte přednost živým barvám, použijte Light Mode.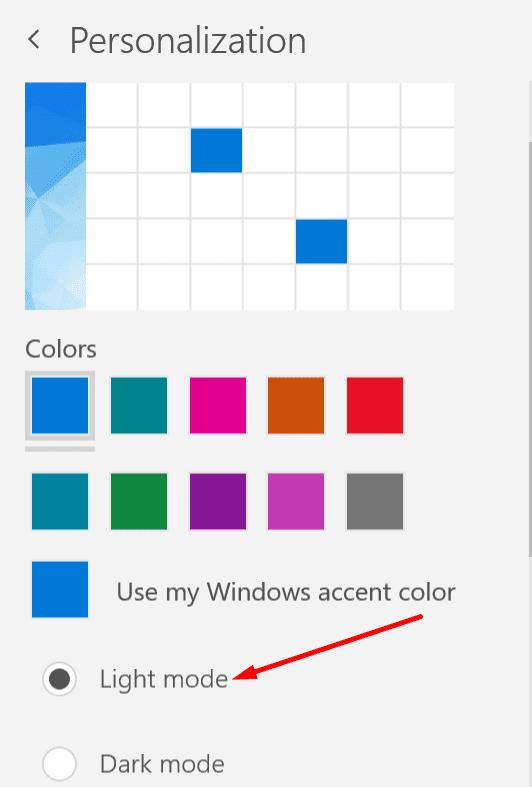
Užijte si svou novou barvu pozadí aplikace Outlook!
Oprava Chyba V aplikaci Outlook nelze otevřít sadu složek, otevřete e-mailového klienta v nouzovém režimu a vypněte doplňky.
Pokud se vám nelíbí aktuální barva pozadí vašeho kalendáře Outlook, přejděte do Nastavení a vyberte jinou barvu.
Pokud aplikace Outlook nemohla vytvořit pracovní soubor, musíte upravit mezipaměť složek uživatelského prostředí a nasměrovat hodnotu řetězce na platný adresář.
Pokud aplikace Outlook nezobrazí obrázek vašeho podpisu, ujistěte se, že vytváříte e-maily ve formátu HTML. Poté vytvořte nový podpis.
Vyřešte problém, kdy nemůžete přidávat slova do vlastního slovníku v aplikaci Microsoft Outlook 2016.
Jak odeslat seznam kontaktů dalším lidem v aplikaci Microsoft Outlook 2016 nebo 2013.
Nastavte, zda chcete zobrazovat nebo odesílat e-maily ve formátu prostého textu nebo HTML v aplikaci Microsoft Outlook 2019, 2016 nebo 365.
Vyřešte běžnou chybu, která se vyskytuje v aplikaci Microsoft Outlook 2016 po upgradu na Windows 10.
Jak připojit e-mailového klienta Microsoft Outlook 2016 k účtu Google Gmail.
Pokud v Outlooku chybí tlačítko Domů, zakažte a povolte Home Mail na pásu karet. Toto rychlé řešení pomohlo mnoha uživatelům.
Vyřešit Tato operace byla zrušena z důvodu omezení platných pro tento počítač. chyba při výběru odkazu v aplikaci Microsoft Outlook 2016.
Pokud vám desktopová aplikace Outlook nedovolí odstranit události kalendáře, použijte webovou aplikaci. Pokud problém přetrvává, aktualizujte a opravte Office.
Jak importovat a exportovat data v aplikaci Microsoft Outlook 2016.
Jak vyřešit problém se spuštěním Microsoft Outlooku v MacOS High Sierra.
Nenačítají se obrázky ve vašich e-mailových zprávách Microsoft? Tento tutoriál vám ukáže několik důvodů, proč k tomu může dojít, a jak to opravit.
Vzhledem k tomu, že společnost Microsoft investuje více prostředků do svých aplikací pro správu úloh, nikdy nebyl lepší čas na používání úloh aplikace Outlook. V kombinaci s Microsoft To-Do,
Ukážeme vám podrobné kroky, jak vyvolat e-mailovou zprávu odeslanou z aplikace Microsoft Outlook 2016.
Opravte běžný problém při pokusu o zobrazení náhledu připojených souborů v aplikaci Microsoft Outlook.
Ovládejte zvuk e-mailových upozornění v e-mailovém klientovi Microsoft Outlook 2016.
Nabízíme tři různé způsoby, jak můžete synchronizovat kontakty mezi vaším iPhonem a Microsoft Outlook.
Existuje mnoho důvodů, proč se váš notebook nemůže připojit k Wi-Fi, a proto existuje mnoho způsobů, jak chybu opravit. Pokud se váš notebook nemůže připojit k Wi-Fi, můžete tento problém vyzkoušet následujícími způsoby.
Po vytvoření bootovacího USB pro instalaci systému Windows by uživatelé měli zkontrolovat výkon bootovacího USB a zjistit, zda bylo vytvoření úspěšné.
Několik bezplatných nástrojů dokáže předvídat selhání disku dříve, než k němu dojde, což vám dává čas na zálohování dat a včasnou výměnu disku.
Se správnými nástroji můžete prohledat systém a odstranit spyware, adware a další škodlivé programy, které se ve vašem systému mohou ukrývat.
Když se například počítač, mobilní zařízení nebo tiskárna pokusí připojit k počítači se systémem Microsoft Windows přes síť, může se zobrazit chybová zpráva „Síťová cesta nebyla nalezena – Chyba 0x80070035“.
Modrá obrazovka smrti (BSOD) je běžná a ne nová chyba systému Windows, která se objevuje, když se v počítači vyskytne nějaká závažná systémová chyba.
Místo provádění manuálních operací a operací s přímým přístupem ve Windows je můžeme nahradit dostupnými příkazy CMD pro rychlejší přístup.
Po nespočetných hodinách používání svého notebooku a stolního reproduktoru na vysoké škole mnoho lidí zjistí, že pár chytrých vylepšení může proměnit stísněný prostor na koleji v dokonalé streamovací centrum, aniž by museli utratit spoustu peněz.
Z Windows 11 bude Internet Explorer odebrán. V tomto článku vám WebTech360 ukáže, jak používat Internet Explorer ve Windows 11.
Touchpad notebooku neslouží jen k ukazování, klikání a zoomování. Obdélníkový povrch také podporuje gesta, která umožňují přepínat mezi aplikacemi, ovládat přehrávání médií, spravovat soubory a dokonce i zobrazovat oznámení.




























