Opravit „Sada složek nelze otevřít“ v aplikaci Outlook?

Oprava Chyba V aplikaci Outlook nelze otevřít sadu složek, otevřete e-mailového klienta v nouzovém režimu a vypněte doplňky.
“ Nelze spustit Microsoft Outlook. Sadu složek nelze otevřít. Operace se nezdařila “. Tuto chybu zná mnoho uživatelů, protože se často objevuje nečekaně při spuštění aplikace Outlook. Tento článek vám poskytne užitečné postupy pro řešení tohoto problému a obnovení funkčnosti vašeho e-mailového klienta.
⇒ Důležitá poznámka: Před provedením níže uvedených řešení zálohujte data aplikace Outlook.
Stiskněte klávesy Windows + R pro otevření dialogového okna Spustit. Zadejte Outlook.exe /safe a stiskněte OK.
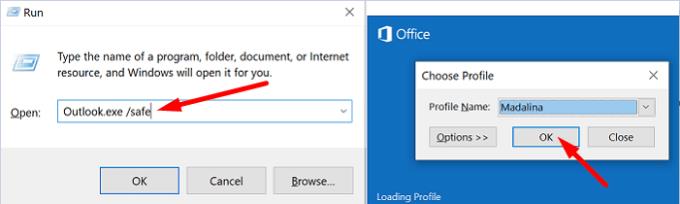
Pokud problém v nouzovém režimu zmizí, jsou pravděpodobně na vině vaše doplňky. Pokračujte následujícím krokem a deaktivujte je.
Otevřete Outlook a přejděte do Soubor → Možnosti → Doplňky.
Klikněte na Spravovat a následně stiskněte Přejít.
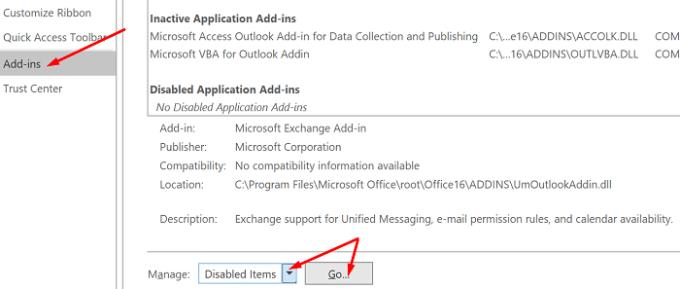
Deaktivujte všechny nerelevantní doplňky a klikněte na OK.
Nezapomeňte aktualizovat verzi aplikace Outlook: Klikněte na Soubor → Účet Office → Office Update → Možnosti aktualizace → Aktualizovat nyní.
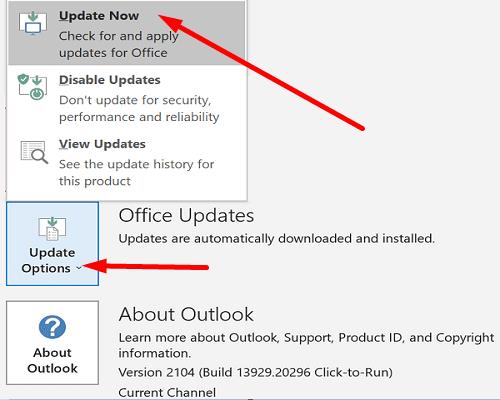
Cení uživatelé často řeší tento problém obnovením svých profilů. Otevřete Editor registru zadáním regedit do vyhledávacího pole Windows.
Přejděte do složky Počítač\HKEY_CURRENT_USER\SOFTWARE\Microsoft\Office\16.0\Outlook\Profiles a odstraňte všechny složky v této části.
Restartujte Outlook, jděte na Soubor → Nastavení účtu → Spravovat profily.
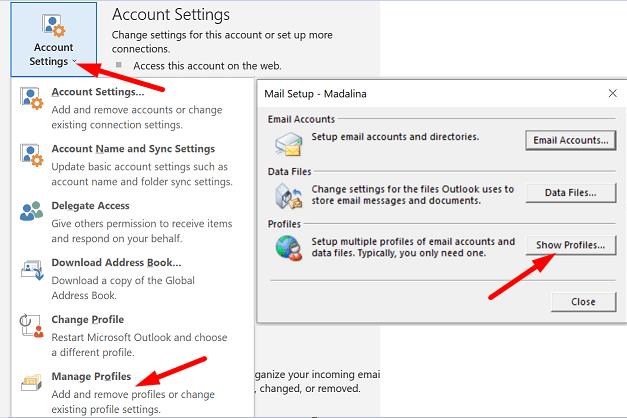
Klikněte na Zobrazit profily a poté Přidat. Zadejte potřebné údaje a uložte změny.
Pokud dáváte přednost snazší metodě, použijte Ovládací panely → Pošta → Zobrazit profily → Přidat.
Otevřete Ovládací panely, vyberte Programy → Programy a funkce a vyberte svou instalaci Office.
Klikněte na Změnit a spusťte možnost Rychlá oprava.
Pokud problém přetrvává, zkuste také Online opravu.
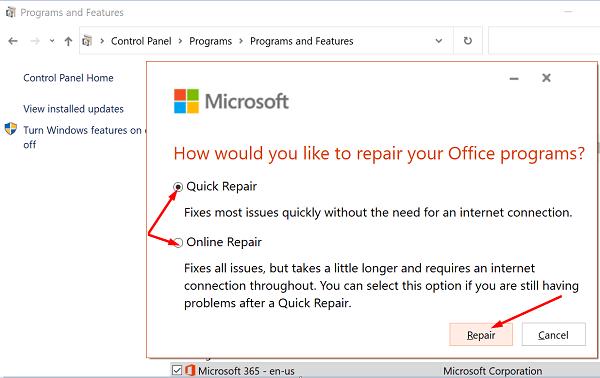
Jděte do Nastavení → Aplikace, vyberte Outlook (nebo Outlook Desktop Integration).
Přejděte na Pokročilé možnosti a klikněte na Opravit.
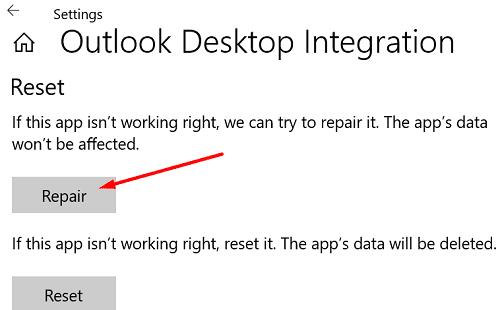
Microsoft Support and Recovery Assistant je další nástroj, který rychle zjistí a opraví problémy v aplikaci Outlook. Stáhněte si nástroj od Microsoftu, nainstalujte ho a podle pokynů opravte Outlook.
Velké poštovní schránky mohou způsobovat chyby. Snižte velikost datových souborů aplikace Outlook.
Spusťte Outlook a vyberte Soubor → Nástroje → Vyčištění poštovní schránky.
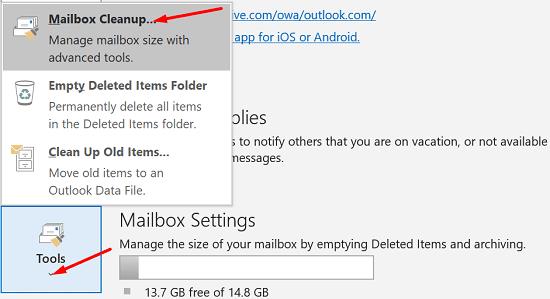
Potvrďte odstranění nežádoucích položek a zkontrolujte složku Odstraněná pošta, aby byla prázdná.
Pokud problém přetrvává, zkuste přeinstalaci: odinstalujte aplikaci, restartujte počítač a poté ji znovu nainstalujte.
Ačkoliv se chyby jako „Sada složek nelze otevřít“ mohou vyskytnout, existuje několik efektivních způsobů, jak jim čelit. Prověřte uvedené postupy a zjistěte, které řešení bylo pro vás nejefektivnější. Rádi si přečteme vaše zkušenosti v komentářích níže.
Oprava Chyba V aplikaci Outlook nelze otevřít sadu složek, otevřete e-mailového klienta v nouzovém režimu a vypněte doplňky.
Jak odeslat seznam kontaktů dalším lidem v aplikaci Microsoft Outlook 2016 nebo 2013.
Jak odebrat kartu McAfee Anti-Spam z aplikace Microsoft Outlook.
Podívejte se, kdo přijal pozvání na schůzku v aplikaci Microsoft Outlook 2016, 2013 a 2010.
MailTips je užitečná funkce Outlooku, která vám pomůže vyhnout se trapným situacím, jako je odesílání e-mailů nesprávným příjemcům.
pokud Outlook říká, že úkol, který se pokoušíte upravit nebo uložit, nelze uložit do této složky, aktualizujte Office a opravte soubory Office.
Vyřešte chybu v aplikaci Microsoft Outlook, kde se zobrazí chyba registrace OLE. Chyba programu není správně nainstalována.
Je běžné, že možnost Nevyžádaná je v aplikaci Microsoft Outlook zašedlá. Tento článek vám ukáže, jak se s tím vypořádat.
Jak povolit nebo zakázat nastavení DEP v aplikaci Microsoft Outlook 2016 nebo 2013.
Chcete-li deaktivovat nejlepší výsledky aplikace Outlook, spusťte aplikaci Outlook pro web, přejděte do Nastavení, vyberte Nastavení vyhledávání a zrušte zaškrtnutí políčka Nejlepší výsledky.
Jak blokovat e-mailové adresy a domény v aplikaci Microsoft Outlook 2016 nebo 2013.
Jak zrušit schůzku v Microsoft Outlook 2016 nebo 2013 bez odeslání zrušení všem účastníkům.
Zabraňte příjemcům e-mailu v přeposlání e-mailové zprávy v aplikaci Microsoft Outlook 2016 nebo 2013.
Vyřešte chybu Nelze vytvořit soubor, která se vyskytuje v aplikaci Microsoft Outlook při pokusu o otevření přílohy.
Chcete-li zakázat filtry nevyžádané pošty v aplikaci Outlook, klikněte na nabídku Domů, vyberte Nevyžádaná pošta, přejděte na Možnosti nevyžádané pošty a vyberte Bez automatického filtrování.
Pokud nemůžete odstranit zprávy aplikace Outlook, aktualizovat a opravit Office, spusťte nástroje Outlooks Cleanup Tools a poté spusťte Nástroj pro opravu doručené pošty.
Jak importovat kontakty z aplikace Microsoft Outlook do účtu Windows Live/Hotmail.
Přečtěte si tento krok za krokem návod, jak automaticky přeposílat e-maily v desktopové aplikaci Outlook pro Windows, macOS a další zařízení.
Stále používáte Windows Live Mail pro Hotmail nebo jiné e-maily? Zde se naučíte, jak importovat kontakty Outlooku do desktopové aplikace Windows Live Mail.
Věnujete se úpravě dokumentů v Microsoft Word? Naučte se, jak povolit režim sledování změn ve Wordu.
Návod, jak nastavit automatické přehrávání prezentace v Microsoft PowerPoint 365 tím, že nastavíte čas přechodu mezi snímky.
Chybí Microsoft InfoPath z Microsoft Office po upgrade? V tomto příspěvku vám ukážeme, co s tím můžete udělat.
Pokud Office hlásí, že požadovaná akce nebyla provedena, aktualizujte a opravte svou sadu Office. Pokud problém přetrvává, přeinstalujte Office.
Ukazujeme vám, jak povolit nebo zakázat viditelné možnosti schránky v aplikacích Microsoft Office 365.
Naučte se, jak změnit barvu hypertextových odkazů ve Wordu pro Windows 11, macOS, iPad atd. Metody platí pro Word 365, Word 2021 a další.
Tento návod podrobně popisuje, jak přidat čísla stránek do dokumentů v Microsoft Word 365.
Vyřešte čtyři nejběžnější problémy s Microsoft OneDrive pomocí této sbírky oprav, aby vaše cloudové úložiště správně fungovalo.























