Opravit „Sada složek nelze otevřít“ v aplikaci Outlook?

Oprava Chyba V aplikaci Outlook nelze otevřít sadu složek, otevřete e-mailového klienta v nouzovém režimu a vypněte doplňky.
Když se pokusíte upravit nebo uložit úkol v aplikaci Outlook, může se vám někdy zobrazit chybová zpráva: „Položku nelze uložit do této složky. Složka mohla být odstraněna nebo přesunuta.“ Restartování aplikace Outlook problém nevyřeší. Pojďme prozkoumat, co dalšího můžete udělat, abyste se této chyby zbavili.
Ujistěte se, že na svém počítači používáte nejnovější verzi Office. Spusťte Outlook, klikněte na Soubor , přejděte na Možnosti a vyberte Možnosti aktualizace . Stiskněte tlačítko Aktualizovat , nainstalujte aktualizace a restartujte webového klienta.
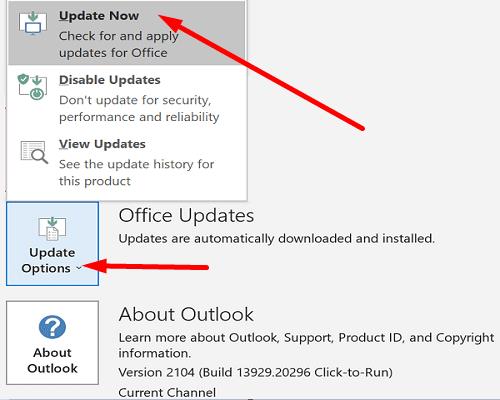
Pokud problém přetrvává, opravte instalační soubory Office.
Přejděte na Ovládací panely a vyberte Programy .
Poté přejděte na Programy a funkce a vyberte Office .
Stiskněte tlačítko Změnit a vyberte Rychlá oprava .
Pokud chyba přetrvává, spusťte také online nástroj pro opravu .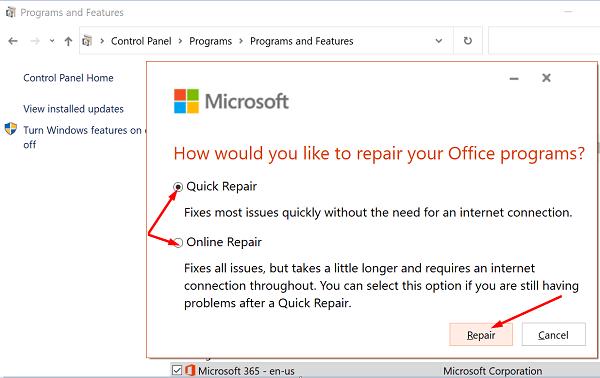
Ke kontrole datových souborů aplikace Outlook na vašem počítači můžete použít nástroj pro opravu doručené pošty.
Úplně ukončete aplikaci Outlook.
V závislosti na verzi aplikace Outlook přejděte na následující cestu:
Poté dvakrát klikněte na spustitelný soubor SCANPST .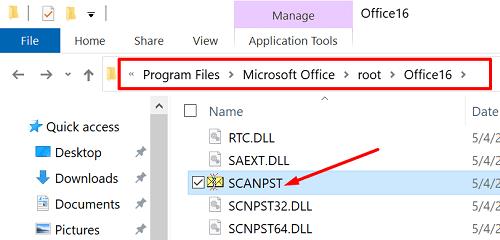
Klikněte na Procházet a vyberte datový soubor aplikace Outlook (.pst), který chcete skenovat.
Narazila na opravu tlačítko opravit vadné soubory.
Pokud se váš aktuální profil aplikace Outlook poškodí, některé funkce nemusí fungovat podle očekávání. Vytvořte nový uživatelský profil a zkontrolujte, zda problém přetrvává.
Spusťte Outlook, klikněte na Soubor a vyberte Nastavení účtu .
Přejděte na Spravovat profily .
Klikněte na Zobrazit profily a kliknutím na tlačítko Přidat přidejte nový profil.
Dokončete proces podle pokynů na obrazovce.
Pokud problém přetrvává a stále nemůžete upravit problematickou úlohu, jednoduše ji odstraňte. Než to však uděláte, můžete zkopírovat podrobnosti o tomto úkolu a vložit je do souboru programu Poznámkový blok. Ukončete aplikaci Outlook, restartujte počítač a zkuste přidat nový úkol.
Abych to shrnul, pokud Outlook říká, že úkol, který se pokoušíte upravit nebo uložit, „nelze uložit do této složky“, aktualizujte Office. Dále opravte soubory Office a poté naskenujte a opravte datový soubor aplikace Outlook (PST). Pokud problém přetrvává, vytvořte nový profil aplikace Outlook a odstraňte problematické úlohy. Pomohla vám tato řešení problém vyřešit? Dejte nám vědět v komentářích níže.
Oprava Chyba V aplikaci Outlook nelze otevřít sadu složek, otevřete e-mailového klienta v nouzovém režimu a vypněte doplňky.
Jak odeslat seznam kontaktů dalším lidem v aplikaci Microsoft Outlook 2016 nebo 2013.
Jak odebrat kartu McAfee Anti-Spam z aplikace Microsoft Outlook.
Podívejte se, kdo přijal pozvání na schůzku v aplikaci Microsoft Outlook 2016, 2013 a 2010.
MailTips je užitečná funkce Outlooku, která vám pomůže vyhnout se trapným situacím, jako je odesílání e-mailů nesprávným příjemcům.
pokud Outlook říká, že úkol, který se pokoušíte upravit nebo uložit, nelze uložit do této složky, aktualizujte Office a opravte soubory Office.
Vyřešte chybu v aplikaci Microsoft Outlook, kde se zobrazí chyba registrace OLE. Chyba programu není správně nainstalována.
Je běžné, že možnost Nevyžádaná je v aplikaci Microsoft Outlook zašedlá. Tento článek vám ukáže, jak se s tím vypořádat.
Jak povolit nebo zakázat nastavení DEP v aplikaci Microsoft Outlook 2016 nebo 2013.
Chcete-li deaktivovat nejlepší výsledky aplikace Outlook, spusťte aplikaci Outlook pro web, přejděte do Nastavení, vyberte Nastavení vyhledávání a zrušte zaškrtnutí políčka Nejlepší výsledky.
Jak blokovat e-mailové adresy a domény v aplikaci Microsoft Outlook 2016 nebo 2013.
Jak zrušit schůzku v Microsoft Outlook 2016 nebo 2013 bez odeslání zrušení všem účastníkům.
Zabraňte příjemcům e-mailu v přeposlání e-mailové zprávy v aplikaci Microsoft Outlook 2016 nebo 2013.
Vyřešte chybu Nelze vytvořit soubor, která se vyskytuje v aplikaci Microsoft Outlook při pokusu o otevření přílohy.
Chcete-li zakázat filtry nevyžádané pošty v aplikaci Outlook, klikněte na nabídku Domů, vyberte Nevyžádaná pošta, přejděte na Možnosti nevyžádané pošty a vyberte Bez automatického filtrování.
Pokud nemůžete odstranit zprávy aplikace Outlook, aktualizovat a opravit Office, spusťte nástroje Outlooks Cleanup Tools a poté spusťte Nástroj pro opravu doručené pošty.
Jak importovat kontakty z aplikace Microsoft Outlook do účtu Windows Live/Hotmail.
Přečtěte si tento krok za krokem návod, jak automaticky přeposílat e-maily v desktopové aplikaci Outlook pro Windows, macOS a další zařízení.
Stále používáte Windows Live Mail pro Hotmail nebo jiné e-maily? Zde se naučíte, jak importovat kontakty Outlooku do desktopové aplikace Windows Live Mail.
Věnujete se úpravě dokumentů v Microsoft Word? Naučte se, jak povolit režim sledování změn ve Wordu.
Návod, jak nastavit automatické přehrávání prezentace v Microsoft PowerPoint 365 tím, že nastavíte čas přechodu mezi snímky.
Chybí Microsoft InfoPath z Microsoft Office po upgrade? V tomto příspěvku vám ukážeme, co s tím můžete udělat.
Pokud Office hlásí, že požadovaná akce nebyla provedena, aktualizujte a opravte svou sadu Office. Pokud problém přetrvává, přeinstalujte Office.
Ukazujeme vám, jak povolit nebo zakázat viditelné možnosti schránky v aplikacích Microsoft Office 365.
Naučte se, jak změnit barvu hypertextových odkazů ve Wordu pro Windows 11, macOS, iPad atd. Metody platí pro Word 365, Word 2021 a další.
Tento návod podrobně popisuje, jak přidat čísla stránek do dokumentů v Microsoft Word 365.
Vyřešte čtyři nejběžnější problémy s Microsoft OneDrive pomocí této sbírky oprav, aby vaše cloudové úložiště správně fungovalo.























