Opravit „Sada složek nelze otevřít“ v aplikaci Outlook?

Oprava Chyba V aplikaci Outlook nelze otevřít sadu složek, otevřete e-mailového klienta v nouzovém režimu a vypněte doplňky.
Pokud je vaše poštovní schránka Outlooku plná, nejrychlejším způsobem, jak uvolnit místo, je odstranit staré zprávy. Vše, co musíte udělat, je vybrat e-maily, které chcete odstranit, a poté stisknout tlačítko Odstranit. Ale někdy se po stisknutí Delete nic nestane. Nebo ještě hůř, smazané e-maily se po restartu Outlooku neustále vracejí. Pokud hledáte řešení, jak tento problém vyřešit, postupujte podle níže uvedených kroků pro odstraňování problémů.
Když odstraníte e-mail, Outlook jej automaticky odešle do složky Odstraněno. Tato složka má sice menší kvótu než vaše doručená pošta, ale může ukládat stovky smazaných e-mailů. Přejděte tedy do složky Odstraněná pošta a vyprázdněte ji. Ujistěte se, že jste trvale odstranili všechny e-maily tam uložené.
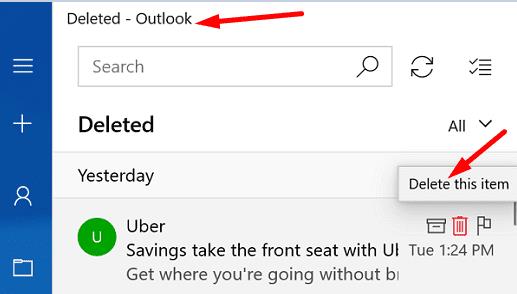
Poté restartujte aplikaci Outlook a zkontrolujte, zda můžete odstranit zprávy z doručené pošty. Pokud problém přetrvává, odhlaste se z účtu Outlook a restartujte zařízení. Znovu spusťte Outlook, přihlaste se a zkontrolujte výsledky.
Případně můžete stisknout a podržet klávesu Shift a současně stisknout tlačítko Delete vedle zprávy, kterou chcete odstranit. Aplikace Outlook vás někdy může vyzvat k potvrzení vaší volby. Vaše zprávy se nedostanou do složky Odstraněná pošta; budou trvale smazány.
Pokud také používáte Office, nezapomeňte aktualizovat a opravit soubory Office. Outlook je součástí sady Office, takže e-mailového klienta mohou postihnout jakékoli problémy týkající se Office.
Spusťte libovolnou aplikaci Office, klikněte na Soubor , přejděte na Možnosti a vyberte Možnosti aktualizace .
Klepnutím na tlačítko Aktualizovat nyní zkontrolujte aktualizace.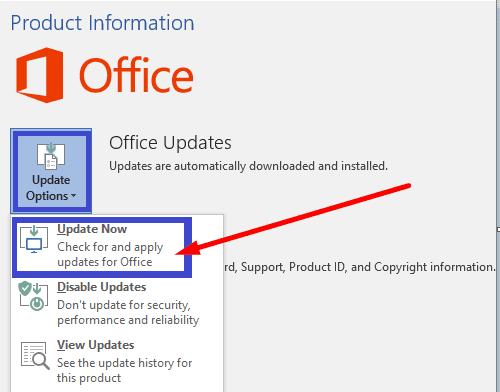
Poté přejděte na Ovládací panely , vyberte Programy a klikněte na Programy a funkce .
Vyberte Office a klikněte na tlačítko Změnit .
Spusťte nástroj pro rychlou opravu . Pokud problém přetrvává, spusťte také online nástroj pro opravu .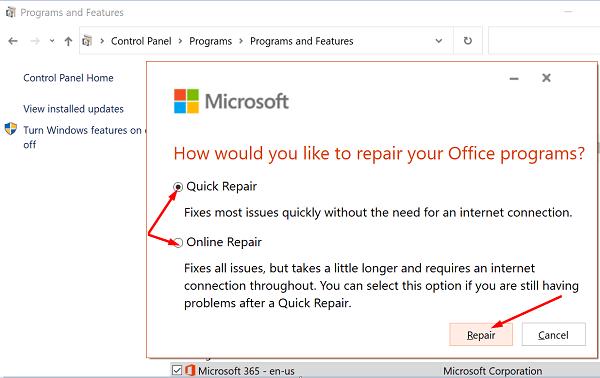
Restartujte aplikaci Outlook a zkontrolujte, zda můžete odstranit nepotřebné zprávy.
Pokud stále nemůžete odstranit staré e-maily z poštovní schránky aplikace Outlook, použijte nástroje Vyčištění.
Spusťte aplikaci Outlook a přejděte na Informace .
Vyberte nástroj Mailbox Cleanup a filtrujte e-maily, které chcete odstranit.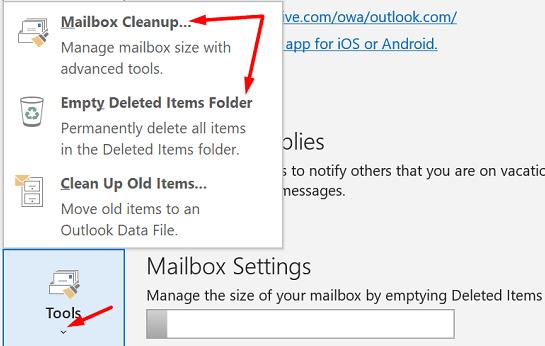
Poté vyberte Vyprázdnit složku odstraněných položek .
Restartujte aplikaci Outlook a zkontrolujte, zda jsou problematické e-maily nyní pryč.
Svou doručenou poštu aplikace Outlook můžete skenovat a opravit pomocí nástroje Oprava doručené pošty.
Přejděte na Program Files , vyberte Microsoft Office a přejděte na Root .
Poté vyberte verzi Office a poklepejte na soubor Scanpst.exe .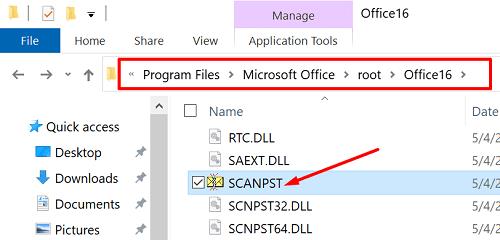
Postupujte podle pokynů na obrazovce a spusťte nástroj pro opravu.
Můžete také restartovat e-mailového klienta v nouzovém režimu a odstranit problematickou zprávu odtud. Stiskněte klávesy Windows a R a do nového okna Spustit zadejte outlook.exe /safe . Stiskněte Enter a zkontrolujte, zda můžete úspěšně odstranit ty tvrdohlavé e-maily, které odmítají odejít.
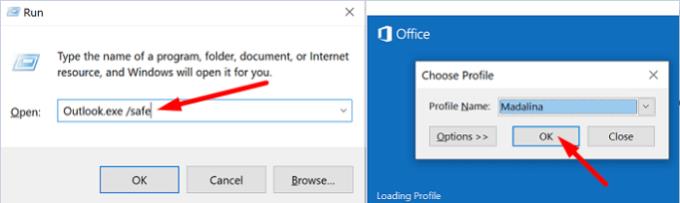
Pokud se tento problém týká e-mailů, které jste obdrželi od skupin uživatelů, ujistěte se, že je povolena možnost Koš. Kromě toho odeberte odstraněné položky ze serverů aplikace Outlook.
Spusťte aplikaci Outlook a klikněte na Odeslat a přijmout .
Vyberte skupiny Odeslat a přijmout a poté Definovat skupiny pro odesílání a přijímání .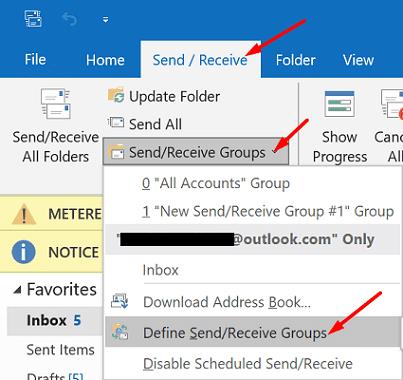
Klikněte na Upravit , vyberte svůj účet a přejděte na Vlastnosti účtu .
Zkontrolujte možnosti odstranění dostupné pro složku Odstraněné položky .
Ujistěte se, že jste vybrali složku Koš.
Přejděte na Pokročilé a povolte možnost, která říká Odebrat ze serveru při odstranění z „Odstraněné položky“.
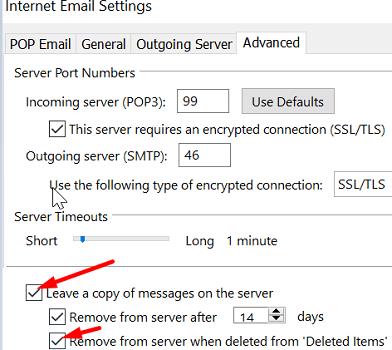
Neschopnost smazat staré e-maily a vyčistit schránku v Outlooku může být opravdu otravná. Zkuste vyprázdnit složku Deleted Items a poté se odhlaste. Případně můžete e-maily natvrdo odstranit stisknutím klávesy Shift a kliknutím na tlačítko Odstranit. Pokud problém přetrvává, aktualizujte a opravte Office, spusťte nástroje Outlook's Cleanup Tools a Nástroj pro opravu doručené pošty. Zkuste Outlook spustit také v nouzovém režimu a zkontrolujte, zda to pomůže.
Pomohl vám tento průvodce vyřešit problém? Které řešení se vám osvědčilo? Podělte se o své názory v komentářích níže.
Oprava Chyba V aplikaci Outlook nelze otevřít sadu složek, otevřete e-mailového klienta v nouzovém režimu a vypněte doplňky.
Jak odeslat seznam kontaktů dalším lidem v aplikaci Microsoft Outlook 2016 nebo 2013.
Jak odebrat kartu McAfee Anti-Spam z aplikace Microsoft Outlook.
Podívejte se, kdo přijal pozvání na schůzku v aplikaci Microsoft Outlook 2016, 2013 a 2010.
MailTips je užitečná funkce Outlooku, která vám pomůže vyhnout se trapným situacím, jako je odesílání e-mailů nesprávným příjemcům.
pokud Outlook říká, že úkol, který se pokoušíte upravit nebo uložit, nelze uložit do této složky, aktualizujte Office a opravte soubory Office.
Vyřešte chybu v aplikaci Microsoft Outlook, kde se zobrazí chyba registrace OLE. Chyba programu není správně nainstalována.
Je běžné, že možnost Nevyžádaná je v aplikaci Microsoft Outlook zašedlá. Tento článek vám ukáže, jak se s tím vypořádat.
Jak povolit nebo zakázat nastavení DEP v aplikaci Microsoft Outlook 2016 nebo 2013.
Chcete-li deaktivovat nejlepší výsledky aplikace Outlook, spusťte aplikaci Outlook pro web, přejděte do Nastavení, vyberte Nastavení vyhledávání a zrušte zaškrtnutí políčka Nejlepší výsledky.
Jak blokovat e-mailové adresy a domény v aplikaci Microsoft Outlook 2016 nebo 2013.
Jak zrušit schůzku v Microsoft Outlook 2016 nebo 2013 bez odeslání zrušení všem účastníkům.
Zabraňte příjemcům e-mailu v přeposlání e-mailové zprávy v aplikaci Microsoft Outlook 2016 nebo 2013.
Vyřešte chybu Nelze vytvořit soubor, která se vyskytuje v aplikaci Microsoft Outlook při pokusu o otevření přílohy.
Chcete-li zakázat filtry nevyžádané pošty v aplikaci Outlook, klikněte na nabídku Domů, vyberte Nevyžádaná pošta, přejděte na Možnosti nevyžádané pošty a vyberte Bez automatického filtrování.
Pokud nemůžete odstranit zprávy aplikace Outlook, aktualizovat a opravit Office, spusťte nástroje Outlooks Cleanup Tools a poté spusťte Nástroj pro opravu doručené pošty.
Jak importovat kontakty z aplikace Microsoft Outlook do účtu Windows Live/Hotmail.
Po nespočetných hodinách používání svého notebooku a stolního reproduktoru na vysoké škole mnoho lidí zjistí, že pár chytrých vylepšení může proměnit stísněný prostor na koleji v dokonalé streamovací centrum, aniž by museli utratit spoustu peněz.
Z Windows 11 bude Internet Explorer odebrán. V tomto článku vám WebTech360 ukáže, jak používat Internet Explorer ve Windows 11.
Touchpad notebooku neslouží jen k ukazování, klikání a zoomování. Obdélníkový povrch také podporuje gesta, která umožňují přepínat mezi aplikacemi, ovládat přehrávání médií, spravovat soubory a dokonce i zobrazovat oznámení.
Přepnutí ikony Koše ve Windows 11 zjednodušuje přizpůsobení tapety a poskytuje vám vzhled a dojem, které odpovídají vašemu vkusu nebo tématu.
DISM (Deployment Imaging and Servicing Management) je spolu s SFC (System File Checker) důležitým nástrojem pro řešení mnoha systémových problémů ve Windows 11.
I když je systém Windows 11 jistě předinstalován s několika zbytečnými aplikacemi, skrývá také několik neuvěřitelně výkonných nástrojů přímo pod nosem.
Při koupi nového stolního počítače nebo notebooku můžete ušetřit peníze koupí zařízení se základními specifikacemi. Jeho výkon můžete později zvýšit upgradem paměti RAM.
WARP je VPN, která vám pomáhá připojit se k internetu pomocí DNS 1.1.1.1 od Cloudflare a zároveň optimalizuje a zabezpečuje (tj. šifruje) vaše připojení. 1.1.1.1 je jednou z nejrychlejších a nejbezpečnějších možností DNS.
Funkční klávesy Fn umožňují rychlejší a snazší ovládání některých hardwarových funkcí.
Tento indikátor nepatřičnosti obvykle znamená, že šifrování BitLocker bylo zakázáno, aktualizace vyžaduje restart počítače nebo čeká na aktualizaci firmwaru.

























