Opravit „Sada složek nelze otevřít“ v aplikaci Outlook?

Oprava Chyba V aplikaci Outlook nelze otevřít sadu složek, otevřete e-mailového klienta v nouzovém režimu a vypněte doplňky.
Vědět, jak se vrátit k odstranění rychlých poznámek v počítači se systémem Windows, může být skutečným zachráncem. Možná jste vymazali špatnou lepící poznámku a víte, že nevíte, co můžete udělat, abyste ji získali zpět.
Následující tipy vám pomohou získat zpět ty lepicí papírky, které jste nechtěli vymazat. Metody nevyžadují, abyste byli technickým géniem, metody, které lze snadno sledovat.
Když synchronizujete rychlé poznámky s účtem Outlook, vše, co vymažete, půjde do složky koše. Takže všechny poznámky, o kterých jste si mysleli, že jste je ztratili, leží ve složce koše a čekají, až je obnovíte.
Pokud jste své rychlé poznámky nesynchronizovali s účtem Outlook, všechny rychlé poznámky, které jste vymazali, nebudou ve složce koše aplikace Outlook.
Chcete-li synchronizovat své rychlé poznámky s účtem Outlook nebo se přihlásit, klikněte na ikonu nalevo od ozubeného kolečka.
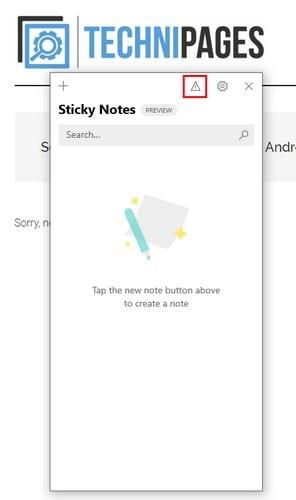
Pokud ikonu nevidíte, klikněte na ozubené kolečko a přejděte dolů do části Nápověda a zpětná vazba, bude tam tlačítko synchronizovat. Jakmile jsou rychlé poznámky synchronizovány s vaším účtem Outlook, přejděte do Outlooku.
V levém sloupci klikněte na možnost Odstraněné položky a bude tam vymazaná poznámka. Klikněte na poznámku, kterou chcete obnovit, a klikněte na možnost obnovení v horní části.
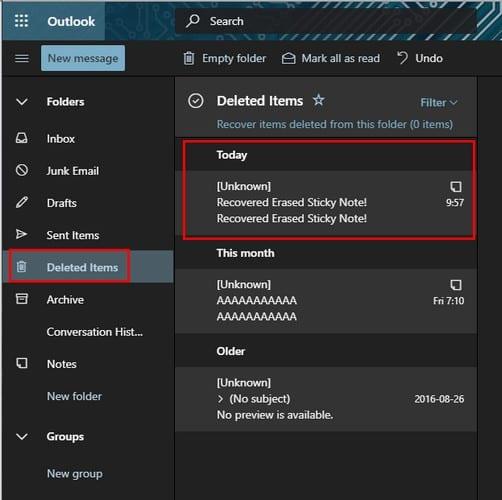
Pokud kliknete na možnost filtru, bude mnohem snazší najít vymazané poznámky. Smazaný obsah můžete filtrovat podle:
Pokud umístíte kurzor na možnost Seřadit, zobrazí se další možnosti jako popel:
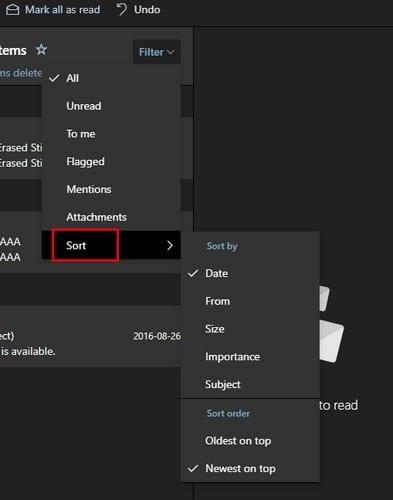
V možnostech Sticky Apps existuje způsob, jak zabránit náhodnému uvolnění budoucích poznámek. Otevřete aplikaci a kliknutím na ozubené kolečko přejděte do nastavení aplikace.
V části Obecné je možnost povolit potvrzení smazání před smazáním jakýchkoli budoucích poznámek. Pokud tedy nebylo vaším záměrem poznámku vymazat, můžete vždy kliknout na možnost Zrušit.
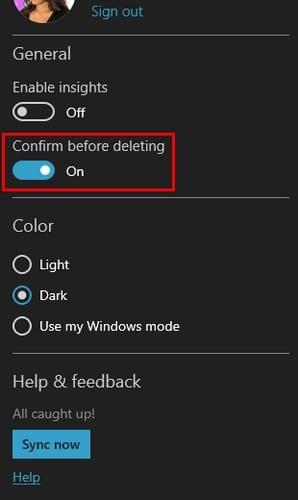
Povolte možnost Potvrdit před odstraněním a okamžitě se projeví.
Protože mít poznámky v telefonu je užitečnější než mít je v počítači, je lepší používat Google Keep. Dokud jste přihlášeni k účtu, ke kterému máte poznámky, budete k nim mít vždy přístup. Má také přihrádku, která je zapnutá od okamžiku, kdy aplikaci začnete používat.
Oprava Chyba V aplikaci Outlook nelze otevřít sadu složek, otevřete e-mailového klienta v nouzovém režimu a vypněte doplňky.
Pokud se vám nelíbí aktuální barva pozadí vašeho kalendáře Outlook, přejděte do Nastavení a vyberte jinou barvu.
Pokud aplikace Outlook nemohla vytvořit pracovní soubor, musíte upravit mezipaměť složek uživatelského prostředí a nasměrovat hodnotu řetězce na platný adresář.
Pokud aplikace Outlook nezobrazí obrázek vašeho podpisu, ujistěte se, že vytváříte e-maily ve formátu HTML. Poté vytvořte nový podpis.
Někdy se e-mail zasekne ve složce Pošta k odeslání aplikace Microsoft Outlook 2019. Zde je návod, jak se s tím vypořádat.
Nastavte, zda chcete zobrazovat nebo odesílat e-maily ve formátu prostého textu nebo HTML v aplikaci Microsoft Outlook 2019, 2016 nebo 365.
Pokud v Outlooku chybí tlačítko Domů, zakažte a povolte Home Mail na pásu karet. Toto rychlé řešení pomohlo mnoha uživatelům.
Zejména v situacích na pracovišti byste měli znát důležité klávesové zkratky v aplikaci Microsoft Outlook, abyste si usnadnili práci a mohli rychleji řešit jakékoli úkoly.
Pokud vám desktopová aplikace Outlook nedovolí odstranit události kalendáře, použijte webovou aplikaci. Pokud problém přetrvává, aktualizujte a opravte Office.
Ukážeme vám podrobné kroky, jak vyvolat e-mailovou zprávu odeslanou z aplikace Microsoft Outlook 2016.
Pokud používáte Outlook, můžete přeposílat více e-mailů najednou tak, že je přidáte do jednoho e-mailu jako přílohy.
V tomto kurzu se dozvíte, jak povolit nebo zakázat makra v Microsoft Outlook 2019/Office 365.
Vědět, jak se vrátit k odstranění rychlých poznámek v počítači se systémem Windows, může být skutečným zachráncem. Možná jste vymazali špatnou poznámku a víte, že ne
Outlook je jedním z nejpopulárnějších e-mailových programů na světě. Má všechny funkce, které byste mohli chtít, ale to může být tak matoucí, jak jen může
Ukážeme vám dva různé způsoby, jak zobrazit záhlaví e-mailových zpráv v aplikaci Microsoft Outlook 2019 nebo 2016.
MailTips je užitečná funkce Outlooku, která vám pomůže vyhnout se trapným situacím, jako je odesílání e-mailů nesprávným příjemcům.
pokud Outlook říká, že úkol, který se pokoušíte upravit nebo uložit, nelze uložit do této složky, aktualizujte Office a opravte soubory Office.
Jak odeslat e-mailovou zprávu s deaktivovanou možností Odpovědět všem pro příjemce v aplikaci Microsoft Outlook 2019 nebo 2016.
Jak převést e-maily aplikace Outlook na úkoly: vyberte e-mail, který chcete přeměnit na úkol, a jednoduše jej přetáhněte do oblasti Přidat jako úkol.
Při odvolávání e-mailu v aplikaci Outlook zaškrtněte následující možnost: Řekněte mi, zda bylo odvolání úspěšné nebo neúspěšné pro každého příjemce.
Přečtěte si tento krok za krokem návod, jak automaticky přeposílat e-maily v desktopové aplikaci Outlook pro Windows, macOS a další zařízení.
Stále používáte Windows Live Mail pro Hotmail nebo jiné e-maily? Zde se naučíte, jak importovat kontakty Outlooku do desktopové aplikace Windows Live Mail.
Věnujete se úpravě dokumentů v Microsoft Word? Naučte se, jak povolit režim sledování změn ve Wordu.
Návod, jak nastavit automatické přehrávání prezentace v Microsoft PowerPoint 365 tím, že nastavíte čas přechodu mezi snímky.
Chybí Microsoft InfoPath z Microsoft Office po upgrade? V tomto příspěvku vám ukážeme, co s tím můžete udělat.
Pokud Office hlásí, že požadovaná akce nebyla provedena, aktualizujte a opravte svou sadu Office. Pokud problém přetrvává, přeinstalujte Office.
Ukazujeme vám, jak povolit nebo zakázat viditelné možnosti schránky v aplikacích Microsoft Office 365.
Naučte se, jak změnit barvu hypertextových odkazů ve Wordu pro Windows 11, macOS, iPad atd. Metody platí pro Word 365, Word 2021 a další.
Tento návod podrobně popisuje, jak přidat čísla stránek do dokumentů v Microsoft Word 365.
Vyřešte čtyři nejběžnější problémy s Microsoft OneDrive pomocí této sbírky oprav, aby vaše cloudové úložiště správně fungovalo.


























