Jak si vybavit e-mailovou zprávu v Outlooku 365
Ukážeme vám podrobné kroky, jak si vybavit e-mailovou zprávu odeslanou z Microsoft Outlook 365.
To set an Out of Office auto-reply using the Outlook web app:
Click the Settings cog icon in the top-right of the web app.
Click "View all Outlook settings" at the bottom of the flyout settings pane.
In the Settings dialog which appears, click Email > Automatic Replies using the left sidebars.
Enable the "Turn on automatic replies" checkbox and fill out your message.
Je to období roku, kdy se chystáte odejít z práce a vydat se domů na svátky – i když z fyzického hlediska mohou být v dnešní době jedno a totéž. Poslední překážkou pro zahájení vaší sváteční přestávky je nastavení připomenutí nepřítomnosti – zde je návod, jak to udělat v rekordním čase v Outlooku na webu.
Nejprve klikněte na ikonu Nastavení v pravém horním rohu. Na pravé straně obrazovky se objeví plovoucí nabídka Nastavení. Klikněte na „Zobrazit všechna nastavení aplikace Outlook“ v dolní části podokna a poté na „Automatické odpovědi“ v dialogovém okně Nastavení, které se zobrazí.
Kliknutím na přepínací tlačítko „Zapnout automatické odpovědi“ povolíte zprávu o nepřítomnosti. Zobrazí se textové pole, které vám umožní napsat obsah vaší zprávy. Pracovním a školním uživatelům se zobrazí dvě textová pole, která umožňují definovat samostatné zprávy pro lidi, kteří vám posílají e-maily z vaší organizace i mimo ni.
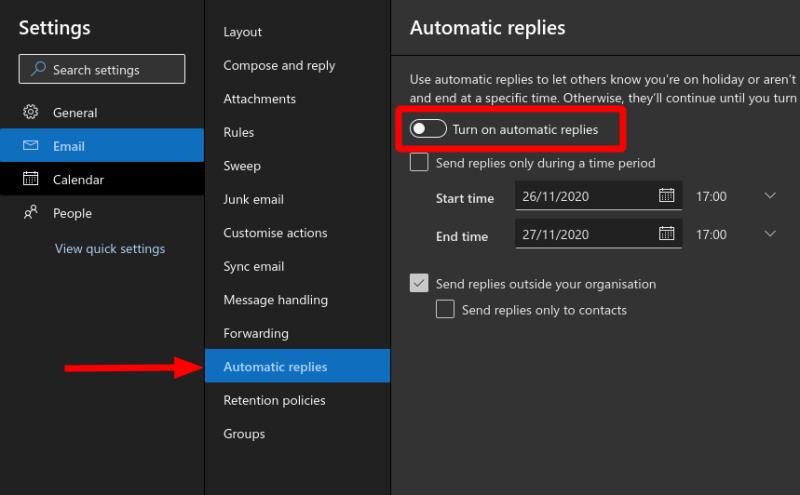
Volitelně můžete nastavit časové období pro aktivaci připomenutí nepřítomnosti v rámci. To znamená, že po návratu do práce nebudete muset pamatovat na to, abyste funkci sami vypnuli. Zaškrtněte políčko „Posílat odpovědi pouze během určitého časového období“ a poté pomocí nástrojů pro výběr vyberte počáteční a koncové datum a čas.
Kliknutím na tlačítko "Uložit" v pravém dolním rohu dialogového okna Nastavení použijete změny. Nyní si můžete dát pauzu s vědomím, že upomínky na nepřítomnost budou zaslány všem potenciálním korespondentům, kteří by mohli navštěvovat vaši e-mailovou schránku, když jste pryč.
Ukážeme vám podrobné kroky, jak si vybavit e-mailovou zprávu odeslanou z Microsoft Outlook 365.
Průvodce ukazující vám metody, které můžete použít k povolení nebo zakázání doplňků nebo pluginů Microsoft Outlook 365.
Vyřešte chybu Nelze vytvořit soubor, která se vyskytuje v Microsoft Outlook při pokusu o otevření přílohy.
Jak zablokovat emailové adresy a domény v Microsoft Outlook 2016 nebo 2013.
Příspěvek, kde vám ukážeme, jak můžete zjistit, kdo přijal pozvánku na schůzku v Microsoft Outlook 365, 2016, 2013 a 2010.
Zjistěte, proč se objevuje kód chyby 0x80040305 a jak jej opravit, abyste mohli z Outlooku znovu posílat e-maily.
Ukážeme vám trik, jak snadno exportovat všechny vaše kontakty Microsoft Outlook 365 do souborů vCard.
Pokud se snažíte spravovat více e-mailových schránek, může to být obtížné, zejména pokud vám důležité e-maily přicházejí do obou. V tomto článku se dozvíte, jak synchronizovat Microsoft Outlook s Gmail na zařízeních PC a Apple Mac.
Microsoft Support požádal o sdílení souboru s chybovým protokolem z aplikace Outlook, ale nevíte jak? Zde najdete kroky k aktivaci globálního protokolování a pokročilému protokolování pro Outlook.
To Do je jedním z nejnovějších přírůstků do řady nástrojů produktivity společnosti Microsoft. Nedávno získal komplexní aktualizaci uživatelského rozhraní po spoustě nových funkcí,
Kontakty můžete přidávat přímo z e-mailu, od začátku, ze souboru, aplikace Excel a mnoho dalšího. V této příručce dobře vysvětlete, jak to můžete udělat.
V této příručce dobře ukažte, jak můžete používat OneNote 2016 s Outlookem pro vaši produktivitu.
Propojená doručená pošta vám umožňuje prohlížet e-maily z více účtů v jedné složce. Tato funkce je od poslední doby integrovanou součástí aplikace Windows 10 Mail
Zde je návod, jak můžete bezpečně pracovat z domova
Již dříve jsme vysvětlili, jak můžete přidat kontakty do Outlooku ve Windows 10, ale co když je chcete spravovat? Můžete mít skupinu lidí a
Microsoft v poslední době věnuje mnohem více pozornosti své aplikaci Sticky Notes pro Windows 10. Nedávné vydání aplikací 3.0 bylo označeno synchronizací mezi zařízeními
Přišla vaše společnost právě s Microsoft 365? Zde je pohled na některá nastavení, která byste měli nakonfigurovat, abyste si online prostředí Microsoft 365 přizpůsobili tak, aby bylo vaše vlastní.
Vzhledem k tomu, že společnost Microsoft investuje více prostředků do svých aplikací pro správu úloh, nikdy nebyl lepší čas na používání úloh aplikace Outlook. V kombinaci s Microsoft To-Do,
Zde je návod, jak můžete spravovat schůzky v aplikaci Outlook
Zoom umožnil organizacím a vzdělávacím institucím spolupracovat při práci, nahrávat relace, sdílet obrazovky mezi sebou a komunikovat s klienty a spolupracovníky. Obsluha…
Microsoft Teams je klíčovou platformou pro videokonference. Naučte se, jak <strong>zablokovat</strong> a <strong>odblokovat</strong> uživatele, aby byl váš chat čistý.
Všechny informace o tom, jak snadno a rychle odinstalovat aplikace nebo programy ve Windows 10. Uvolněte místo na vašem PC.
Když pracujete mimo svůj stůl, můžete získat přístup k počítači pomocí Připojení ke vzdálené ploše systému Windows. Naučte se, jak správně povolit připojení ke vzdálené ploše v systému Windows 10.
Naučte se, jak upravit profilový obrázek v Microsoft Teams a vylepšit svou online prezentaci. Získejte tipy na změnu a řešení problémů.
Zjistěte, jak zjistit, kolik hodin jste strávili hraním Fortnite. Návod krok za krokem a tipy na sledování herních statistik.
Objevilo se na obrazovce oznámení „Vaše organizace spravuje aktualizace na tomto počítači“? Zde je návod, jak se této zprávy zbavit se špičkovými řešeními.
Zjistěte, jak získat Crown Emote ve Fortnite a posuňte své herní dovednosti na vyšší úroveň. Vytvořte si strategii a získejte respekty ostatních hráčů!
Pokud se lišta nástrojů nezobrazuje v Dokumentech Google, vraťte ji zpět jejím skrytím nebo získáním oprávnění k úpravám. Pokud selžou, použijte doporučený prohlížeč.
Zjistěte, jak efektivně ukončit schůzku Google Meet jako hostitel nebo účastník, a co dělat, když chcete pokračovat ve schůzce bez hostitele.
Nechte výčitky odesílatele pryč a zjistěte, jak odstranit zprávy Slack. Zde také najdete podrobný návod pro hromadné mazání zpráv Slack.

























