Jak si vybavit e-mailovou zprávu v Outlooku 365
Ukážeme vám podrobné kroky, jak si vybavit e-mailovou zprávu odeslanou z Microsoft Outlook 365.
Nastavení e-mailových účtů v desktopové aplikaci Outlook v Office 365 je snadné.
Přejděte do nabídky Soubor na pásu karet v Outlooku
Do vyskakovacího okna aplikace Outlook zadejte svou e-mailovou adresu
Stiskněte modré tlačítko Connect
Pokud používáte účet Exchange, Google nebo POP, který vyžaduje pokročilá nastavení zabezpečení, vyberte rozbalovací nabídku Pokročilé možnosti .
Pokud je váš účet POP nebo IMAP, budete chtít vybrat možnost Nechejte mě nastavit účet ručně a zadejte příslušná pole. Microsoft má seznam navrhovaných nastavení zde .
Přihlaste se pomocí svého hesla
Zasílání e-mailů je jednou ze základních zkušeností každé obchodní operace. S předplatným Office 365 můžete obvykle přistupovat k e-mailu z webové aplikace Outlook nebo si nastavit svůj e-mailový účet pomocí různých e-mailových klientů na různých telefonech nebo počítačích. Jedním z těchto klientů je náhodou desktopová aplikace Outlook, která je součástí mnoha předplatných Office 365.
V tomto podrobném průvodci vám ukážeme, jak si můžete nastavit a spravovat svůj e-mailový účet v desktopové aplikaci Outlook. Proces je jednoduchý a přímočarý. Za pouhých 5 minut můžete být v provozu a odesílat e-maily ze svého počítače nebo notebooku, aniž byste museli navštěvovat web.
Pokud jste jej ještě nikdy nepoužili, Outlook vás obvykle přivítá prvním podrobným průvodcem pro nastavení e-mailového účtu. Toto je nejjednodušší způsob, jak začít s aplikací Outlook. V některých vzácných případech se však průvodce nemusí objevit. V tomto případě budete muset svůj e-mail nastavit ručně v nabídce souborů. Proces ručního nastavení je velmi podobný počátečnímu nastavení a kroky jsou uvedeny níže.
Přejděte do souboru v aplikaci Outlook a klikněte na tlačítko Přidat účet .
Do vyskakovacího okna aplikace Outlook zadejte svou e-mailovou adresu
Stiskněte modré tlačítko Connect
Pokud používáte účet Exchange, Google nebo účet POP, který vyžaduje pokročilá nastavení zabezpečení, vyberte rozbalovací nabídku Pokročilé možnosti . Pokud je váš účet POP nebo IMAP, budete chtít vybrat možnost Nechejte mě nastavit účet ručně a zadejte příslušná pole. Microsoft má seznam navrhovaných nastavení zde .
Přihlaste se pomocí svého hesla
Jakmile se přihlásíte, Outlook automaticky načte většinu obsahu z vašeho e-mailového účtu. To bude zahrnovat všechny vaše e-maily z doručené pošty, složek a dalších. Nyní můžete zdarma posílat e-maily z desktopové aplikace Outlook!
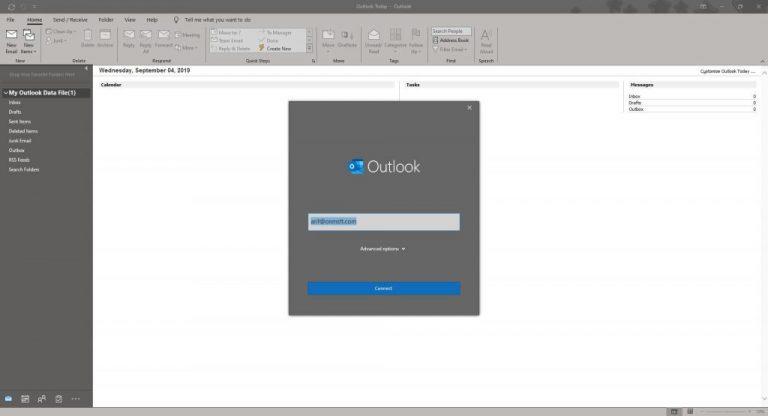

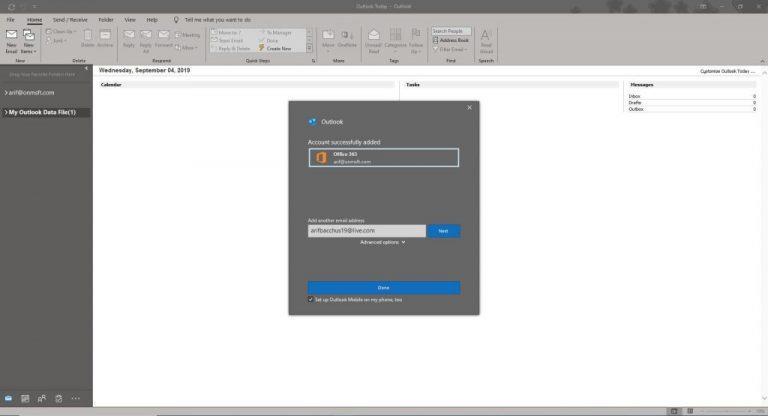
S vaším e-mailovým účtem nastaveným v Outlooku budete pravděpodobně chtít vědět, jak jej můžete spravovat. To zahrnuje pouze další návštěvu možnosti Soubor . Odtud uvidíte rozbalovací nabídku se seznamem názvů všech účtů, které jste přidali. Uvidíte také možnost přidat další účty. Některé další možnosti správy účtů Outlook jsou vysvětleny níže.
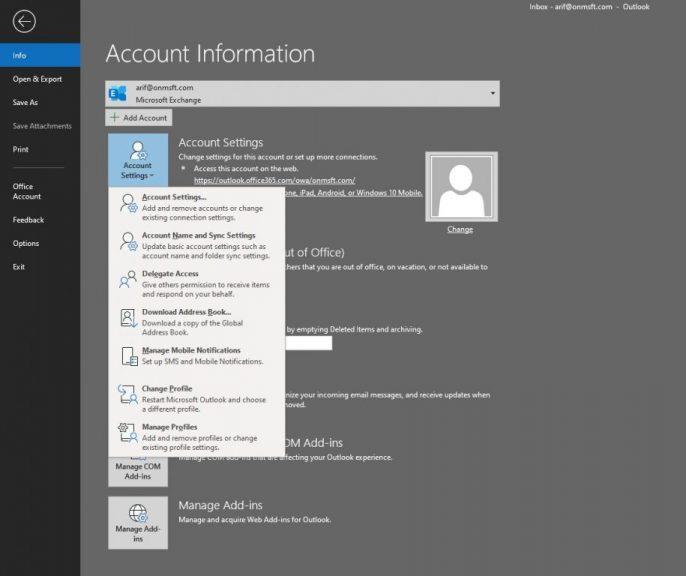
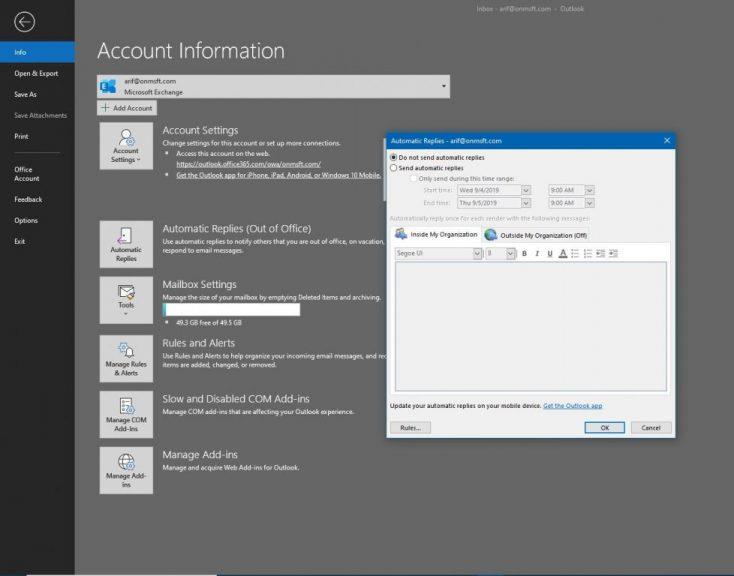
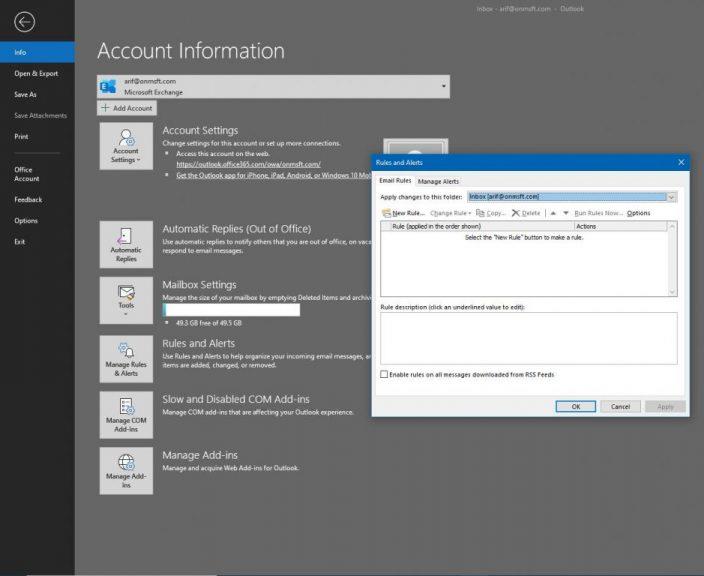
As you can see, setting up your email account with the Outlook desktop app as part of Office 365 is easy. You just need to follow a few easy to understand prompts, and then visit the File menu again to manage your account. We have previously explained how you can attach files in Outlook, recall an email, and even given a look at some of our favorite Outlook tips and tricks. Fell free to check it out, and let us know how Outlook is working for you by dropping us a comment below.
Ukážeme vám podrobné kroky, jak si vybavit e-mailovou zprávu odeslanou z Microsoft Outlook 365.
Průvodce ukazující vám metody, které můžete použít k povolení nebo zakázání doplňků nebo pluginů Microsoft Outlook 365.
Vyřešte chybu Nelze vytvořit soubor, která se vyskytuje v Microsoft Outlook při pokusu o otevření přílohy.
Jak zablokovat emailové adresy a domény v Microsoft Outlook 2016 nebo 2013.
Příspěvek, kde vám ukážeme, jak můžete zjistit, kdo přijal pozvánku na schůzku v Microsoft Outlook 365, 2016, 2013 a 2010.
Zjistěte, proč se objevuje kód chyby 0x80040305 a jak jej opravit, abyste mohli z Outlooku znovu posílat e-maily.
Ukážeme vám trik, jak snadno exportovat všechny vaše kontakty Microsoft Outlook 365 do souborů vCard.
Pokud se snažíte spravovat více e-mailových schránek, může to být obtížné, zejména pokud vám důležité e-maily přicházejí do obou. V tomto článku se dozvíte, jak synchronizovat Microsoft Outlook s Gmail na zařízeních PC a Apple Mac.
Microsoft Support požádal o sdílení souboru s chybovým protokolem z aplikace Outlook, ale nevíte jak? Zde najdete kroky k aktivaci globálního protokolování a pokročilému protokolování pro Outlook.
To Do je jedním z nejnovějších přírůstků do řady nástrojů produktivity společnosti Microsoft. Nedávno získal komplexní aktualizaci uživatelského rozhraní po spoustě nových funkcí,
Kontakty můžete přidávat přímo z e-mailu, od začátku, ze souboru, aplikace Excel a mnoho dalšího. V této příručce dobře vysvětlete, jak to můžete udělat.
V této příručce dobře ukažte, jak můžete používat OneNote 2016 s Outlookem pro vaši produktivitu.
Propojená doručená pošta vám umožňuje prohlížet e-maily z více účtů v jedné složce. Tato funkce je od poslední doby integrovanou součástí aplikace Windows 10 Mail
Zde je návod, jak můžete bezpečně pracovat z domova
Již dříve jsme vysvětlili, jak můžete přidat kontakty do Outlooku ve Windows 10, ale co když je chcete spravovat? Můžete mít skupinu lidí a
Microsoft v poslední době věnuje mnohem více pozornosti své aplikaci Sticky Notes pro Windows 10. Nedávné vydání aplikací 3.0 bylo označeno synchronizací mezi zařízeními
Přišla vaše společnost právě s Microsoft 365? Zde je pohled na některá nastavení, která byste měli nakonfigurovat, abyste si online prostředí Microsoft 365 přizpůsobili tak, aby bylo vaše vlastní.
Vzhledem k tomu, že společnost Microsoft investuje více prostředků do svých aplikací pro správu úloh, nikdy nebyl lepší čas na používání úloh aplikace Outlook. V kombinaci s Microsoft To-Do,
Zde je návod, jak můžete spravovat schůzky v aplikaci Outlook
Zoom umožnil organizacím a vzdělávacím institucím spolupracovat při práci, nahrávat relace, sdílet obrazovky mezi sebou a komunikovat s klienty a spolupracovníky. Obsluha…
Microsoft Teams je klíčovou platformou pro videokonference. Naučte se, jak <strong>zablokovat</strong> a <strong>odblokovat</strong> uživatele, aby byl váš chat čistý.
Všechny informace o tom, jak snadno a rychle odinstalovat aplikace nebo programy ve Windows 10. Uvolněte místo na vašem PC.
Když pracujete mimo svůj stůl, můžete získat přístup k počítači pomocí Připojení ke vzdálené ploše systému Windows. Naučte se, jak správně povolit připojení ke vzdálené ploše v systému Windows 10.
Naučte se, jak upravit profilový obrázek v Microsoft Teams a vylepšit svou online prezentaci. Získejte tipy na změnu a řešení problémů.
Zjistěte, jak zjistit, kolik hodin jste strávili hraním Fortnite. Návod krok za krokem a tipy na sledování herních statistik.
Objevilo se na obrazovce oznámení „Vaše organizace spravuje aktualizace na tomto počítači“? Zde je návod, jak se této zprávy zbavit se špičkovými řešeními.
Zjistěte, jak získat Crown Emote ve Fortnite a posuňte své herní dovednosti na vyšší úroveň. Vytvořte si strategii a získejte respekty ostatních hráčů!
Pokud se lišta nástrojů nezobrazuje v Dokumentech Google, vraťte ji zpět jejím skrytím nebo získáním oprávnění k úpravám. Pokud selžou, použijte doporučený prohlížeč.
Zjistěte, jak efektivně ukončit schůzku Google Meet jako hostitel nebo účastník, a co dělat, když chcete pokračovat ve schůzce bez hostitele.
Nechte výčitky odesílatele pryč a zjistěte, jak odstranit zprávy Slack. Zde také najdete podrobný návod pro hromadné mazání zpráv Slack.

























