LastPass: Došlo k chybě při kontaktování serveru

Pokud LastPass nemůže připojit k serverům, vymažte místní cache, aktualizujte správce hesel a zakázat rozšíření v prohlížeči.
Pokud denně používáte desítky hesel a chcete se všech těchto potíží zbavit, nainstalujte si správce hesel a nechte jej, aby se o všechna vaše hesla postaral. LastPass je jedním takovým příkladem. Nainstalujte si jej do počítače nebo chytrého telefonu a nástroj automaticky uloží a bude spravovat vaše přihlašovací údaje. Jsou ale chvíle, kdy možnost Automatické vyplňování nefunguje. V této příručce se na tuto záležitost podíváme blíže a provedeme vás procesem odstraňování problémů.
Podle návrhu automatické vyplňování přes LastPass nefunguje na webových stránkách HTTP ze zřejmých bezpečnostních důvodů. Pokud webová stránka, kterou navštěvujete, není zabezpečená, LastPass nespustí funkci automatického vyplňování. Přihlašovací údaje na HTTP webové stránky však můžete vždy zadat ručně.
Za zmínku také stojí, že LastPass nepodporuje weby založené na Flash nebo Silverlight. Pokud je webová stránka, kterou navštěvujete, postavena na některé z těchto platforem, automatické vyplňování nebude fungovat.
Dalším důvodem, proč automatické vyplňování LastPass nebude fungovat, je to, že používáte zastaralou verzi aplikace nebo rozšíření. Nainstalujte nejnovější verzi LastPass a zkontrolujte výsledky.
Nejprve se ujistěte, že jste povolili možnost automatického vyplňování. Možná jste to omylem deaktivovali.
Klikněte na ikonu Rozšíření v prohlížeči.
Najděte LastPass, klikněte na Více a vyberte Možnosti .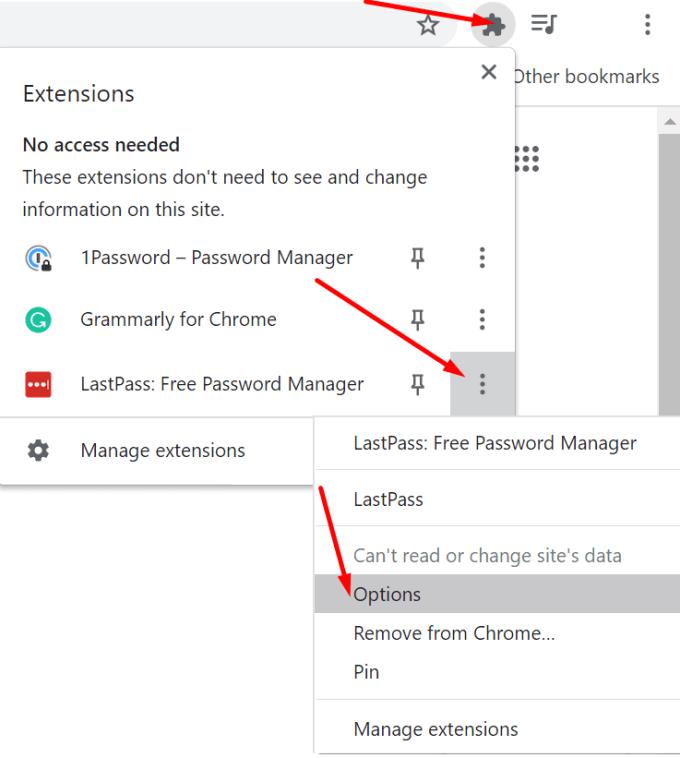
Poté přejděte na Předvolby .
Vyberte Obecné a zapněte možnost Automaticky vyplňovat přihlašovací údaje . Použít změny.
Dále přejděte na Možnosti účtu a vyberte Předvolby rozšíření .
Ujistěte se, že je povoleno Automaticky vyplnit přihlašovací údaje. Uložte změny a zkontrolujte výsledky.
LastPass má šikovnou funkci nazvanou Nikdy URL , která vám umožňuje deaktivovat správce hesel pro konkrétní webové stránky. Pokud nástroj automaticky nevyplňuje vaše přihlašovací údaje pro konkrétní webové stránky, odeberte webové stránky ze seznamu Nikdy URL.
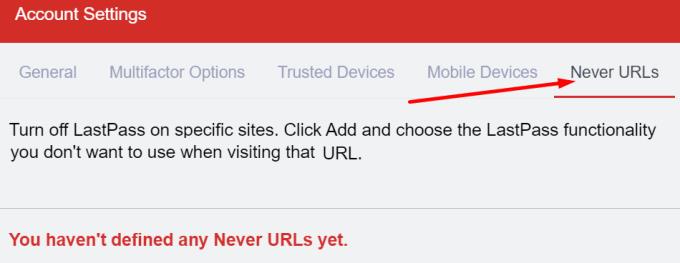
Pokud používáte nějaká rozšíření prohlížeče, některá mohou narušovat blokování funkce automatického vyplňování nástroje LastPass. Je známo, že blokátory reklam a rozšíření ochrany osobních údajů blokují skripty webových stránek, které navštěvujete, a také zasahují do jiných rozšíření. Jedním rychlým způsobem, jak otestovat tuto hypotézu, je zakázat všechna vaše rozšíření a zkontrolovat, zda funguje možnost automatického vyplňování.
Pokud používáte Google Chrome nebo jiný prohlížeč založený na Chromiu, klikněte na nabídku a přejděte na Další nástroje . Poté vyberte Rozšíření a vypněte je všechna.
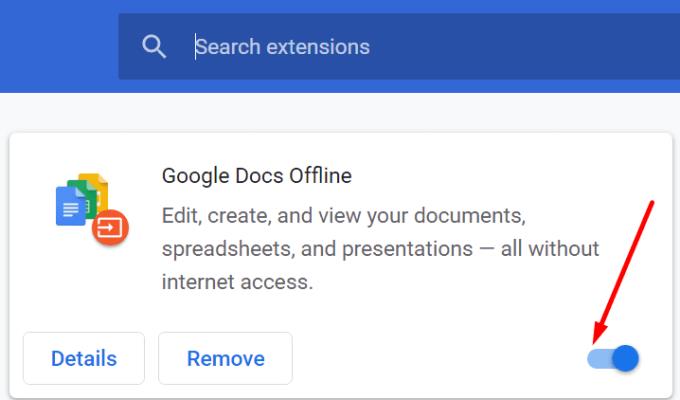
Pokud používáte Safari, přejděte na Předvolby , klikněte na Rozšíření a zrušte zaškrtnutí políček odpovídajících vašim rozšířením.
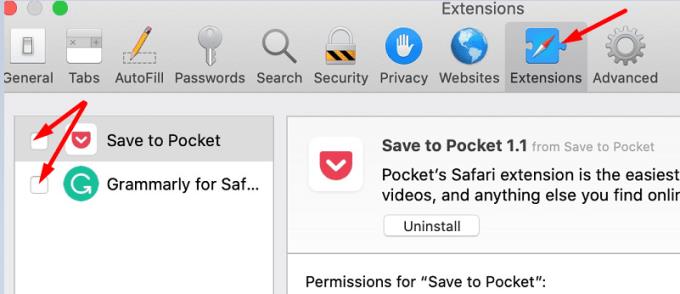
Pokud je ve vašem prohlížeči povolena funkce automatického vyplňování, může LastPass blokovat automatické vyplňování vašich přihlašovacích údajů. Takže deaktivujte tuto možnost a zkontrolujte výsledky.
Spusťte Chrome a přejděte do Nastavení .
Poté klikněte na Automatické vyplňování a vyberte Hesla .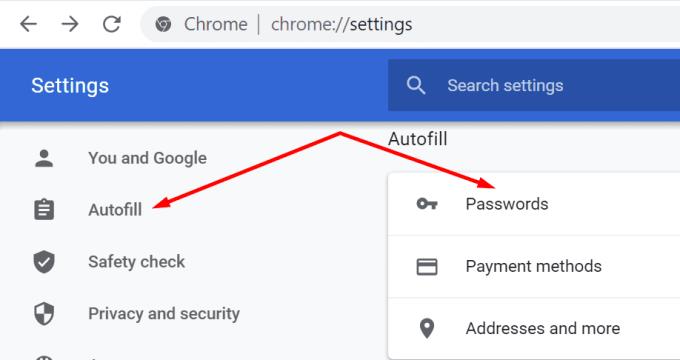
Vypněte možnost Nabízet uložení hesel a automatického přihlášení .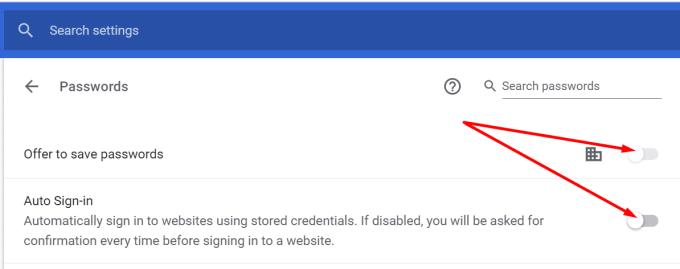
Restartujte prohlížeč, spusťte LastPass a zkontrolujte, zda nezaznamenáte nějaká vylepšení.
V Safari přejděte na Předvolby , vyberte Automatické vyplňování a přejděte do nastavení Automatického vyplňování. Vypněte všechny čtyři možnosti a zkontrolujte výsledky.
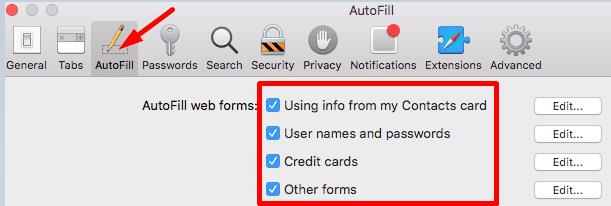
Pokud nic nefungovalo, možná byl poškozen váš správce hesel. Přeinstalace nástroje může pomoci vyřešit problém automatického vyplňování. Než to však uděláte, ujistěte se, že máte přístup k hlavnímu heslu.
Ve Windows 10 přejděte na Aplikace a funkce , vyberte LastPass a stiskněte tlačítko Odinstalovat .
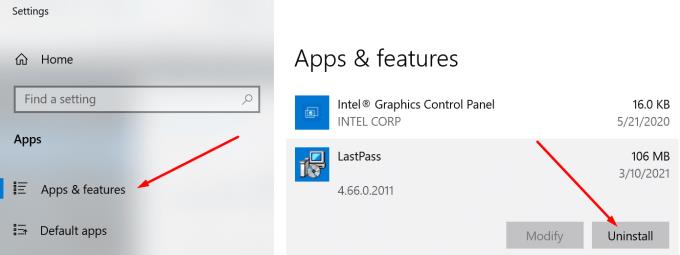
V systému macOS spusťte Finder, vyhledejte a vyberte LastPass a přesuňte jej do koše. Restartujte počítač a znovu nainstalujte LastPass.
Pokud správce hesel na vašem mobilním zařízení nefunguje, použijte níže uvedená řešení.
Abych to shrnul, existují dva hlavní důvody, proč LastPass nedokáže automaticky vyplnit vaše přihlašovací údaje: buď je funkce deaktivována, nebo ji něco blokuje. Chcete-li problém vyřešit, zkontrolujte nastavení účtu. Můžete také aktualizovat aplikaci a deaktivovat svá rozšíření.
Pomoci může také deaktivace funkce automatického vyplňování v prohlížeči. Pomohla vám tato řešení problém vyřešit? Jsme opravdu zvědaví, jaká metoda se vám osvědčila. Dejte nám vědět v komentářích níže.
Pokud LastPass nemůže připojit k serverům, vymažte místní cache, aktualizujte správce hesel a zakázat rozšíření v prohlížeči.
S Windows 10 Insider Preview sestavení 14361 si nyní mohou uživatelé Windows Insider stáhnout a nainstalovat rozšíření LastPass pro prohlížeč Microsoft Edge.
Při přidávání ekvivalentních domén do nastavení LastPass se ujistěte, že používáte správnou syntaxi. V řetězci nepoužívejte http://.
pokud si LastPass nepamatuje váš počítač jako důvěryhodné zařízení, je to proto, že se smaže soubor cookie, který udržuje váš počítač důvěryhodným.
Pokud LastPass nedokáže vygenerovat nová bezpečná hesla, vymažte mezipaměť prohlížeče, deaktivujte rozšíření a zkuste to znovu.
Pokud LastPass nebude ukládat nová hesla, mohou nástroji v ukládání nových přihlašovacích údajů bránit jiní správci hesel nebo váš prohlížeč.
Abych to shrnul, LastPass může selhat při synchronizaci vašich přihlašovacích údajů mezi prohlížeči kvůli nesprávnému nastavení nebo zastaralým verzím prohlížeče.
Pokud se LastPass nepodaří připojit ke svým serverům, vymažte místní mezipaměť, aktualizujte správce hesel a vypněte rozšíření prohlížeče.
Existují dva hlavní důvody, proč LastPass nedokáže automaticky vyplnit vaše přihlašovací údaje: buď je funkce zakázána, nebo ji něco blokuje.
Pokud LastPass nedokáže rozpoznat váš otisk prstu, ujistěte se, že je váš systém aktuální, a vymažte mezipaměť aplikace.
Chybový kód LastPass 1603 znamená, že váš počítač nemohl nainstalovat správce hesel kvůli problémům se softwarovým konfliktem.
Chcete-li vyřešit problémy s přihlášením LastPass, deaktivujte svůj VPN nebo IP skrytý software, vypněte rozšíření prohlížeče a resetujte své heslo.
Pokud vás LastPass stále odhlašuje, zkontrolujte nastavení a vypněte možnost, která vás automaticky odhlásí po zavření prohlížeče.
V současnosti není možné zakázat anonymní dotazy na živých událostech Microsoft Teams. I registrovaní uživatelé mohou posílat anonymní dotazy.
Spotify může být nepříjemné, pokud se automaticky otevírá pokaždé, když zapnete počítač. Deaktivujte automatické spuštění pomocí těchto kroků.
Udržujte cache v prohlížeči Google Chrome vymazanou podle těchto kroků.
Máte nějaké soubory RAR, které chcete převést na soubory ZIP? Naučte se, jak převést soubor RAR do formátu ZIP.
V tomto tutoriálu vám ukážeme, jak změnit výchozí nastavení přiblížení v Adobe Reader.
Pro mnoho uživatelů aktualizace 24H2 narušuje auto HDR. Tento průvodce vysvětluje, jak můžete tento problém vyřešit.
Microsoft Teams aktuálně nativně nepodporuje přenos vašich schůzek a hovorů na vaši TV. Můžete však použít aplikaci pro zrcadlení obrazovky.
Ukážeme vám, jak změnit barvu zvýraznění textu a textových polí v Adobe Reader pomocí tohoto krokového tutoriálu.
Potřebujete naplánovat opakující se schůzky na MS Teams se stejnými členy týmu? Naučte se, jak nastavit opakující se schůzku v Teams.
Zde najdete podrobné pokyny, jak změnit User Agent String v prohlížeči Apple Safari pro MacOS.



















