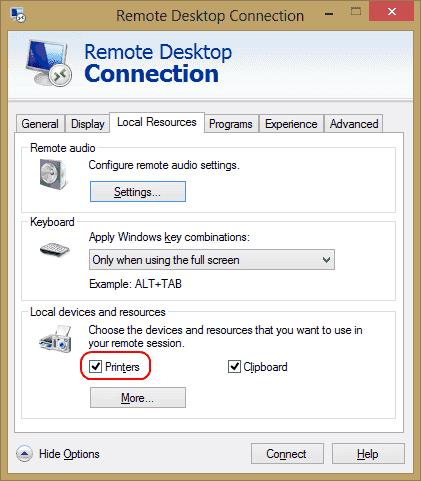Per tant, teniu una impressora instal·lada al vostre ordinador amb Microsoft Windows, però la impressora no es mostra a la vostra sessió d'escriptori remot? Hi ha algunes coses a comprovar quan experimenteu aquest problema.
1. Comproveu que les impressores estiguin habilitades a la connexió
Assegureu-vos que teniu l'opció Impressores seleccionada a la configuració de l'escriptori remot. Podeu comprovar-ho mostrant la pantalla Connexió a l'escriptori remot , seleccionant Recursos locals i assegurant-vos que l' opció Impressores estigui seleccionada.
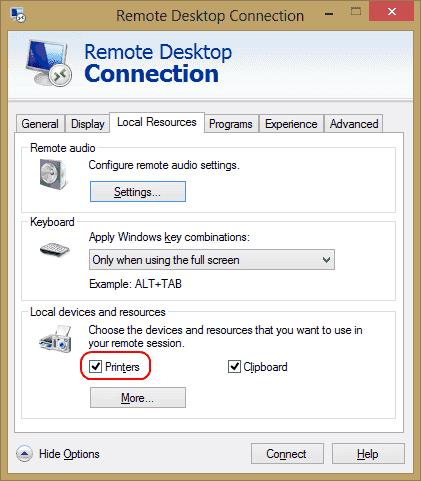
2. Comproveu la configuració del servidor
Si us connecteu a una caixa de Windows Server, assegureu-vos que la configuració del servidor no desactivi la compartició d'impressores. Inicieu sessió al servidor i realitzeu aquests passos.
Windows 2016 i 2019
En aquestes versions de Windows Server, la configuració de RDP es controla a la Política de grup.
Inicieu " gpedit.msc ".
Aneu a " Configuració de l'ordinador " > " Plantilles administratives " > " Components de Windows " > " Serveis d'escriptori remot " > " Amfitrió de sessió d'escriptori remot ".
Amplieu " Redirecció de la impressora ".
Assegureu-vos que " No permetre la redirecció de la impressora del client " estigui establert a " No configurat " o " Desactivat ". Un altre paràmetre que potser voldreu comprovar és " Redirigeix només la impressora client predeterminada ". Aquesta política també s'ha de configurar com a " No configurat " o " Desactivat " si voleu que hi hagi més que la impressora predeterminada disponible per utilitzar-la.
Windows 2012
Obriu " Gestor de servidors ".
Seleccioneu Serveis " Escriptori remot ".
Seleccioneu " Col·leccions ".
Seleccioneu " Tasques " i, a continuació, trieu " Edita les propietats ".
A la pestanya " Configuració del client ", assegureu-vos que la " Impressora de Windows " estigui activada.
Windows 2008
Aneu a " Inici " > " Eines administratives " > " Serveis d'escriptori remot " > " Configuració de l'amfitrió de la sessió d'escriptori remot ".
Seleccioneu " Connexions ", feu clic amb el botó dret al nom de la connexió > " Propietats " > " Configuració del client " > " Redirecció ". Assegureu-vos que " Impressora de Windows " no estigui marcada.
3. Assegureu-vos que els controladors estiguin instal·lats al servidor
Comproveu que els controladors d'impressora de la impressora que intenteu utilitzar estiguin instal·lats a l'ordinador al qual us connecteu. Si els controladors no s'han instal·lat a l'ordinador al qual us connecteu, la impressora no apareixerà en absolut.