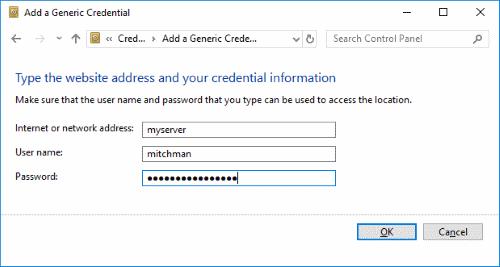Avui he tingut un problema amb Microsoft Remote Desktop no desant el meu nom d'usuari i contrasenya. El servidor al qual em connectava és una cosa que faig servir amb freqüència. Escriure el nom d'usuari i la contrasenya una i altra vegada s'estava convertint en un dolor. Va ser especialment molest que el meu sistema no desés les credencials. Afortunadament, podeu configurar Windows per desar el nom d'usuari i les contrasenyes de les connexions RDP mitjançant aquests passos.
Mètode 1: permet la delegació de credencials
Mantingueu premuda la tecla de Windows i premeu " R " per obrir el diàleg d'execució de Windows.
Escriviu " gpedit.msc " i, a continuació, premeu " Enter ".
Seleccioneu " Política d'ordinador local " > " Configuració de l'ordinador " > " Plantilles administratives " > " Sistema " > " Delegació de credencials ".
Feu doble clic a la política " Permet la delegació de credencials predeterminades amb l'autenticació de servidor només per a NTLM ".
Estableix la política a " Habilitada ".
Seleccioneu el botó " Mostra... ".
Escriviu “ TERMSRV/* ” al quadre “ Afegeix servidors a la llista ”.
Feu clic a "D' acord ", després "D' acord " de nou.
Repetiu els passos del 4 al 8 per a les polítiques següents:
- Permet la delegació de credencials predeterminades
- Permet la delegació de credencials desades amb l'autenticació de servidor només NTLM
- Permet la delegació de credencials desades
Un cop establertes aquestes polítiques, ara el nom d'usuari i la contrasenya haurien de desar-se a RDP.
Mètode 2: configureu un sistema per desar les credencials
Podeu configurar el vostre sistema per emmagatzemar connexions RDP individuals mitjançant aquests passos:
Seleccioneu el botó " Inici " i, a continuació, escriviu " credencial ".
Obriu " Gestor de credencials ".
Seleccioneu l'opció " Afegir una credencial genèrica ".
Al camp " Adreça d'Internet o de xarxa ", proporcioneu el nom o l'adreça IP del servidor.
Escriviu el nom d'usuari i la contrasenya que voleu desar als camps " Nom d'usuari " i " Contrasenya ".
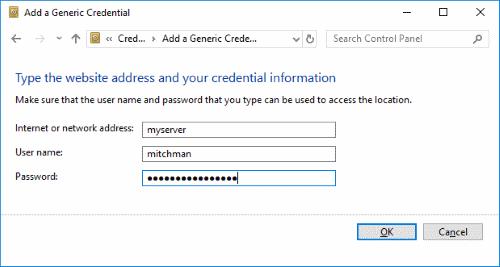
Seleccioneu " D' acord " i ja heu acabat. La contrasenya es desarà automàticament per a aquest nom d'ordinador específic.