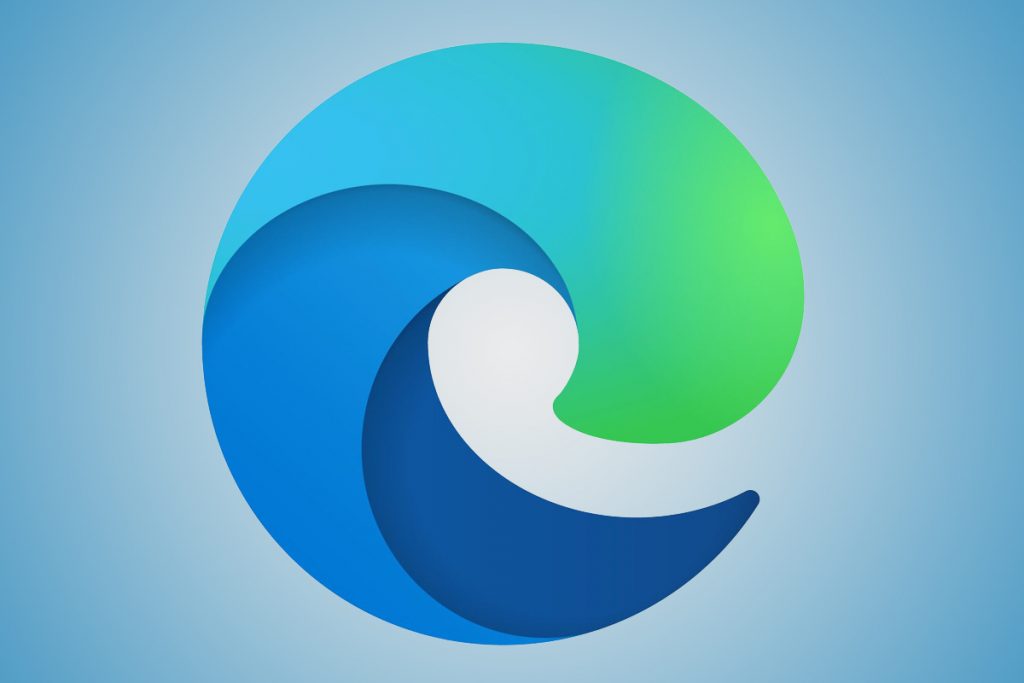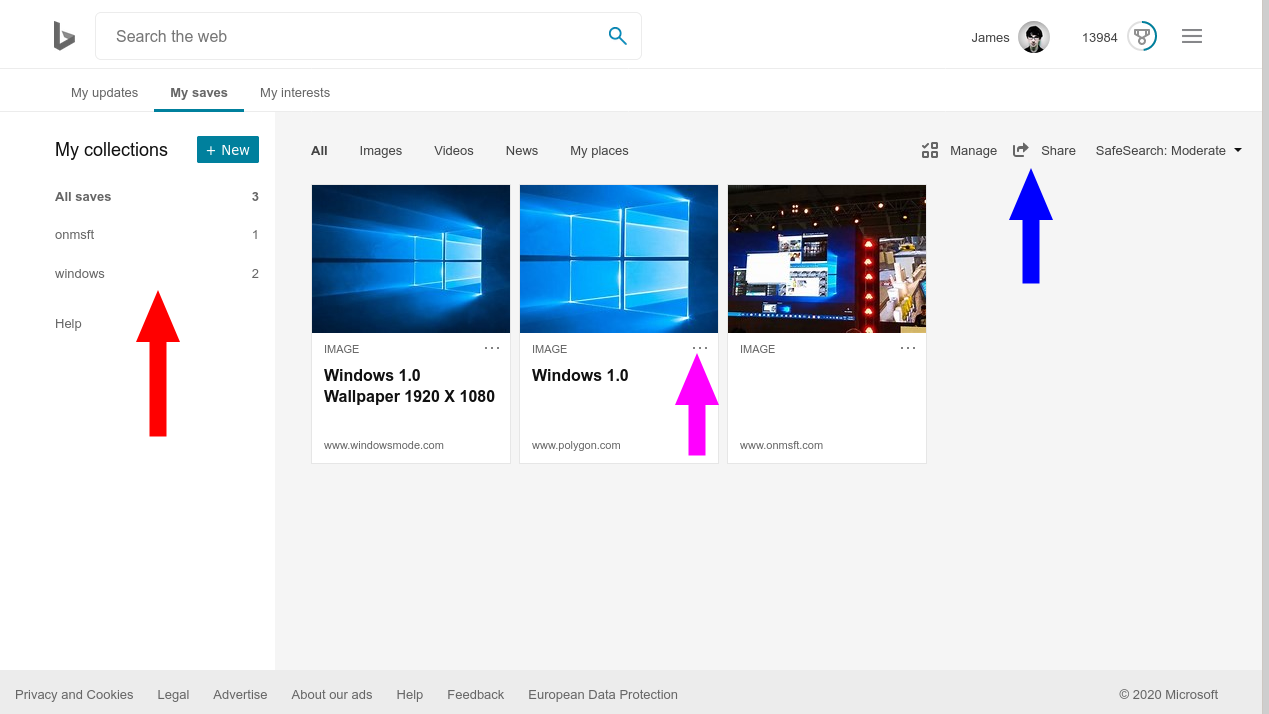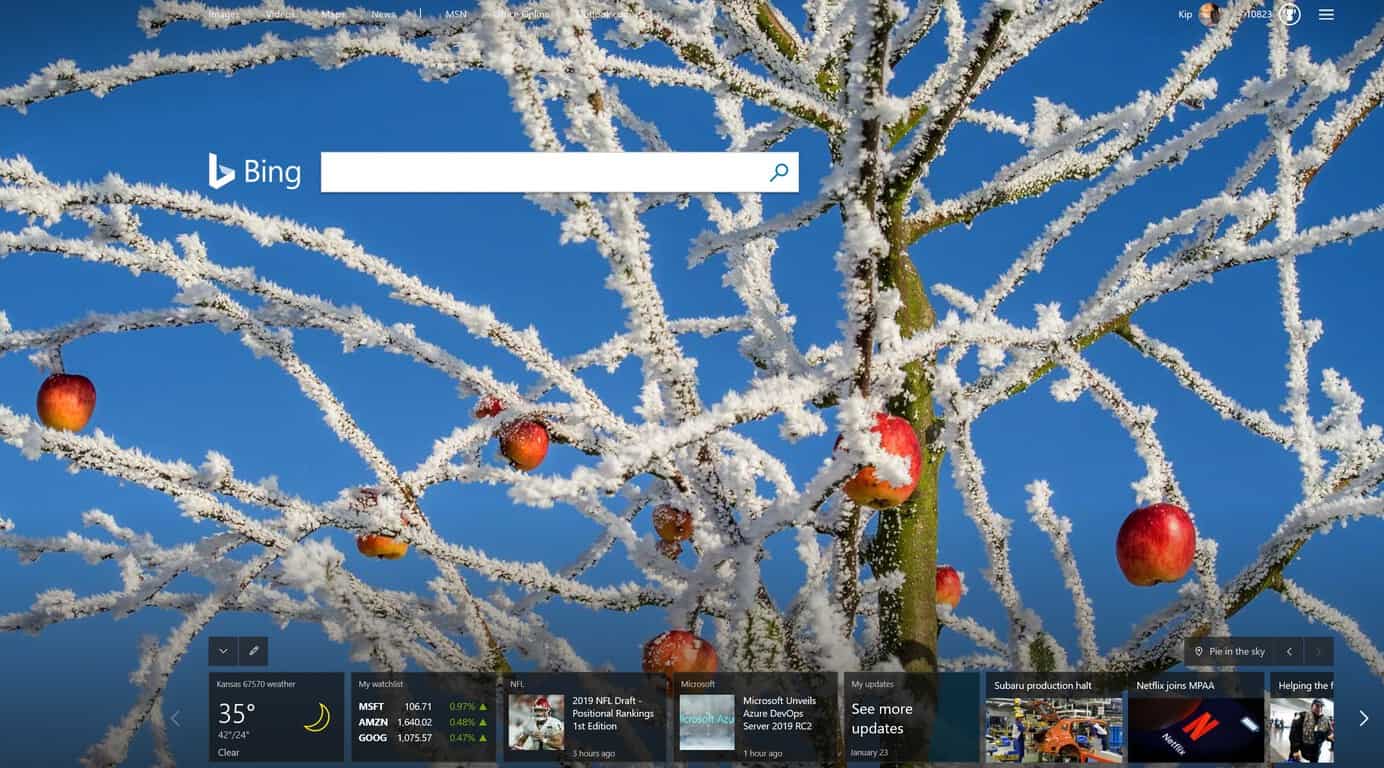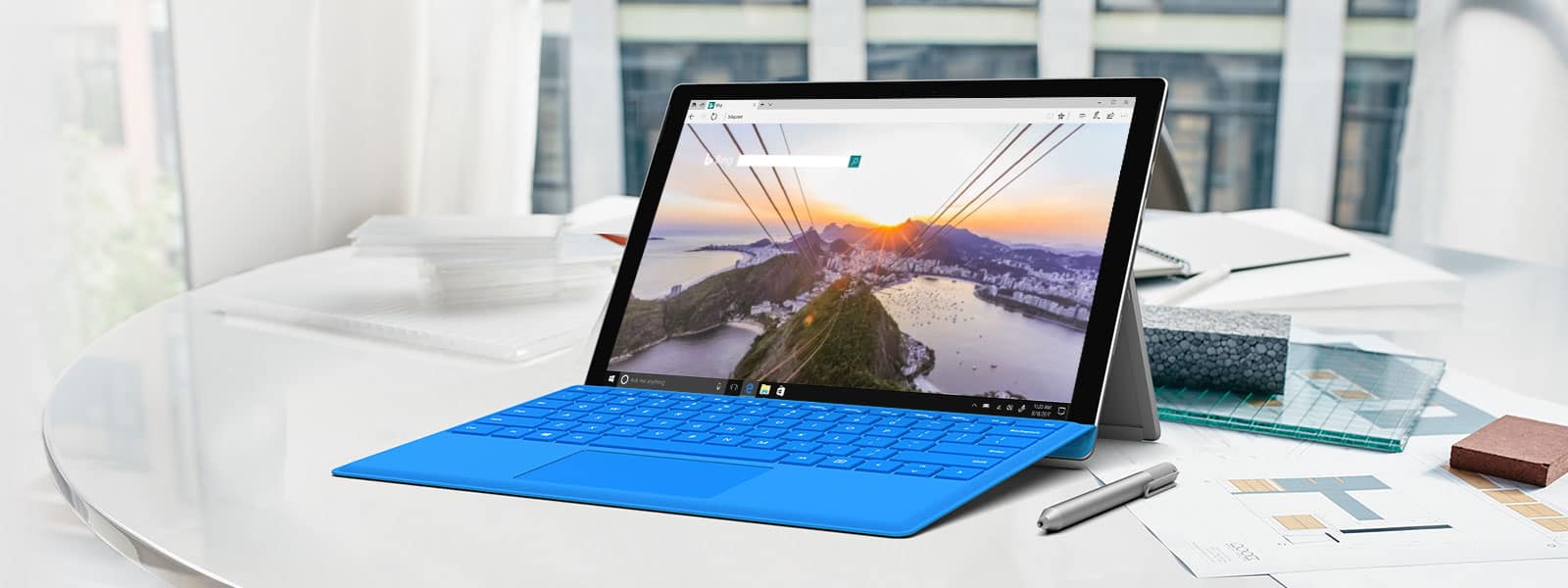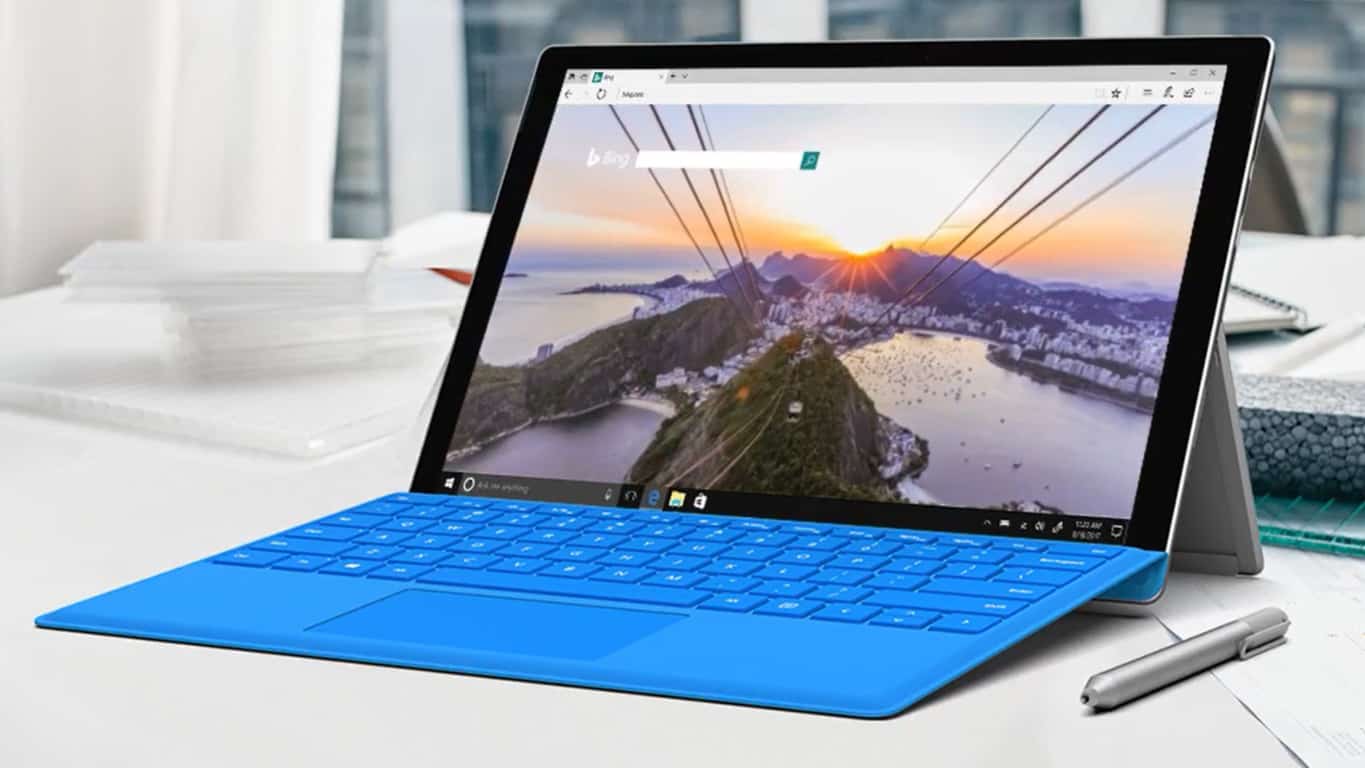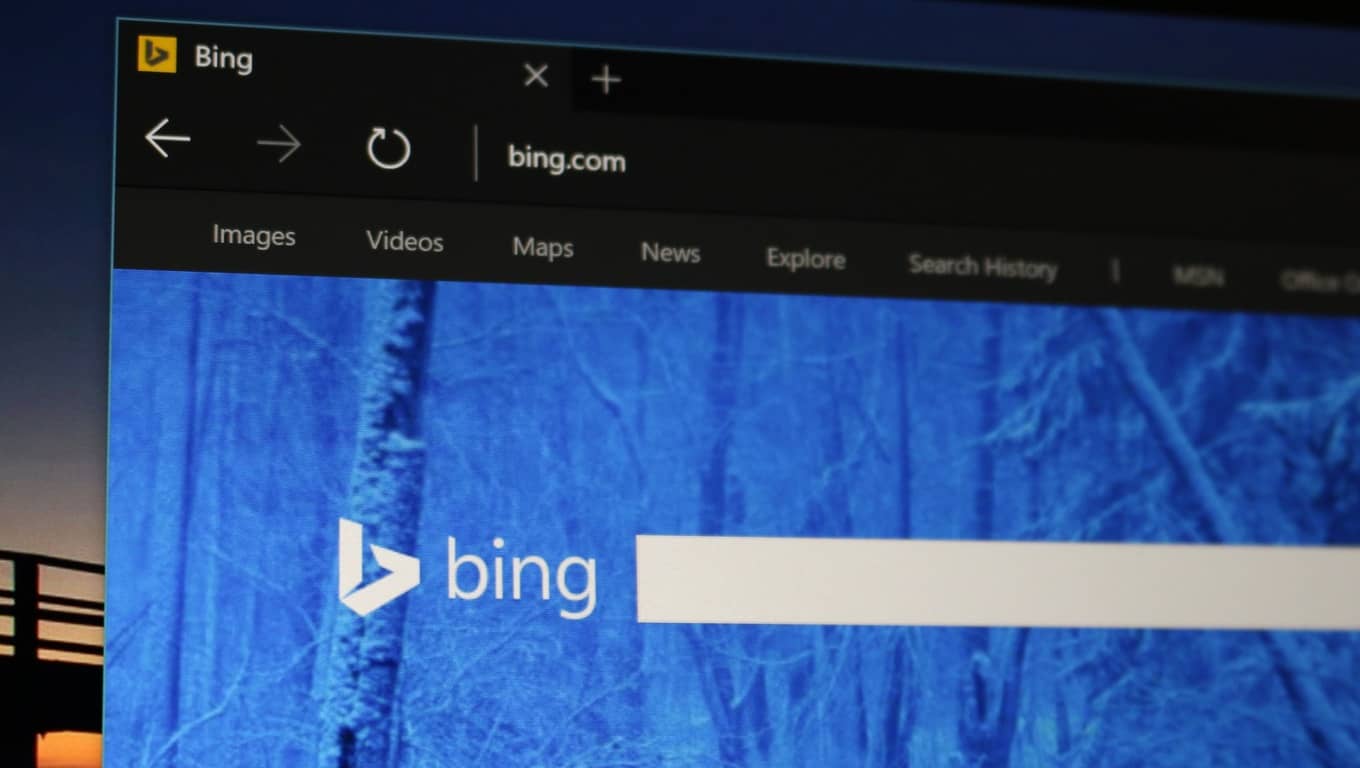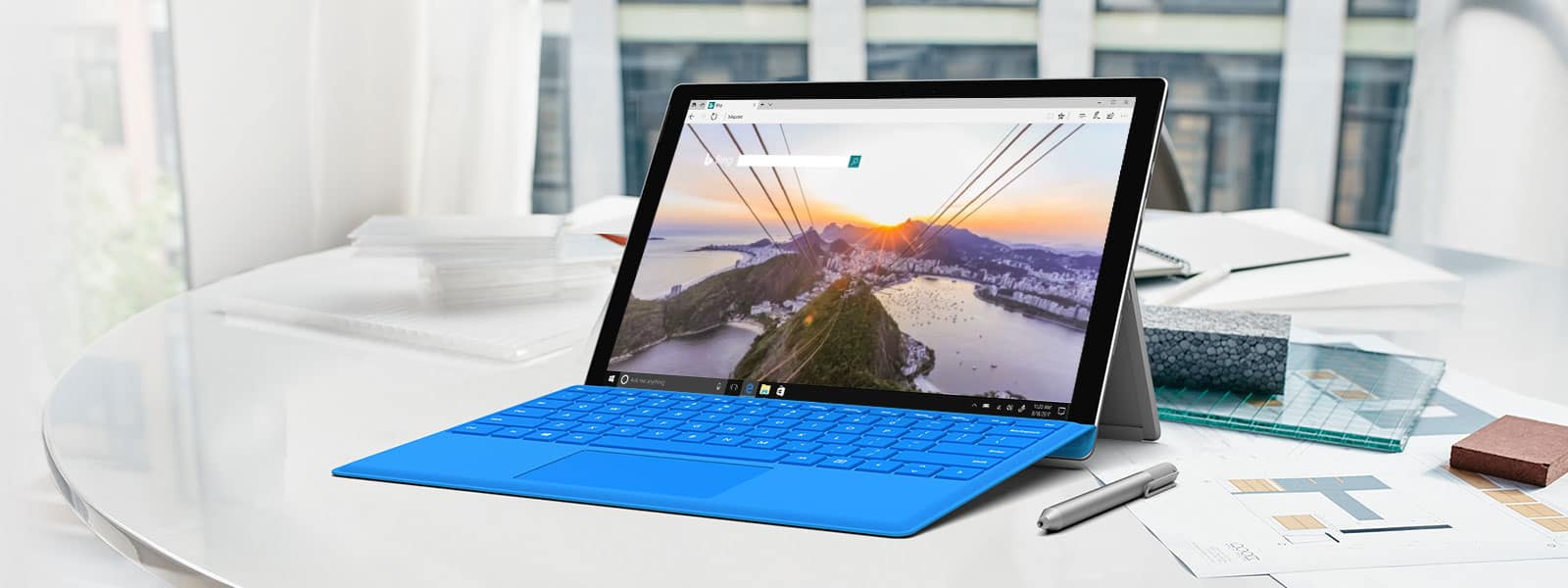Quan cerqueu un element a la Cerca , Windows mostrarà resultats locals per a aplicacions , fitxers o configuració . Si no apareix res, Windows també té una cerca de Bing integrada que mostrarà elements en línia relacionats amb la vostra consulta de cerca de Bing.
En un món que depèn principalment dels resultats de la cerca de Google, la integració de la cerca de Bing pot semblar una mica forçada i molesta. Això també duplica la càrrega de treball, ja que el vostre ordinador ha de mostrar els resultats de la cerca localment i en línia. No només els resultats de la cerca semblen desordenats, sinó que tamisar-los també es converteix en una tasca.
Si preferiu que s'elimini Bing al vostre PC amb Windows 11 , aquí teniu tot el que podeu fer al respecte.
Fes una ullada a: Les principals dreceres de Windows 11 per conèixer
Continguts
Mètode 01: desactiveu els suggeriments de cerca de Bing del Registre
A Windows 10, solia haver-hi un senzill commutador per desactivar Bing que mostrés els resultats de la cerca. Però aquesta característica s'ha eliminat des de llavors. Per tant, anem directament al registre per desactivar els suggeriments de cerca de Bing. Per a això, primer premeu Win + Rper obrir el quadre de diàleg RUN, escriviu regedit i premeu Enter.

Això obrirà l'editor del registre.
Mètode 02: desactiva els suggeriments del quadre de cerca
Hi ha uns quants valors de registre que cal ajustar per desactivar els suggeriments de cerca de Bing. El primer és el valor de DisableSearchBoxSuggestions.
Navegueu al camí següent:
Computer\HKEY_CURRENT_USER\Software\Policies\Microsoft\Windows
Alternativament, podeu copiar el camí anterior i enganxar-lo a la barra d'adreces de l'editor del registre.

Premeu Intro. Ara, al panell dret, feu clic amb el botó dret a l'espai buit i seleccioneu Nou i , a continuació, valor DWORD (32 bits) .

Anomena aquest valor DisableSearchBoxSuggestions . A continuació, feu-hi doble clic.

Canvieu el valor a 1 . A continuació, feu clic a D' acord .

Relacionat: Com canviar un fons de pantalla a Windows 11
Mètode 03: desactiva la cerca de Bing
Navegueu al camí següent:
Computer\HKEY_CURRENT_USER\Software\Microsoft\Windows\CurrentVersion\Search
Alternativament, copieu el camí anterior i enganxeu-lo a la barra d'adreces de l'editor del registre.

A continuació, premeu Intro. A la dreta, veureu BingSearchEnabled . Fes-hi doble clic.

Canvieu el valor a 0 i feu clic a D' acord .

Mètode 04: desactiva el consentiment de Cortana
Finalment, a la mateixa carpeta de claus, veureu un valor DWORD de CortanaConsent . Fes-hi doble clic.

Canvieu el seu valor a 0 i feu clic a D' acord .

Un cop hàgiu fet tots aquests canvis, reinicieu l'ordinador i ja no veureu els resultats de la cerca de Bing.
Mètode 05: elimineu els resultats de la cerca de Bing mitjançant l'Editor de polítiques de grup
A més de desactivar Bing del Registre, també haureu d'eliminar-lo de l'Editor de polítiques de grup. A continuació s'explica com fer-ho:
Premeu Win + Rper obrir el quadre de diàleg RUN, escriviu gpedit.msc i , a continuació, premeu Enter.

Això obrirà l'Editor de polítiques de grup local. Ara, aneu a Configuració de l'ordinador > Plantilles administratives > Components de Windows > Cerca .

Feu doble clic a No permetre la cerca web .

Seleccioneu Activat i feu clic a D' acord .

A continuació, feu doble clic a No cerquis al web ni mostri resultats web a Cerca .

Seleccioneu Activat i feu clic a D' acord .

Haureu de reiniciar l'ordinador perquè els canvis tinguin efecte. Ara, si cerqueu alguna cosa al menú Inici, no obtindreu cap resultat de Bing.

Mètode #06: elimina Bing dels navegadors
Per netejar en profunditat el vostre ordinador de Bing, heu d'eliminar tots els seus rastres dels vostres navegadors. A continuació s'explica com eliminar Bing...
1. De Edge
Obriu Microsoft Edge i feu clic a la icona de punts suspensius (tres punts) cap a la cantonada superior dreta.

Feu clic a Configuració .

Seleccioneu Privadesa, cerca i serveis al tauler esquerre.

A continuació, desplaceu-vos cap avall a "Serveis" i seleccioneu Barra d'adreces i cerqueu .

Feu clic al menú desplegable al costat de Motor de cerca utilitzat a la barra d'adreces .

Seleccioneu algun altre motor de cerca (Google, per exemple).

Ara feu clic a Gestiona els motors de cerca .

Feu clic a la icona de punts suspensius (tres punts) al costat de l'URL de Bing.

Feu clic a Elimina .

I ja està!
2. Des de Chrome
Obriu Google Chrome i feu clic a la icona d'el·lipse vertical (tres punts) cap a l'extrem superior dret.

Feu clic a Configuració .

Desplaceu-vos cap avall fins a "Motor de cerca" i feu clic a Gestiona els motors de cerca .

Feu clic als tres punts al costat de Bing.

Feu clic a Elimina de la llista .

I això és tot! Ara heu eliminat Bing de Google Chrome.
Heu de desactivar Bing a la cerca de Windows 11?
Hi ha alguns avantatges de desactivar Bing a Windows 11. En primer lloc, i de manera més pràctica, eliminar Bing garanteix que el vostre ordinador no hagi d'assumir la càrrega de cercar i mostrar els resultats de Bing per a consultes de cerca cada vegada que cerqueu alguna cosa del Menú d'inici.
Sense que els resultats de la cerca de Bing ocupin la cerca del menú Inici, els resultats que obteniu són més adequats i ordenats. Si sou un fan d'això, definitivament seguiu endavant i desactiveu Bing. Tanmateix, si us agrada la comoditat de buscar les coses directament des de la cerca del menú Inici, encara no voldríeu deixar anar Bing.
Sigui quin sigui el cas, esperem que aquesta guia sigui útil per eliminar o desactivar Bing de Windows 11.
RELACIONATS