Com canviar la brillantor a Windows 11

Canviar la brillantor a Windows 11 és fàcil i hi ha diverses maneres de fer-ho. Podeu augmentar i disminuir el nivell de brillantor ràpidament des del Centre d'acció, però si voleu, hi ha una opció...

Windows 11 i el seu nou aspecte sembla que tothom entusiasme amb el nou sistema operatiu. Si teniu Windows 11, potser haureu notat canvis importants en la interfície d'usuari i el disseny generals del sistema operatiu. Tot i que aquests canvis són molt benvinguts, poden presentar una corba d'aprenentatge per fer coses bàsiques com canviar el fons de pantalla.
Si us ha costat canviar el fons de pantalla a Windows 11, podeu seguir qualsevol dels mètodes següents. Fem-hi un cop d'ull ràpid.
Continguts
6 maneres de canviar el fons de pantalla a Windows 11
Igual que Windows 10, Windows 11 té nombroses maneres de canviar el fons de pantalla en funció dels vostres requisits i necessitats actuals. Podeu utilitzar qualsevol dels mètodes que s'enumeren a continuació per canviar el vostre fons de pantalla a Windows 11.
Mètode #01: Ús de l'escriptori
Aquesta és la manera més bàsica i més comuna de canviar el fons de pantalla des dels dies de Windows XP. Seguiu la guia següent per canviar el fons de pantalla des de l'escriptori.
Feu clic amb el botó dret a una àrea buida de l'escriptori i feu clic a "Personalitza".

Ara feu clic a "Fonds".

Seleccioneu el tipus de fons que voleu tenir mitjançant el menú desplegable de la part superior.

Si heu seleccionat Imatge
Si heu seleccionat "Imatge", feu clic a "Examina la foto" a la part inferior per seleccionar una imatge com a fons del vostre emmagatzematge local. També podeu seleccionar un fons recent de les previsualitzacions en miniatura de la part superior.

Ara navegueu a la ubicació desitjada al vostre emmagatzematge local i feu clic i seleccioneu un fons. Un cop seleccionat, feu clic a "Tria una imatge".

I ja està! La imatge seleccionada s'establirà com a fons de pantalla a Windows 11
Si heu seleccionat Presentació de diapositives
Feu clic a "Examinar".

Ara navegueu a la carpeta amb tots els fons de pantalla que voleu utilitzar com a presentació de diapositives i feu clic a "Tria carpeta".
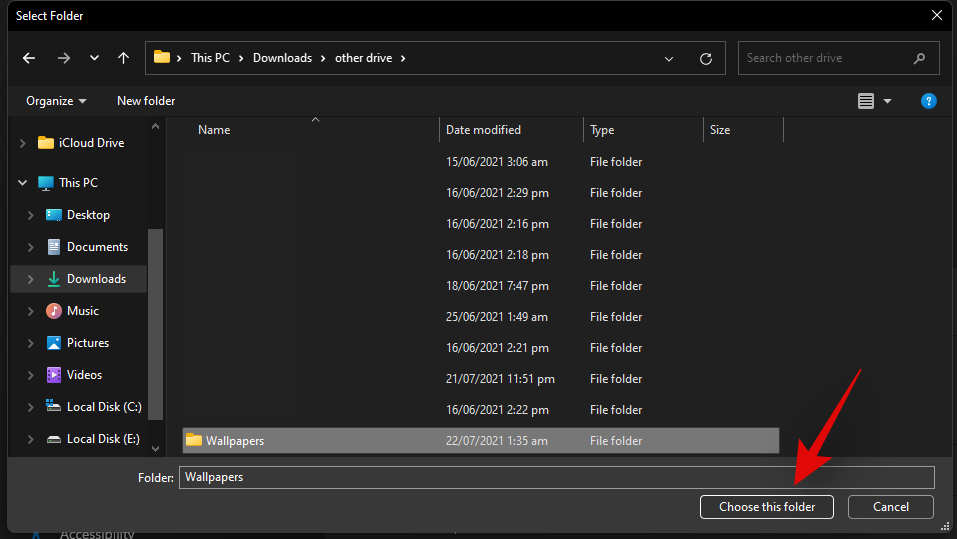
La carpeta seleccionada s'utilitzarà ara per a la presentació de diapositives de fons d'escriptori i la primera imatge s'hauria de configurar com a fons de pantalla. Feu clic a la fletxa desplegable al costat de "Canvia la imatge cada" i seleccioneu la freqüència per a la vostra presentació de diapositives de fons.
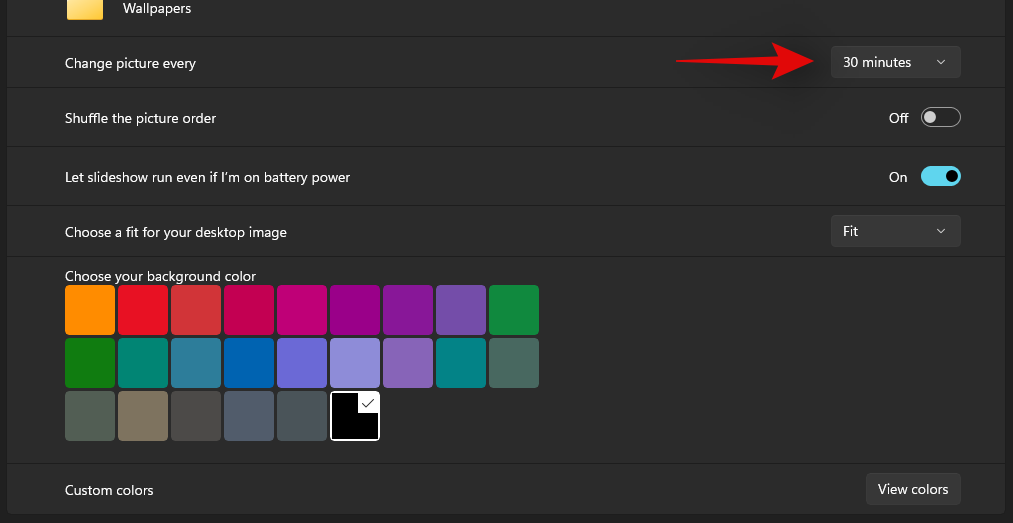
Activeu l'opció "Remeneu l'ordre de les imatges" si voleu barrejar les vostres imatges i establiu-les aleatòriament com a fons a la freqüència establerta.
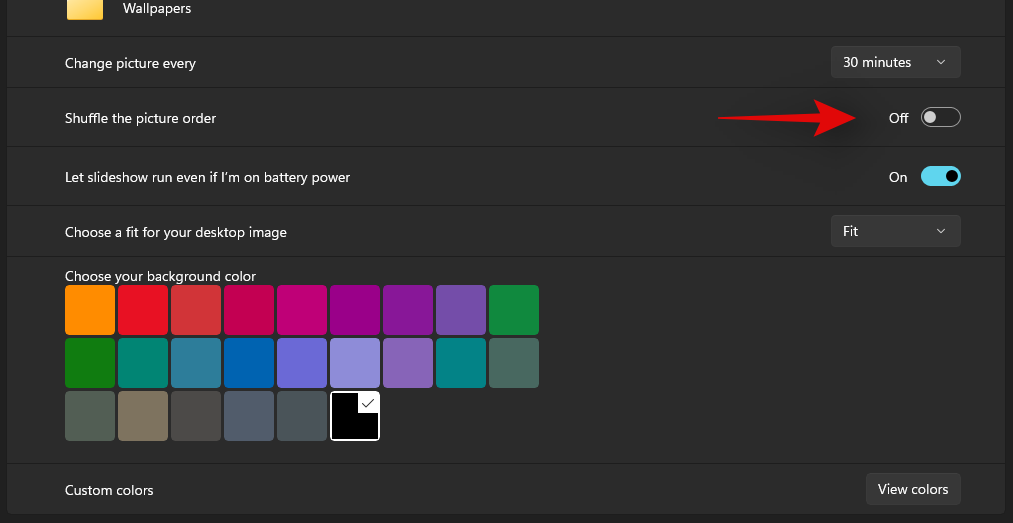
De la mateixa manera, activeu l'opció "Deixa que la presentació de diapositives s'executi encara que estic amb bateria" si voleu que Windows 11 continuï canviant el vostre fons independentment del vostre pla d'energia actual.

Nota: aquesta opció només estarà disponible en ordinadors portàtils i sistemes portàtils.
Finalment, feu clic a l'última fletxa desplegable ara i seleccioneu el tipus d'ajust que voleu tenir per al vostre fons quan s'hagi de canviar la mida de la imatge.
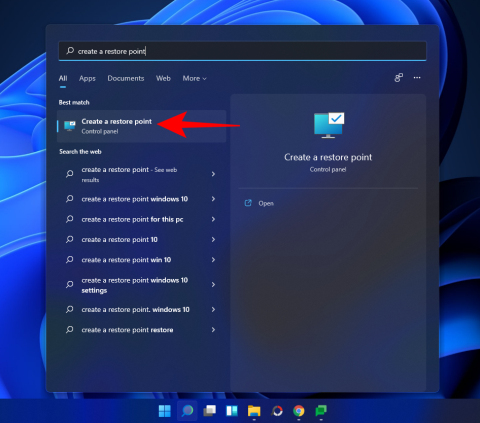
I ja està! El conjunt d'imatges seleccionat ara es configurarà com a fons de presentació de diapositives per al vostre PC amb Windows 11.
Si heu seleccionat Color sòlid
Si heu seleccionat "Color sòlid" com a elecció de fons, feu clic i trieu el color desitjat que voleu establir com a fons.
També podeu definir un color personalitzat com a fons fent clic a "Mostra els colors" i seleccionant el color desitjat. També podeu fer clic a "Més" i afegir valors RGB o HEX personalitzats per obtenir el color desitjat.
El color seleccionat s'hauria de configurar automàticament com a fons a Windows 11.
Mètode #02: Ús de l'explorador de fitxers
També podeu establir un fons d'escriptori directament des de l'explorador de fitxers a Windows 11 de dues maneres. Aquesta és, amb diferència, la manera més ràpida i senzilla de canviar el vostre fons a Windows 11. Seguiu un dels mètodes següents que s'adapti millor a les vostres necessitats i requisits actuals.
Mètode #2.1

Obriu l'Explorador de fitxers i navegueu fins a la imatge que voleu establir com a fons. Feu clic i seleccioneu la imatge i una opció per configurar-la com a fons apareixerà automàticament a la barra d'eines a la part superior. Simplement feu clic a aquesta opció i el vostre fons d'escriptori de Windows 11 es canviarà immediatament.
Mètode #2.2
Obriu l'Explorador de fitxers i navegueu a la imatge desitjada que voleu establir com a fons. Feu clic i seleccioneu la imatge un cop aparegui a la pantalla. Ara feu clic a "Eines d'imatge" a la part superior de la pantalla.

Feu clic a "Estableix com a fons".

I ja està! Ara haureu canviat el vostre fons directament des del mateix Explorador de fitxers.

També podeu establir un fons fàcilment des del menú contextual del clic dret. Aquesta també és una manera ràpida de canviar el fons, però només funciona amb formats d'imatge populars. Els formats d'imatge obscurs que no són tan habituals poden no ser reconeguts per Windows i, per tant, l'opció de configurar-los com a fons no apareixerà al menú contextual del clic dret. Simplement feu clic amb el botó dret a la imatge que trieu i seleccioneu "Estableix com a fons d'escriptori" com es mostra a continuació. La imatge seleccionada s'establirà com a fons ara.
Mètode #04: mitjançant Configuració
Aquesta és la manera tradicional de canviar el fons de pantalla de Windows. Si no podeu canviar el vostre fons de pantalla amb els mètodes indicats anteriorment, hauríeu de provar aquest mètode.
Premeu Windows + iel teclat per obrir l'aplicació Configuració. Ara feu clic a "Personalització" a la vostra esquerra.

Feu clic a "Fons" a la vostra dreta.

Seleccioneu el tipus de fons desitjat al menú desplegable i, a continuació, seleccioneu el vostre fons a continuació.

Un cop seleccionats, els canvis haurien de reflectir-se immediatament al vostre escriptori.
Mètode #05: Via CMD
També podeu canviar el vostre fons de pantalla mitjançant CMD, però aquest mètode només funciona per a imatges .bmp. Si voleu establir un .jpg, .jpeg o.png com a imatge de fons, podeu utilitzar un dels mètodes indicats anteriorment. Seguiu la guia següent per començar.
Premeu Windows + Sel vostre teclat i cerqueu CMD. Feu clic a "Executar com a administrador" un cop aparegui als resultats de la cerca.

Introduïu l'ordre següent i substituïu "PATH" pel camí del vostre fons de pantalla al vostre emmagatzematge local.
reg afegir "HKEY_CURRENT_USER\Control Panel\Desktop" /v Fons de pantalla /t REG_SZ /d PATH /f

Un cop l'ordre s'executa correctament, copieu i enganxeu l'ordre següent i premeu "Enter" al vostre teclat per executar-la.
RUNDLL32.EXE user32.dll,UpdatePerUserSystemParameters

Aquesta ordre us ajudarà a actualitzar immediatament el fons de pantalla de l'escriptori. Ara s'hauria de canviar el fons de pantalla al vostre ordinador.
Mètode #06: mitjançant PowerShell
Utilitzarem una funció de PowerShell per canviar el fons de pantalla que crea un valor de registre i utilitza SystemParameterInfo a User32.dll per canviar el fons de pantalla. Tot el crèdit al creador original per la creació d'aquesta funció.
Navegueu fins a la imatge que voleu configurar com a fons de pantalla i feu-hi clic amb el botó dret. Seleccioneu "Copia com a camí".

Ara premeu Windows + Sel vostre teclat i cerqueu PowerShell. Feu clic a "Executar com a administrador" un cop aparegui als resultats de la cerca.
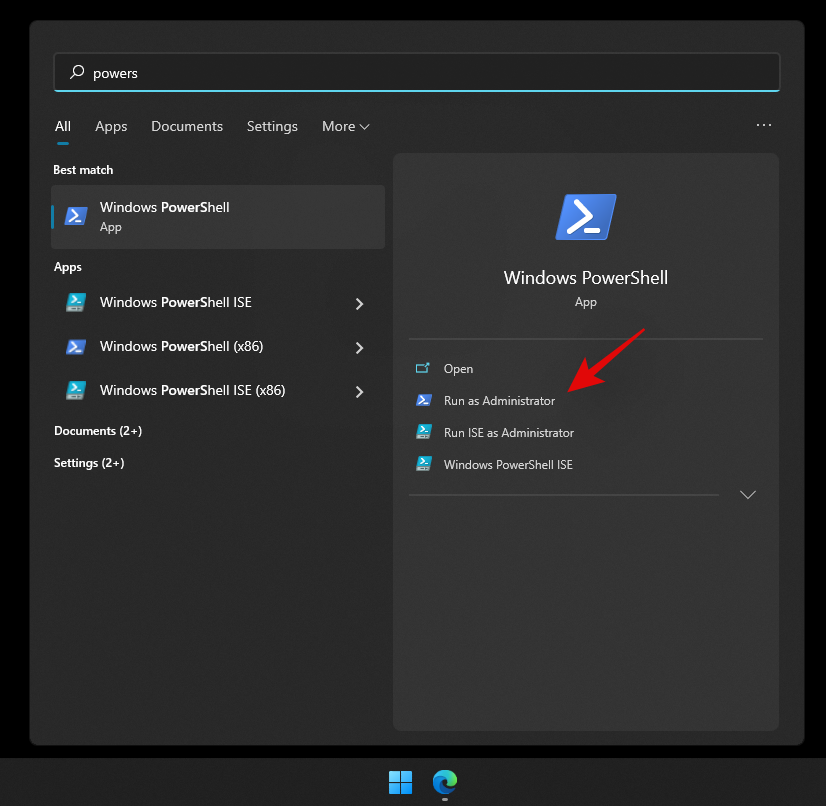
Copieu i enganxeu la funció següent a la vostra finestra de PowerShell. Substituïu el camí de l'última línia pel camí de la imatge que hem copiat al porta-retalls.
Funció Set-WallPaper {
<>
.SYNOPSIS
Aplica un fons de pantalla especificat a l'escriptori de l'usuari actual .PARAMETER Imatge Proporcioneu el camí exacte a la imatge
.PARÀMETRE Estil
Proporcioneu l'estil de fons de pantalla (Exemple: Omplir, Ajustar, Estirar, Rajolar , Centrar o Extendir ) .EXEMPLE Set-Wallpaper -Imatge "C:\Wallpaper\Default.jpg" Set-WallPaper -Imatge "C:\Wallpaper\ Background.jpg” -Style Fit #>
param (
[paràmetre(Obligatori=$True)]
# Proporcioneu el camí a la imatge
[cadena]$Imatge,
# Proporcioneu l'estil de fons de pantalla que voleu aplicar
[paràmetre(Obligatori=$False)]
[ValidateSet('Fill', 'Fit') , 'Estira', 'Tile', 'Centre', 'Span')]
[cadena]$Style
)
$WallpaperStyle =Canvia ($Estil) { “Omplir” {“10”} “Encaixar” {“6”} “Estirar” {“2”} “Telefa” {“0”} “Centre” {“0”} “ Envergadura" {"22"} }
If($Estil -eq “Tilella”) {
New-ItemProperty -Camí "HKCU:\Control Panel\Desktop" -Nom WallpaperStyle -PropertyType String -Value $WallpaperStyle -Force
New-ItemProperty -Path "HKCU:\Control Panel\Desktop" -Name TileWallpaper -PropertyValue1 String - - Força
}
Altrament {
New-ItemProperty -Camí "HKCU:\Control Panel\Desktop" -Nom WallpaperStyle -PropertyType String -Value $WallpaperStyle -Force
New-ItemProperty -Path "HKCU:\Control Panel\Desktop" -Nom TileWallpaper -PropertyValueType String - - - Força
}
Add-Type -TypeDefinition @”
utilitzant System;
utilitzant System.Runtime.InteropServices; Params de classe pública { [DllImport(“User32.dll”,CharSet=CharSet.Unicode)] public static extern int SystemParametersInfo (Int32 uAction, Int32 uParam, String lpvParam, Int32 fuWinIni); } “@ $SPI_SETDESKWALLPAPER = 0x0014 $UpdateIniFile = 0x01 $SendChangeEvent = 0x02 $fWinIni =$UpdateIniFile -bor $SendChangeEvent $ret =[Params]::SystemParametersInfo($SPIPER_SET,$0KW,$SPIPER_SET,$0in)
}
Set-WallPaper -Imatge "PATH" -Style Fit

Premeu "Enter" al vostre teclat per executar la funció. I ja està! El vostre fons de pantalla s'hauria de canviar immediatament.
Esperem que hàgiu pogut canviar fàcilment el vostre fons de pantalla a Windows 11 mitjançant tots els mètodes indicats anteriorment. Si teniu cap problema amb el vostre sistema, no dubteu a posar-vos en contacte amb nosaltres mitjançant la secció de comentaris a continuació.
Canviar la brillantor a Windows 11 és fàcil i hi ha diverses maneres de fer-ho. Podeu augmentar i disminuir el nivell de brillantor ràpidament des del Centre d'acció, però si voleu, hi ha una opció...
Google Meet és una opció fantàstica si voleu fer una conferència virtual. L'aplicació és simplista i fàcil de dominar, però encara ofereix totes les funcions necessàries que esperem per...
Windows 11 i el seu nou aspecte sembla que tothom entusiasme amb el nou sistema operatiu. Si teniu Windows 11, potser haureu notat canvis importants en la interfície d'usuari i el disseny generals del sistema operatiu. Mentre aquests…
És fàcil imaginar per què potser voldreu canviar el vostre nom a Zoom, especialment per a una reunió divertida on jugueu a un joc o repte amb els vostres amics. En aquests casos, també podeu...
Amb un augment sobtat dels entorns de treball remot a causa de l'impacte de la COVID-19, Microsoft Teams ha guanyat ràpidament una gran base d'usuaris en les últimes setmanes. El servei ofereix co...
Les lletres de les unitats que Windows assigna automàticament als vostres discs durs i unitats externes no estan permanentment gravades en pedra. Tant si voleu personalitzar encara més el vostre ordinador com si voleu el mateix dr...
Google Chrome és, amb diferència, el navegador més popular del món, fins al punt que els usuaris fan un esforç addicional per descarregar i configurar Chrome com a navegador predeterminat a Windows, molt per...
Un dels jugadors més importants del segment de videoconferències, Zoom, és conegut per la seva interfície fàcil d'utilitzar, un munt de funcions i generositat. Independentment de si sou un usuari de pagament o no...
Microsoft Teams s'ha posat al dia amb Zoom més ràpidament del que podríeu pensar. Amb aquest últim davant acusacions de posar els seus usuaris en risc de ser piratejats i la manca d'encriptació d'extrem a extrem...
Si utilitzeu Windows 10 i necessiteu que la bateria duri més, no trobareu la configuració predeterminada a favor vostre. Haureu de caminar una milla més. A continuació, es mostra com maximitzar la durada de la bateria a Windows 10.
Apreneu a fer que Microsoft Windows 11 buidi automàticament la paperera de reciclatge en un moment determinat.
El bloqueig dinàmic de Windows 11 us ajudarà a mantenir segur el vostre ordinador bloquejant-lo després de 30 segons. Aquests són els passos a seguir.
El mode de repòs a Windows 11 és una característica molt útil, aquí teniu com podeu activar-lo i desactivar-lo per a una millor experiència d'usuari.
Utilitzeu el dictat amb puntuació automàtica a Windows 11 per facilitar l'escriptura i estalviar temps en el procés.
Desactivar la cerca de Bing hauria de ser suficient per desfer-se de les cerques ràpides. Podeu fer-ho mitjançant l'Editor del registre de Windows 11s.
Manteniu el Gestor de tasques sempre a la part superior a Windows 11, de manera que sigui fàcil de trobar quan necessiteu llegir l'aplicació. Aquests són els passos a seguir.
Resoldre un problema en què no podeu editar el fitxer LMHOSTS o HOSTS a Microsoft Windows 11 perquè l'accés està denegat.
Activeu o desactiveu el bloqueig de números a l'inici amb aquests senzills passos per personalitzar la vostra configuració de bloqueig de números a Microsoft Windows.
Creeu i personalitzeu escriptoris virtuals a Windows 11 seguint aquests passos fàcils per a principiants per separar la vostra feina i les vostres coses personals.














